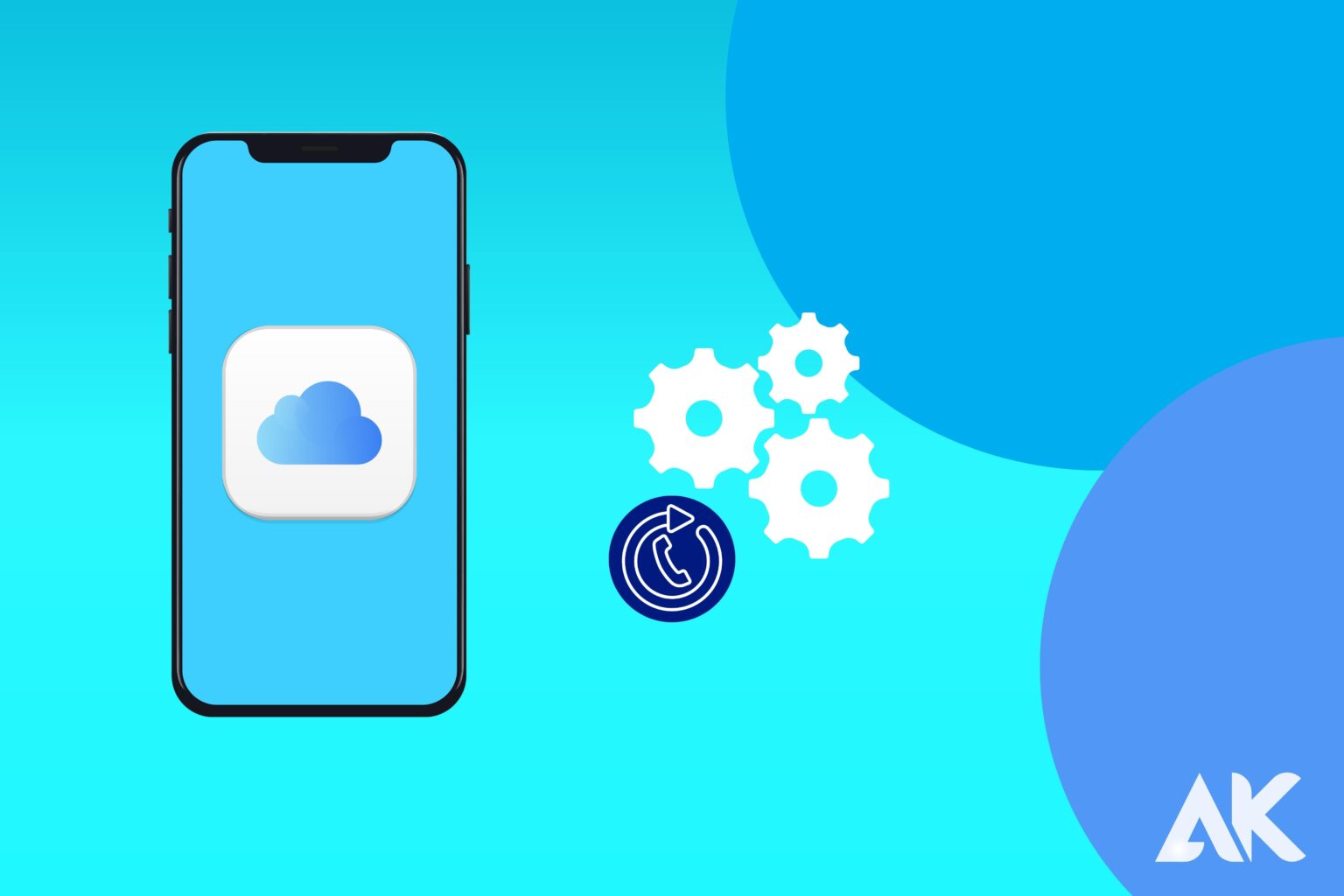fix iCloud Because of the free 5GB storage with every Apple account, most iPhone users sync their data to iCloud. Keeping your data backed up to Apple’s cloud storage is a good idea because you can access iCloud from the web, and syncing your contacts to iCloud is a significant part of that backup to restore them whenever you reset your iPhone or upgrade to a new one.
Quick suggestions:
• Check that you’re using the same iCloud account across all of your devices.
• Sign out and restart your device, then sign back in with the same iCloud ID.
• Check your internet connection because it may be causing contact synchronization issues.
CONNECT TO A STABLE WI-FI NETWORK
Any sync or backup action need a consistent internet connection. You may be utilizing mobile data to get to the office or another meeting. As a result, utilizing mobile data while on the go may result in unsuccessful contact sync.

Instead, anytime you connect your iPhone to a reliable Wi-Fi network, make sure that the iCloud sync for contacts and other data on your iPhone occurs. We propose that you access iCloud.com in a browser once in a while and compare the synced iPhone contacts.
DISABLE LOW DATA MODE
When you connect to a metered network or a mobile hotspot, your iPhone will immediately enter Low Data Mode. While you may readily use other programs, the low power mode inhibits most types of background sync, including contact sync. Here’s how to disable the low data mode.
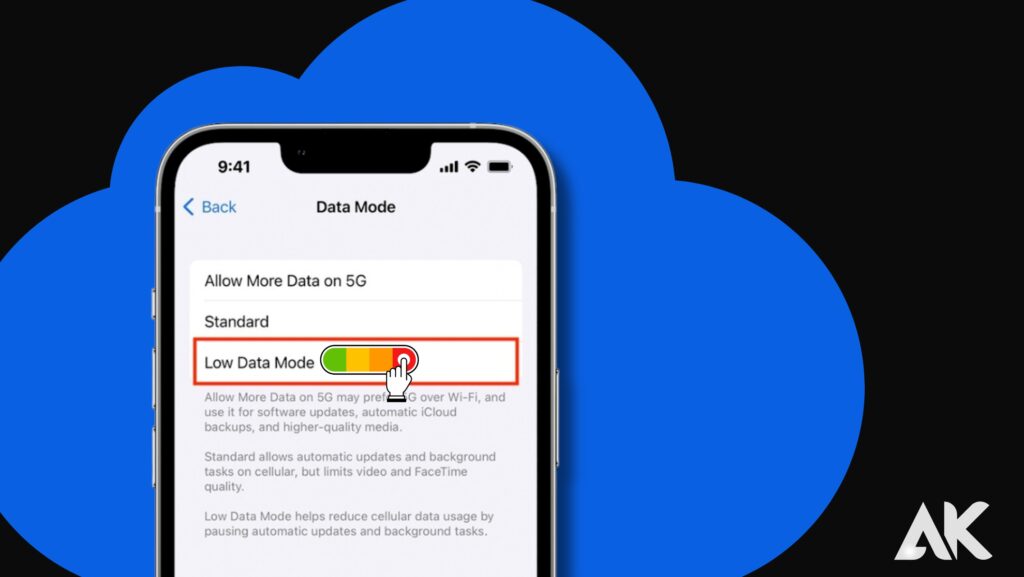
Set contacts to sync with iCloud as the default account
If you just signed out and back into iCloud, you’ll need to manually modify your Contacts app’s default account sync settings. To do so, follow along.
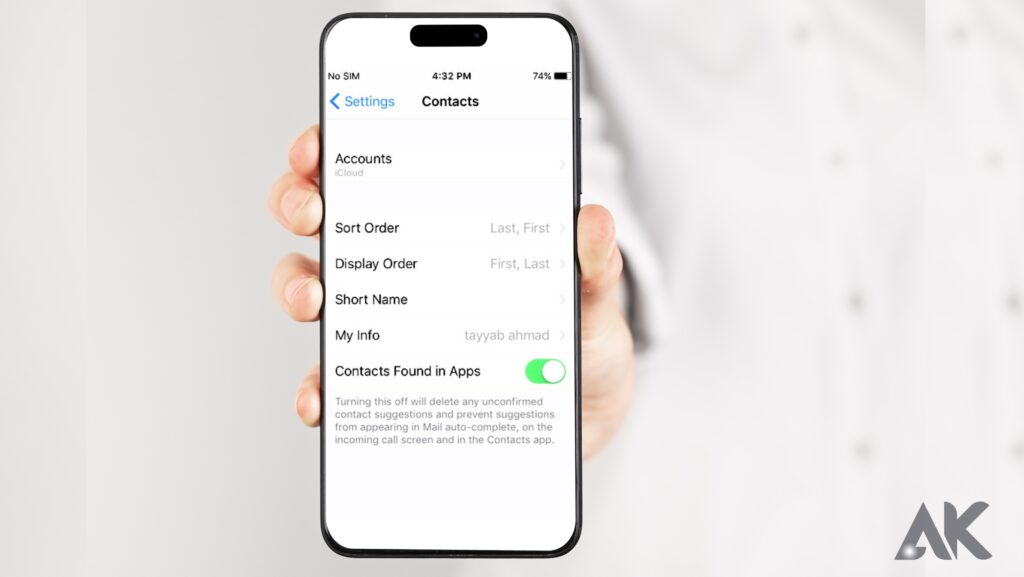
Open the Settings app on your iPhone.
Look for Contacts settings.
Here go into “Accounts.”
Go to “Default Account” and choose “iCloud.”
Because of third-party accounts, contacts are not synchronized in iCloud.
If you have changed the Contacts app’s default account settings to any third-party accounts, you may discover that some contacts stored on your iPhone are missing on other devices. You may manually search and add the missing contacts to your Contacts app to address the sync contacts from iPhone problem. When you backup your iPhone contacts using iCloud, the missing contacts will be added and stored to the iCloud library.
Open the “Phone app” on the iPhone.
Then go to “Contacts” and then “Groups.”
Press the “All iCloud” option to uncheck it.
Now tap “All [iPhone name]” to select it.
Press the “Done” button on the top-right corner of the app.
After a few seconds, turn off the device and resume it.
A list of contacts synchronized straight to your iPhone will be available. Locate and add the lost contacts to your iCloud Contacts list.
Switch on or off iCloud syncing
If the iPhone contacts are still not synchronizing to iCloud, turn off iCloud syncing and then turn it back on to give it a rebooted push.
Open the Settings app and navigate to your “Profile.”
In the Profile, go to “iCloud,” or if you’re using iOS 10.2 or earlier, you can go to iCloud directly from the Settings app on the first page.
Toggle the Contacts toggle button to disable iCloud Contacts syncing. iPhone will prompt you a selection popup, select the “Keep on My iPhone” option.
Restart the device and enable Contacts sync with iCloud again. Another popup option may appear, asking, “What would you like to do with the existing local contacts on your iPhone?”
Check for iOS update
iOS upgrades frequently include crucial bug fixes, and running an earlier version of the operating system may result in unsolved issues on your device. So, if you don’t have the most recent iOS version, upgrade it as soon as possible. It can fix any troubles that are cropping up on your gadget.
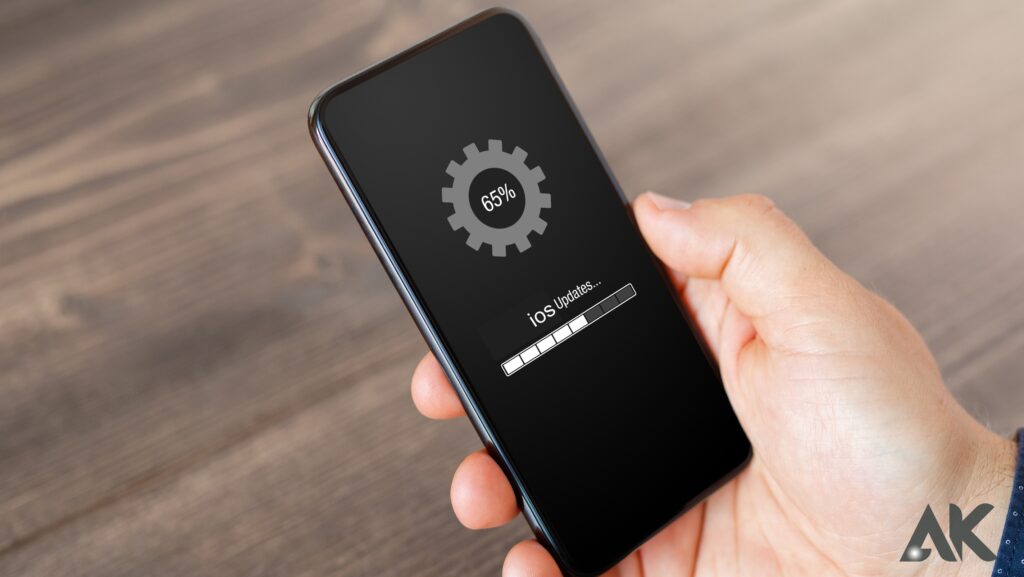
fix iCloud The Nuclear solution
According to an Apple support professional, this remedy to your iPhone contacts not syncing to iCloud, especially when you sync with your Mac device, was provided by the Macobserver. Follow these procedures to delete the corrupted contact data from iCloud and sync the pure iOS contacts across all devices.
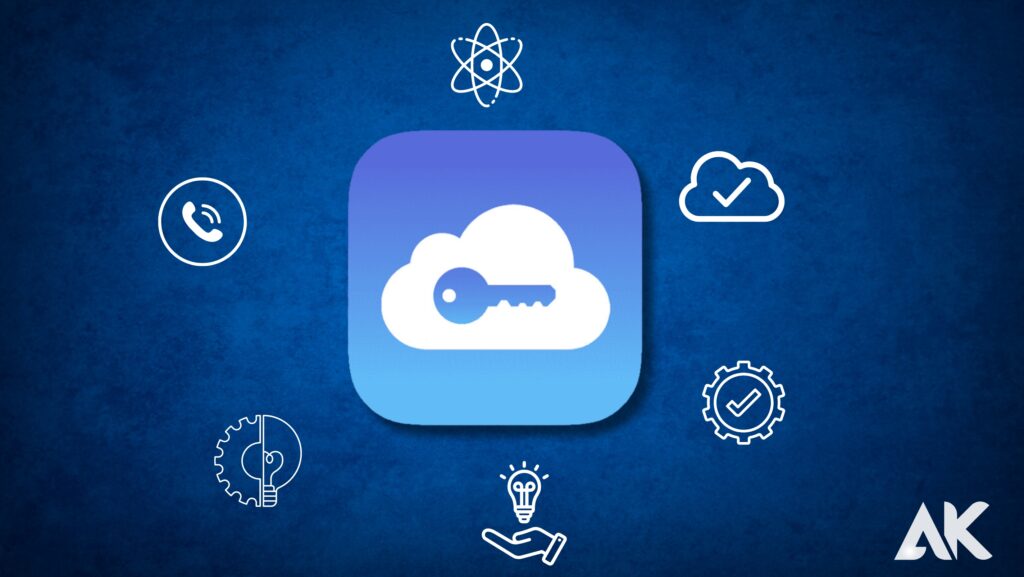
To be cautious, backup all of your gadgets before proceeding with this procedure.
Go to the iOS device that has all of your contacts. Log out of iCloud and do not erase the contacts from the smartphone because this is an uncontaminated device.
Now delete all the contacts from all the other devices and iCloud.com. Ensure everything’s removed – to do so on Mac, open Contacts app, and select all contacts by pressing “Command + A” and pressing the delete button.
After removing all contacts from all devices and iCloud, connect the pure iOS device to iCloud and sync its contacts with iCloud.
The contacts from the uninfected device will be synchronized with other Apple devices through iCloud.
Backup iPhone Contacts to Computer using MobileTrans[Easy & Quick]
Wondershare MobileTrans is an incredible toolkit that can be used to easily backup all of your contacts from any of your iOS devices and share them with any number of other iOS, Android, or Windows devices. This amazing software package is assisting millions of individuals worldwide in fixing iCloud troubles and functioning as a wonderful alternative to be utilized to securely move and backup all the valued data.
![Backup iPhone Contacts to Computer using MobileTrans[Easy & Quick]](https://www.anasskhan.com/wp-content/uploads/2023/10/Backup-iPhone-Contacts-to-Computer-using-MobileTransEasy-Quick-1024x577.jpg)
You no longer have to rely on the buggy and internet-based iCloud storage for backing up and sharing your contacts and other data and face iCloud contacts not syncing with iPhone, Mac, iPad, etc. The MobileTrans seamlessly backups and transfers virtually any type of data proficiently among any device. It’s continually updated with features and bug fixes to save you from facing any unforeseen situation.
Conclusion
To fix iCloud contacts not syncing issues, follow these steps:
1. Check if you are using the same iCloud account across all your devices.
2. Sign out and restart your device, then sign back in with the same iCloud ID.
3. Check your internet connection, as it may be causing contact synchronization issues.
4. Connect to a stable Wi-Fi network to ensure iCloud sync occurs.
5. Disable LOW DATA MODE when connecting to a metered network or mobile hotspot.
6. Set contacts to sync with iCloud as the default account.
7. Disable iCloud syncing if the iPhone contacts are still not synchronizing to iCloud.
8. Check for iOS updates, as outdated versions may cause unsolved issues on your device.
9. Update your device to the latest iOS version.
10. Use Wondershare MobileTrans to easily backup and share contacts from iOS devices.
By following these steps, you can resolve iCloud contacts not syncing issues and ensure that your data is securely stored and shared across devices.