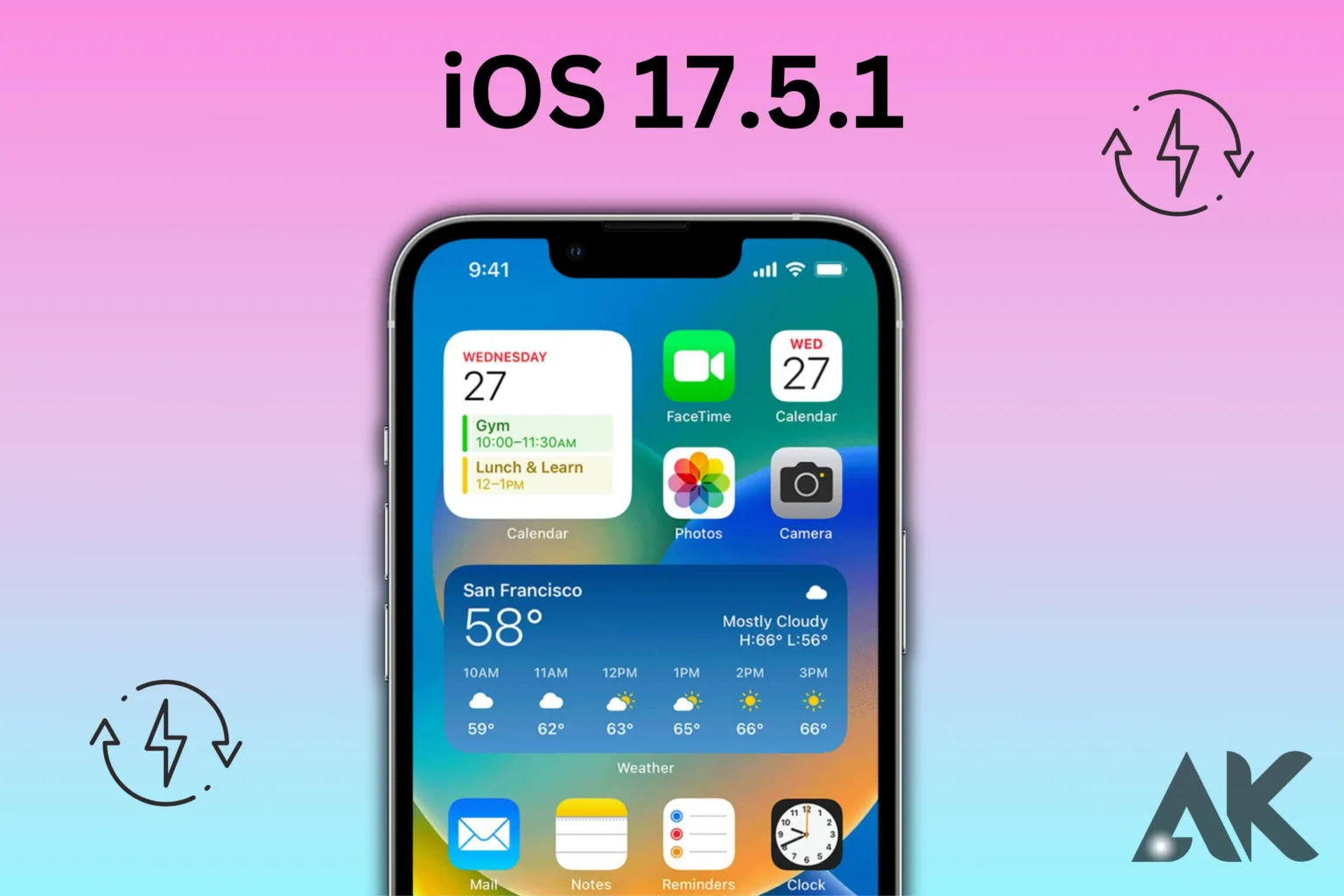iOS 17.5.1 Installation Guide Getting your iPhone updated to the newest iOS version has a lot of advantages, including increased security, additional features, and better performance. The updating procedure, though, could at times appear excessive. The goal of this iOS 17.5.1 installation tutorial is to expedite and simplify the procedure for you.
Whatever your level of experience with technology, this tutorial will take you step-by-step through the entire process to guarantee a successful upgrade. You may free up storage space, verify that your device is compatible with it, back up your data, and troubleshoot common problems by following this tutorial. So, by following these simple instructions, get ready to experience all the upgrades and advancements that iOS 17.5.1 has to offer.
Check Device Compatibility
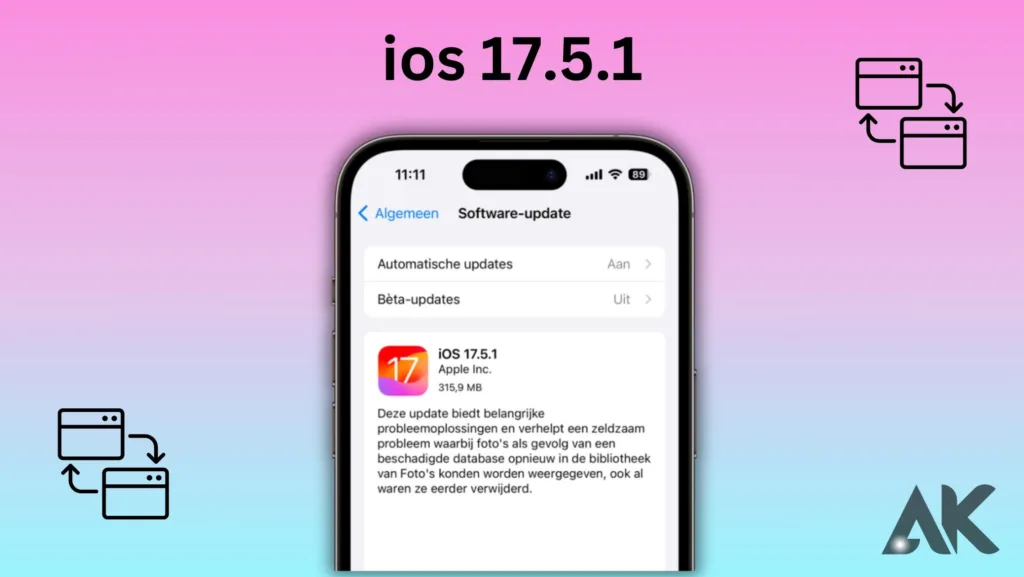
Make sure your iPhone is compatible with iOS 17.5.1 before beginning the installation. Newer iPhone models often support the most recent iOS releases. Check the compatibility list in your Settings app or visit Apple’s official website to see if your device is compatible. The iOS 17.5.1 installation guide’s compatibility step should not be skipped since it is essential to a successful update. You can proceed if your device is identified as compatible. If not, you may want to think about upgrading to a more recent iPhone model. To avoid any problems both during and after the installation process, ensuring compatibility is the first and most crucial step in the iOS 17.5.1 installation guide.
Compatibility verification is simple but necessary. Go to Settings > General > About to verify the model number and software version. Compare these specifics to the list of Apple-compatible devices. This stage removes any uncertainty and guarantees that your device is capable of handling the update. Failure to complete this step may result in unsuccessful installations and needless frustration. Thus, the first step in following our iOS 17.5.1 installation method is to make sure your iPhone is prepared for the upgrade.
Back-Up Your Data
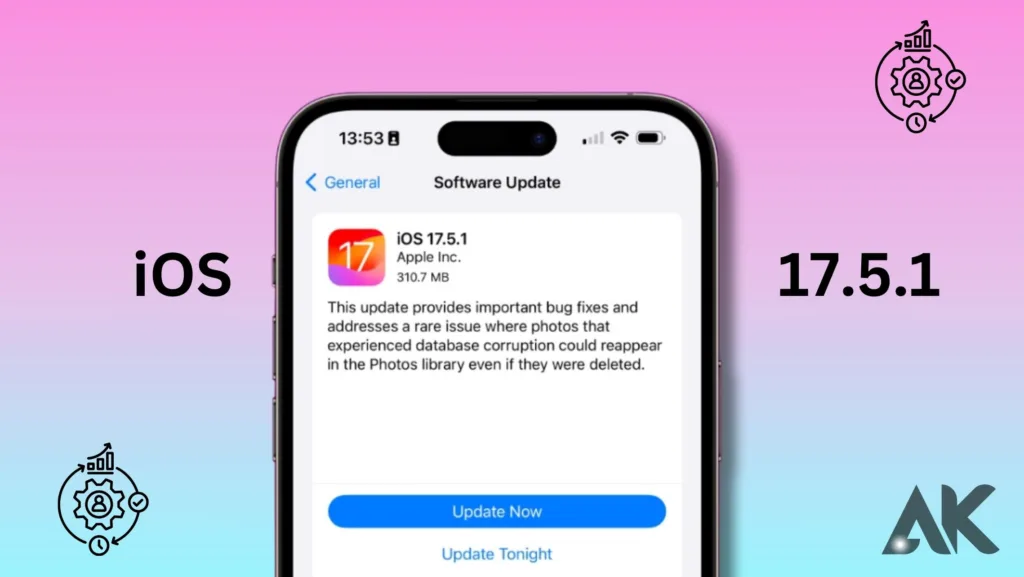
The most important phase in any installation procedure for iOS 17.5.1 is creating a backup of your data. This protects the safety of all your crucial data, including contacts, images, and applications, if an update goes awry. iTunes and iCloud both allow you to back up your data. To initiate an iCloud backup, navigate to Settings > [Your Name] > iCloud > iCloud Backup, then select “Back Up Now.” If you would rather use a computer, attach your iPhone to it, launch Finder or iTunes, choose your device, and then select “Back Up Now.” In the iOS 17.5.1 installation guide, this step is crucial to make sure you don’t lose any important data while updating.
It makes sense to confirm your backup as well. Verify again that your data is safe after the backup procedure is finished. The most recent backup is shown in the iTunes or iCloud settings. With this verification step, you can rest easy knowing that all of your data is secure. It’s always better to be safe than sorry, particularly when it comes to important information and priceless memories. You can prevent any data loss by heeding the advice in the iOS 17.5.1 installation guide.
Ensure Sufficient Storage Space
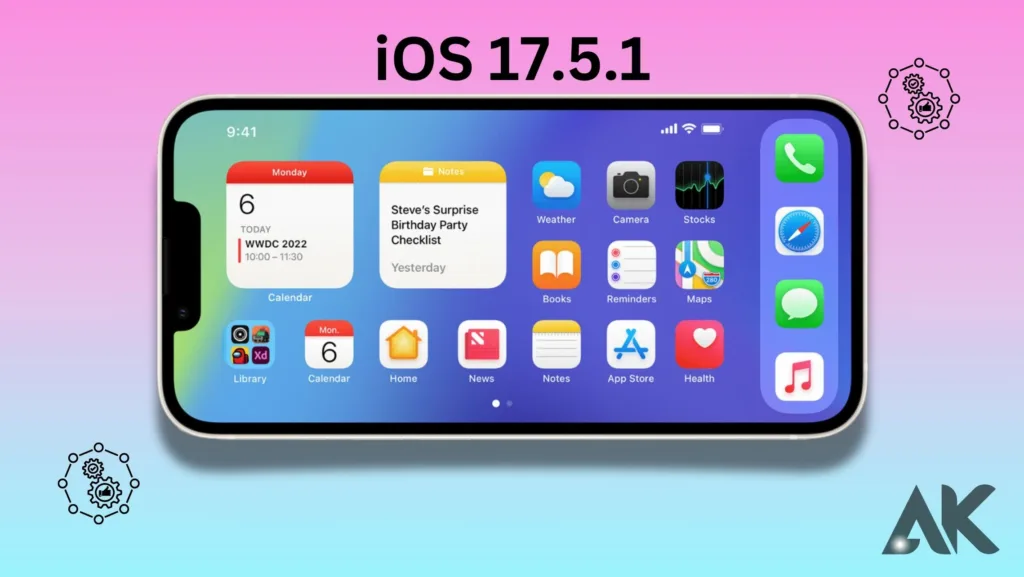
There is a big storage space requirement when updating to a new version of iOS. It is advised in the iOS 17.5.1 installation guide to make sure your device has enough storage space before continuing. Navigate to Settings > General > iPhone Storage to check your storage. This will provide you with an overview of the available space as well as the apps that take up most of it. You might choose to remove huge files, useless apps, or images if you need extra space. Unused apps can also be offloaded, which clears up space without erasing the app’s data. This step in the installation guide for iOS 17.5.1 makes sure that the installation proceeds without any hiccups because of limited storage.
An efficient storage management strategy can facilitate a smooth update process. Regularly deleting unwanted files and programs will help to keep your smartphone operating at its best. Additionally, think about transferring some of your larger files—such as pictures and videos—to a cloud service or external storage device. By being proactive, you may avoid last-minute rushes for space and make sure you’re always prepared for new improvements. This is a crucial step that the iOS 17.5.1 installation guide highlights to assist you avoid any storage-related problems throughout the installation process.
Connect to a Stable Wi-Fi Network
Installing the iOS upgrade requires a strong Wi-Fi signal. We stress the need to connect your iPhone to a dependable Wi-Fi network in the iOS 17.5.1 installation tutorial so that there are no delays during the download and installation procedure. Make sure your Wi-Fi is strong and steady to avoid mistakes or incomplete downloads. It is not advised to perform a significant software update via mobile data as this could lead to excessive data usage and possible download pauses. A successful installation guide for iOS 17.5.1 must include instructions for maintaining a strong Wi-Fi connection.
Checking your connection speed is a good idea before beginning the download. To check the speed of your connection, you can use several internet programs. If the connection on your Wi-Fi is weak or erratic, you might want to try rebooting your router or moving closer to it. To guarantee your iPhone has the most bandwidth possible throughout the download, try not to use other devices on the same network. The iOS 17.5.1 installation instructions advise taking preventive steps to ensure a seamless and uninterrupted updating procedure.
Download and Install iOS 17.5.1
After finishing the prerequisites, it’s time to download and install iOS 17.5.1. You should navigate to Settings > General > Software Update in this section of the iOS 17.5.1 installation process. When the update is ready to download, iOS 17.5.1 will be displayed on your iPhone after it has checked for updates. Press “Download and Install” to start the installation procedure. To prevent any problems, make sure your device is linked to a reliable Wi-Fi network throughout the download. The download procedure could take a while, depending on your internet speed and the volume of traffic on Apple’s servers. Here, patience is essential because hurrying or pausing the download could lead to problems.
When the download is finished, an installation prompt will appear on your iPhone. The installation process will start after you tap “Install Now”. During the installation, your device will restart and display the Apple logo and a progress bar. To avoid any disruptions caused by low battery, make sure your iPhone is powered on during this phase. Your smartphone will restart itself after the installation is finished, providing you with the setup screen to finish the update procedure. This section of the iOS 17.5.1 installation instructions makes sure you understand every step and know exactly what to expect.
Troubleshooting Common Issues
Even with the finest planning, problems may come up when updating. This portion of the iOS 17.5.1 installation guide will cover typical issues and how to fix them. Try rebooting your WiFi router and making sure no other devices are utilizing the network intensively if your download is stalled or taking too long. Make sure you have enough storage space and that your device is powered on or charged if the update doesn’t install. Restarting your iPhone can sometimes fix little issues that interfere with the installation.
If an error message appears during installation, write down the problem code and look it up on Apple’s support page to find detailed troubleshooting instructions. Furthermore, a force restart can be required if your iPhone becomes stuck on the update screen or the Apple logo for a lengthy amount of time. You can force a restart by pressing and holding the side button until the Apple logo appears, then swiftly pressing and releasing the volume up and down buttons. This part of the iOS 17.5.1 installation procedure makes sure you’re ready to handle any unexpected events and finish the update without any problems.
Post-Installation Steps
There are a few post-installation actions to make sure your device functions properly after installing iOS 17.5.1. This section of the iOS 17.5.1 installation tutorial advises you to check your settings and applications. To be compatible with the most recent iOS version, some apps might need to be updated. To update any outstanding apps, open the App Store. This guarantees that they operate properly and benefit from the newest features and security enhancements.
Make sure everything is customized according to your preferences by going back and reviewing your options. Updates might occasionally bring new options or reset specific settings, which you may want to alter. Examine your alerts, privacy settings, and any new features that iOS 17.5.1 has added. You may maximize the performance of your device and take advantage of all the advantages of the most recent iOS update according to the post-installation instructions provided in the iOS 17.5.1 installation guide.
iOS 17.5.1 Installation Guide
It needs to update to iOS 17.5.1 if you want to make sure your iPhone is safe and functional. To prevent losing crucial information, back up your data using iCloud or your PC before starting the installation procedure. Next, make sure your device is linked to a reliable Wi-Fi network and has sufficient storage space.
Additionally, your iPhone needs to be fully charged or plugged in. Go to Settings > General > Software upgrade to initiate the upgrade. The iOS 17.5.1 update should be ready for download at that point. Select “Download and Install” and adhere to the prompts displayed on the screen. Should you face any problems, such as sluggish download rates or an update that becomes stuck, consider restarting your device or verifying your internet connection.
Your iPhone will restart to finish installing the update after it has finished downloading. Please be patient as this process may take some time. Once the installation is finished, navigate to Settings > General > About to confirm that iOS 17.5.1 is the current version on your iPhone. You can now restore your data if you have previously backed it up.
The latest version protects your data and optimizes your device’s performance with some security fixes and enhancements. you guarantee that your apps are compatible with the latest iOS version, make sure you update them as well. Try reinstalling the apps or getting in touch with Apple Support for help if you have any problems after the upgrade, such as app crashes or strange behaviour. Your iPhone will operate more smoothly and securely with iOS 17.5.1 installed, giving you access to all the newest features and enhancements.
Conclusion
iOS 17.5.1 Installation Guide You may improve the functionality, security, and performance of your iPhone by updating to iOS 17.5.1. Adhering to this installation guide for iOS 17.5.1 guarantees a seamless and trouble-free updating procedure. Every step is needed for a successful update, from verifying device compatibility and backing up your data to making sure you have enough storage space and connecting to a reliable Wi-Fi network.
To maximize the performance of your device, downloading and installing the update, resolving frequent problems, and finishing post-installation procedures are all crucial. With the help of our thorough guide to installing iOS 17.5.1, you will be well-prepared to handle the upgrade procedure with assurance and convenience.
FAQ
Q1: How do I know if my iPhone is compatible with iOS 17.5.1?
Check your device compatibility by going to Settings > General > About, and cross-reference your model with the compatibility list on Apple’s official website.
Q2: Why is it important to back up my data before installing iOS 17.5.1?
Backing up your data ensures that all your important information, such as contacts, photos, and apps, is safe in case something goes wrong during the update.
Q3: How can I free up storage space for the iOS 17.5.1 update?
Go to Settings > General > iPhone Storage, and delete unused apps, photos, or other large files. You can also offload unused apps to free up space.
Q4: Can I use mobile data to download iOS 17.5.1?
It’s recommended to use a stable Wi-Fi connection to avoid excessive data usage and potential download interruptions.
Q5: What should I do if the iOS 17.5.1 update fails to install?
Ensure you have enough storage space, your device is charged or connected to power, and restart your iPhone if needed. If the issue persists, check for specific error codes on Apple’s support website.