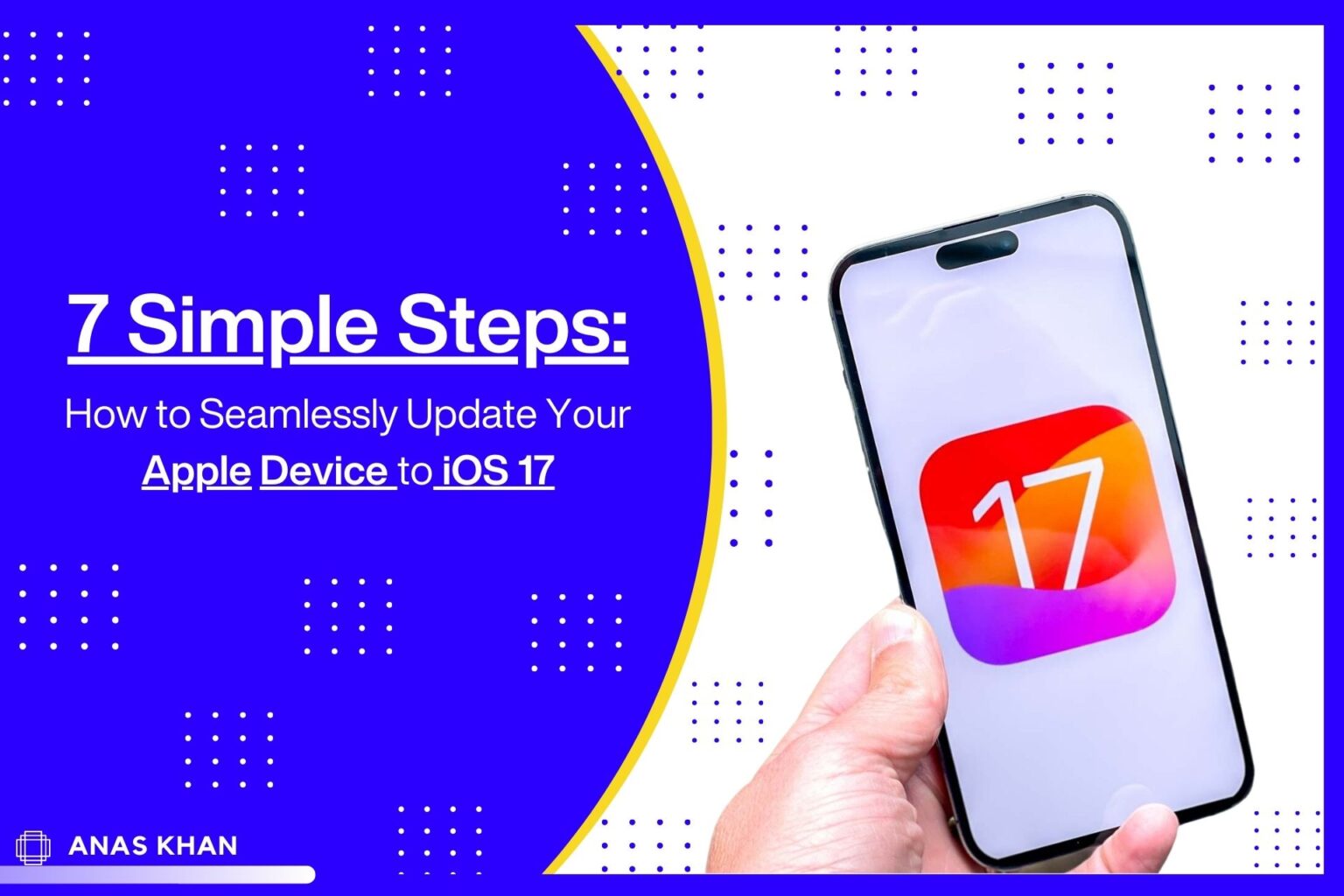In the ever-evolving world of technology, Apple continues to push the boundaries of innovation with its frequent iOS updates. These updates not only introduce exciting new features but also enhance the overall performance and security of your beloved Apple devices. As iOS 17 arrives on the scene, you might be eager to experience all the enhancements it has to offer. However, the thought of the update process might seem daunting. Fear not! In this comprehensive guide, we will walk you through seven simple steps that will make updating your Apple device to iOS 17 a breeze. Whether you’re using an iPhone or iPad, by the end of this article, you’ll be well-equipped to embark on this seamless journey of updating your device and embracing the future of Apple’s cutting-edge technology. So, grab your device, and let’s get started on this exciting update adventure!
Introduction
In today’s fast-paced technological world, keeping your Apple device up-to-date with the latest operating system is crucial. Apple frequently releases new iOS updates, bringing exciting features, enhanced security, and improved performance to your iPhone or iPad. In this article, we’ll guide you through seven simple steps to seamlessly update your Apple device to iOS 17.
Check Compatibility
Before diving into the update process, ensure that your Apple device is compatible with iOS 17. Apple typically provides a list of supported devices for each new iOS release. Visit the Apple website or go to the “Settings” app on your device to find the compatibility information.
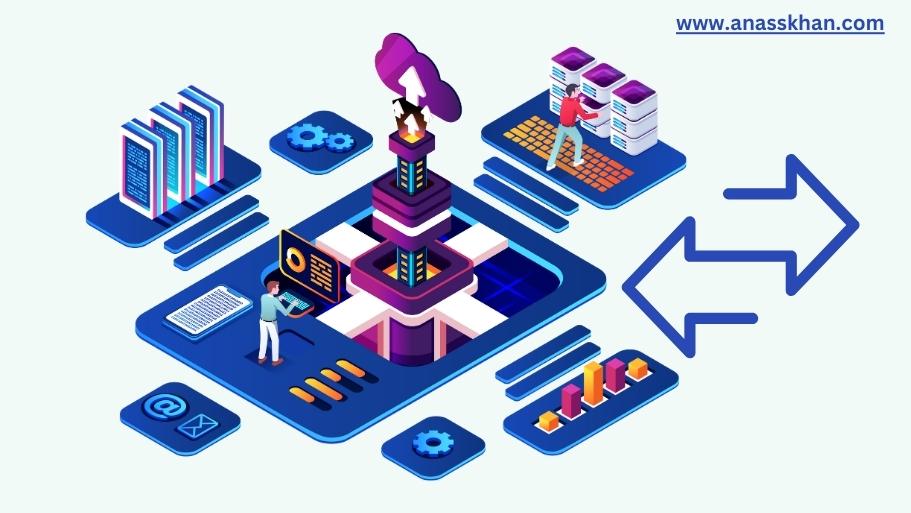
Backup Your Data
Before proceeding with any major software update, it’s essential to back up your data to prevent any potential loss. You can back up your Apple device using iCloud or iTunes. By doing so, you’ll have peace of mind knowing that your data is safe even if anything goes wrong during the update process.

Connect to Wi-Fi and Power Source
To avoid interruptions during the update, connect your Apple device to a stable Wi-Fi network. Additionally, make sure your device is plugged into a power source or has sufficient battery life to complete the update without any hiccups.
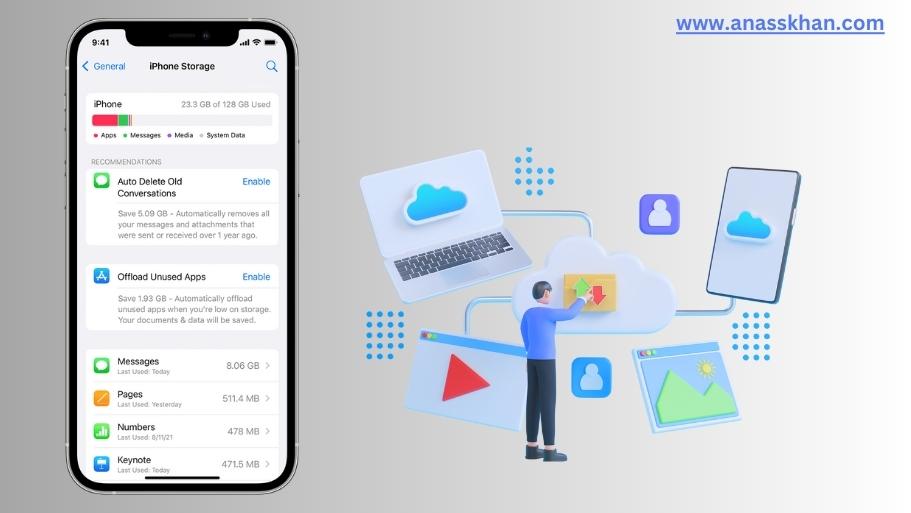
Check Available Storage Space
Before downloading and installing the iOS 17 update, ensure that your device has enough free storage space. iOS updates can be quite large, and having insufficient space may lead to issues during installation. Clear unnecessary files or apps to free up space if needed.
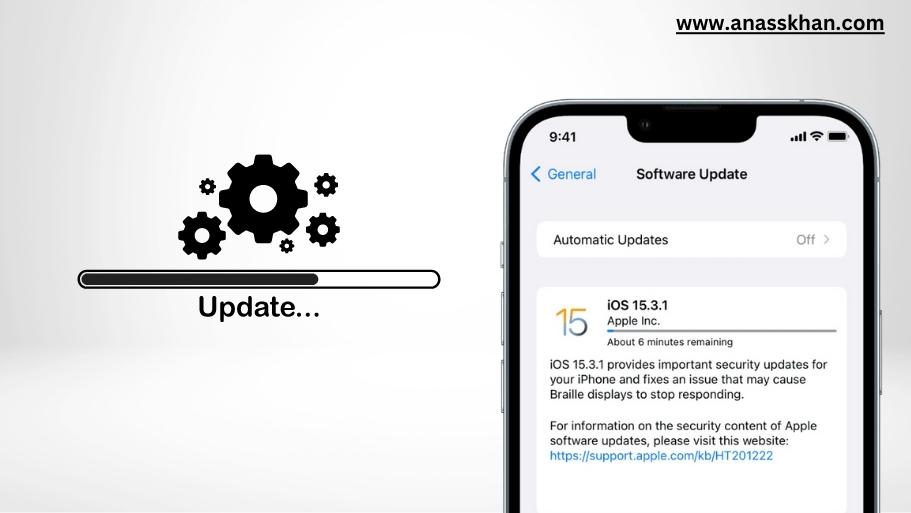
Update via Settings
Apple offers two primary methods to update your iOS – Over-the-Air (OTA) and via iTunes. The easiest way is to use the OTA update. Simply go to “Settings” > “General” > “Software Update.” If iOS 17 is available for your device, click “Download and Install” to begin the update process.
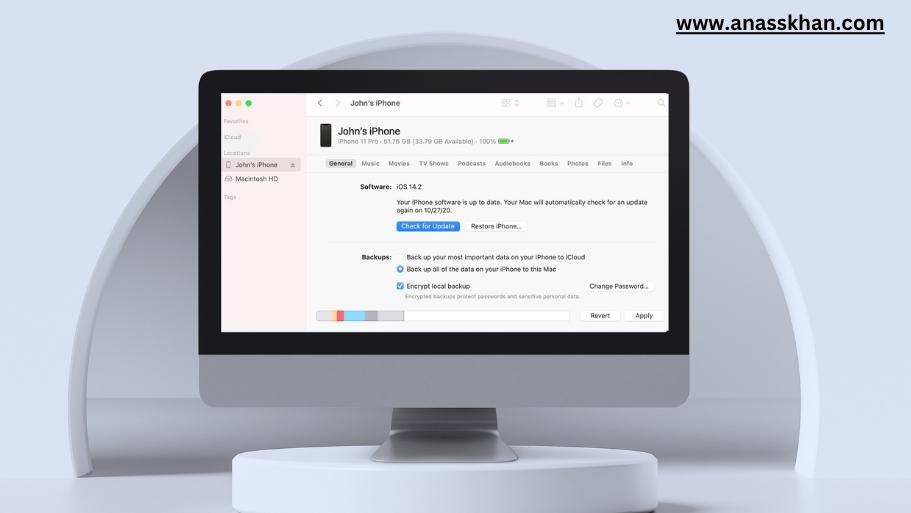
Update via iTunes (Optional)
If you prefer using your computer for the update, connect your Apple device to the computer and open iTunes. Make sure you have the latest version of iTunes installed. Select your device in iTunes and click on “Check for Update.” If an update is available, click “Download and Update.”

Complete the Update
Once the update process starts, be patient and let it run its course. Your device may restart multiple times, and the installation process might take some time, depending on your internet connection and device model. Avoid using the device during the update to ensure a smooth installation.
Conclusion
Updating your Apple device to iOS 17 is a straightforward process that can greatly enhance your device’s performance and user experience. Always remember to check compatibility, back up your data, connect to Wi-Fi and a power source, and have sufficient storage space before updating. Whether you choose the OTA method or iTunes, following these seven simple steps will ensure a successful and seamless update to iOS 17.
FAQs
Is iOS 17 compatible with my iPhone 6s?
iOS 17 is compatible with the iPhone 6s and newer models.
Can I update my iPad wirelessly?
Yes, you can update your iPad to iOS 17 wirelessly using the OTA update method.
Will updating to iOS 17 erase my data?
No, updating to iOS 17 should not erase your data, but it’s always advisable to back up your data before any major update.
What if my device runs out of battery during the update?
It’s essential to have your device connected to a power source or have sufficient battery life before starting the update to prevent interruptions.
How long does the iOS 17 update take to install?
The installation time varies depending on your internet connection and device model, but it may take up to an hour in some cases.