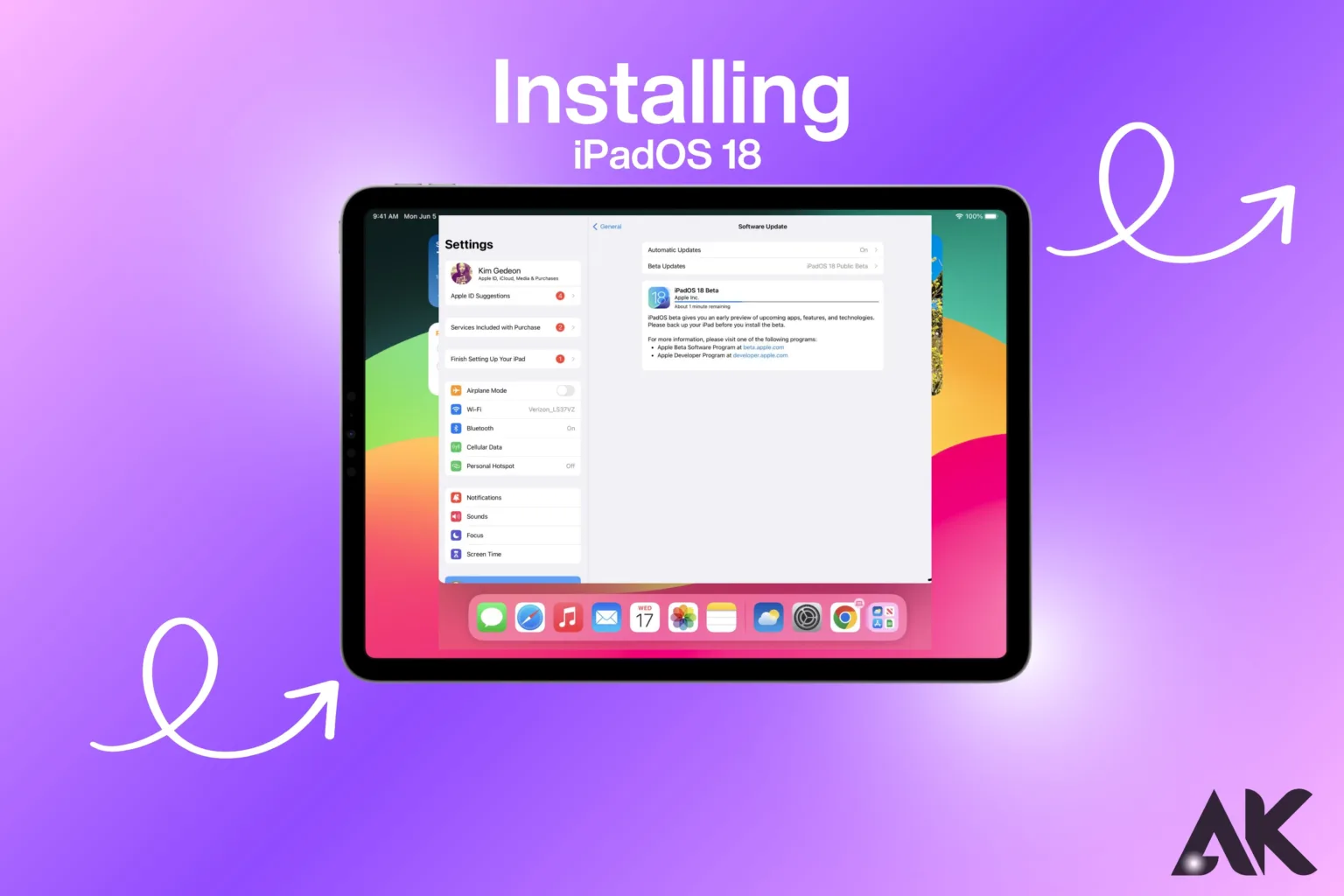iPadOS 18 installation on your iPad is an easy procedure that guarantees the latest security fixes, features, and improvements. With this detailed tutorial, we will take you step-by-step through every step to make sure the installation goes as easily as possible. Whether this is your first time updating your iPad or not, this tutorial will provide you with all the information you need. We can assist you with everything from configuring your device to backing up your data to downloading and installing the update. Just follow these easy steps to install iPadOS 18 successfully and enjoy everything that the new operating system has to offer!
Which Devices Support iPadOS 18 Beta?
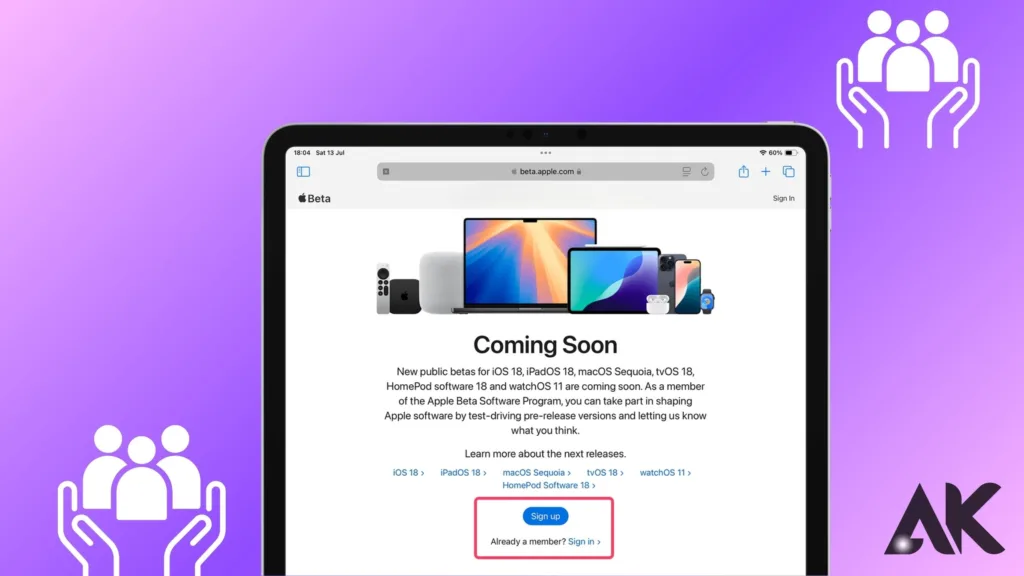
- Before downloading the iPadOS 18 beta, it’s crucial to make sure your iPad is compatible with it. Each time a new version of the iPad is released to the public, Apple explicitly announces which devices are supported. However, given the information available, the following iPad models are most likely to operate the iPadOS beta:
- iPad: starting in 2019 and going up to model 7
- iPad Mini: fifth generation and beyond; model year 2019 and beyond
- Third-generational and subsequent Models of iPad Air (2019 and beyond)
- iPad Pro: third generation or later, or model year 2019 and beyond
How to Prepare Your iPad for iPadOS 18 Beta
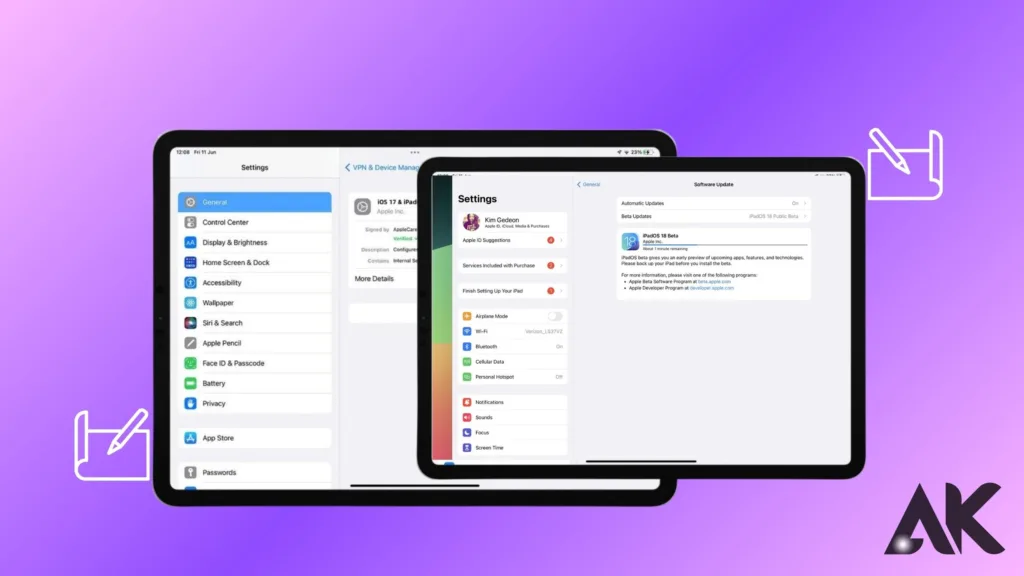
- Before downloading iPadOS 18 Beta, there are a few crucial actions you must undertake to ensure a safe and effective installation:
- Check Your Device’s Compatibility: Verify that your device is compatible with iPadOS 18. It’s a good idea to check the official Apple website for a complete list of supported devices, even though Apple typically supports current iPad models.
- Create a backup of your iPad: Using iCloud or your PC, create a full backup of your iPad. This is significant because it allows you to revert from the beta version to the current stable version by returning your device to its initial setup.
- Incorporate the Latest Software Updates: Update your iPad to the most recent available version of iPadOS before installing the beta. Compatibility is ensured and many common installation-related issues can be avoided by doing this.
Backing Up Before You Continue
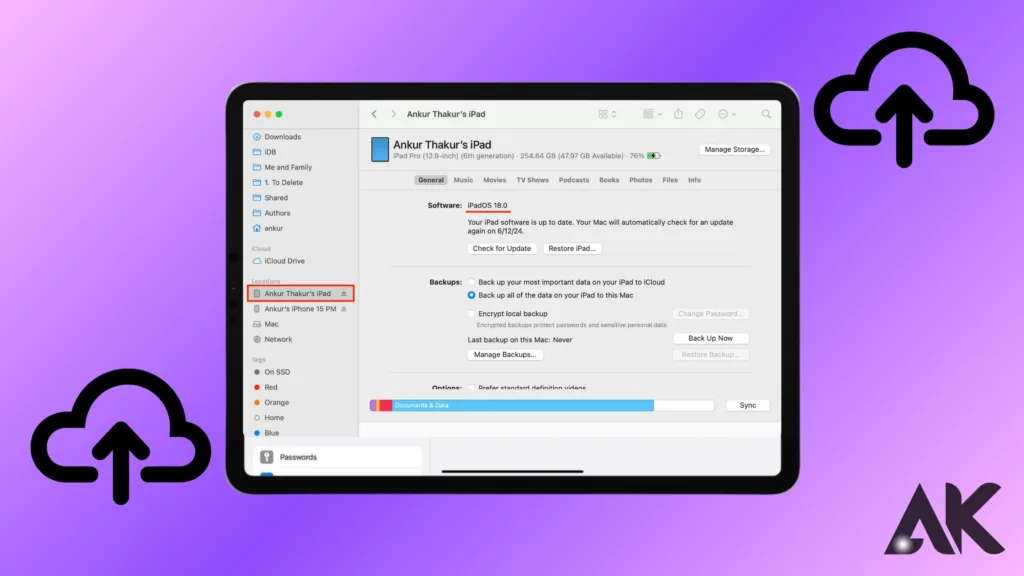
- Because beta software isn’t flawless, it’s usually a good idea to back up your iOS or iPadOS software before installing a beta edition. In this manner, you can, if necessary, downgrade to a public build. Up to 12 TB of encrypted backups may be kept on iCloud (or up to 14 TB if you own Apple One Premier). On a computer, backups are not encrypted by default and are only limited by the available space on your local drive.
- To start an iCloud backup, choose Settings » [Name] » iCloud » iCloud Backup after connecting your iPad or iPhone to Wi-Fi. Now start over. If you choose to utilize your Mac for backups, you must archive the backup to stop future beta backups from overwriting it. To make a backup on your Mac:
- Use the proper cable to connect your Mac to your iPhone or iPad.
- Put your trust in your computer if prompted.
- On your Mac, choose your iPad or iPhone from the Finder sidebar.
- If the “General” tab isn’t already open, select it.
- In the Backups section, select “Back up all of the data on your iPhone [or iPad] to this Mac”.
- Click on “Encrypt local backup” to password-protect it. This is not necessary.
- Click “Back Up Now.”
- Select “Manage Backups” once the Finder has completed backing up your iPad or iPhone.
- Use the right- or control-click to select the backup you want to archive.
- Choose “Archive” from the contextual menu.
- This should prevent the backup from being overwritten, as indicated by the date that appears in its name.
How to Install iPadOS Public Beta Software with iOS 18 iPadOS 18 installation
iPadOS 18 installation The target iPhone or iPad must already be running iOS 16.4 or later, or iPadOS 16.4 or later, to follow these instructions. Enrol your Apple ID in the Apple Beta Software Program if it hasn’t already been done so from previous beta installations. Once the website beta.apple.com is open, select “Sign Up” or “Sign In. Once you have perused the agreement and authenticated it with your Apple ID, click “Agree.” Navigate to Settings » General » Software Update and select Beta Updates.
Check that the Apple ID listed at the bottom is the same one you used to register for the Apple Beta Software Program. If not, tap it, select “Use a different Apple ID,” and then log in with the correct email address and password. You do not need to use your Apple Beta Software Program Apple ID as the primary Apple ID for those devices to install betas on other devices that you own. Apple IDs used for other apps and services on the device will remain unchanged if Apple IDs are changed here; they solely affect software upgrades.
Ensure that the right Apple ID is used to verify the iOS 18 Public Beta or iPadOS 18 Public Beta. Press “Back” to return to Software Update and see if the iPadOS 18 Public Beta or iOS 18 Public Beta is prepared for installation. Install the iOS 18 Beta or iPadOS 18 Beta as you would any other software update when it becomes available.
As a beta tester, you can contribute to making sure that the stable releases of iOS 18 and iPadOS 18 are as error-free as possible by providing Apple with feedback on any software issues you encounter. Using the Feedback Assistant app on your iPhone, you can provide feedback. When using a beta version of iOS or iPadOS, the app is typically displayed; however, when using stable software, it is hidden. To help Apple determine the root cause of the issue, utilize the volume buttons shortcut to submit a Sysdiagnose report containing your information.
How to Install an iOS 18 / iPadOS Beta Using a Restore Image
- If your iPhone or iPad is too small for an over-the-air (OTA) installation, you can install iOS 18 Beta or iPadOS 18 Beta using your Mac and the restore image for your device.
- Open developer.apple.com/download on your computer. If you haven’t already, please sign in with your Apple account.
- Find the iOS 18 or iPadOS 18 restore image for your iPad or iPhone model to begin the download.
- Connect your iPad or iPhone to your Mac after the download is finished. If prompted, tap “Trust This Computer” on your iPhone or iPad to enter the passcode.
- IChoose your iPhone or iPad from the sidebar under Locations in an open Finder window.
- Click the “Check for Update” button while on the General tab by holding down the Option key on your keyboard..
- After locating and selecting the IPSW file you downloaded from Apple, select “Open.”
- Wait until your iPhone or iPad resumes.
Compatible iPhone and iPad Models
The iOS 18 Beta may be run on the following iPhone models, which are also compatible with iOS 17.. Thus, your iPhone can run iOS 18 if it is running iOS 17. This isn’t the case with iPads running iPadOS 18. This isn’t the case with iPads running iPadOS 18. Except for the iPad (6th generation), iPad Pro 12.9-inch (2nd generation), and iPad Pro 10.5-inch, the iPadOS 18 Beta is compatible with iPads running iPadOS 17.
iPhone Models
- iPhone 15 Pro Max
- iPhone 15 Pro
- iPhone 15 Plus
- iPhone 15
- iPhone 14 Pro Max
- iPhone 14 Pro
- iPhone 14 Plus
- iPhone 14
- iPhone SE (3rd generation)
- iPhone 13 Pro Max
- iPhone 13 Pro
- iPhone 13 mini
- iPhone 13
- iPhone 12 Pro Max
- iPhone 12 Pro
- iPhone 12 mini
- iPhone 12
- iPhone SE (2nd generation)
- iPhone 11 Pro Max
- iPhone 11 Pro
- iPhone 11
- iPhone XR
- iPhone XS Max
- iPhone XS
iPad Models
- iPad Air 13-inch (M2)
- iPad Air 11-inch (M2)
- iPad Air (5th generation)
- iPad Air (4th generation)
- iPad Air (3rd generation)
- iPad mini (6th generation)
- iPad mini (5th generation)
- iPad (10th generation)
- iPad (9th generation)
- iPad (8th generation)
- iPad (7th generation)
- iPad Pro 13-inch (M4)
- iPad Pro 11-inch (M4)
- iPad Pro 11-inch (4th generation)
- iPad Pro 11-inch (3rd generation)
- iPad Pro 11-inch (2nd generation)
- iPad Pro 11-inch (1st generation)
- iPad Pro 12.9-inch (6th generation)
- iPad Pro 12.9-inch (5th generation)
- iPad Pro 12.9-inch (4th generation)
- iPad Pro 12.9-inch (3rd generation)
Conclusion
iPadOS 18 installation The straightforward installation of iPadOS 18 could greatly improve your iPad’s use and performance. After following this thorough guide, you have successfully downloaded and installed the most recent update for your iPad, backed up your important data, and prepped it. While the update is processing, make sure your iPad is fully charged and connected to Wi-Fi to help minimize any disturbances. If you encounter any issues, you can always consult this instruction or get in touch with Apple for additional assistance. Savour the improvements and additions that iPadOS 18 brings to your gadget!
FAQ
Q1: How secure is the iPadOS 18 beta?
Technically speaking, every beta version carries some risk. They might have bugs, unstable software, or incompatibilities with particular programs because they are pre-release software. These could affect how well your iPad works.
Q2: Do I need to download the iPadOS beta version?
It fluctuates. If you want to see what’s new in the update and leave feedback to improve the iPadOS, you should download it. Nevertheless, beta versions can have bugs and faults that interfere with your iPad’s functionality. Thus, if that’s not what you’re after, you should wait for the iPadOS 18 update.
Q3: When will iPadOS 18 be released as a public beta?
Apple typically makes the public beta profile available a few weeks after the developer beta. The public beta release date is usually publicly revealed during the Worldwide Developers Conference (WWDC) in June. Keep an eye on the official Apple website or other relevant news outlets for any developments about the public beta release of iPadOS 18.