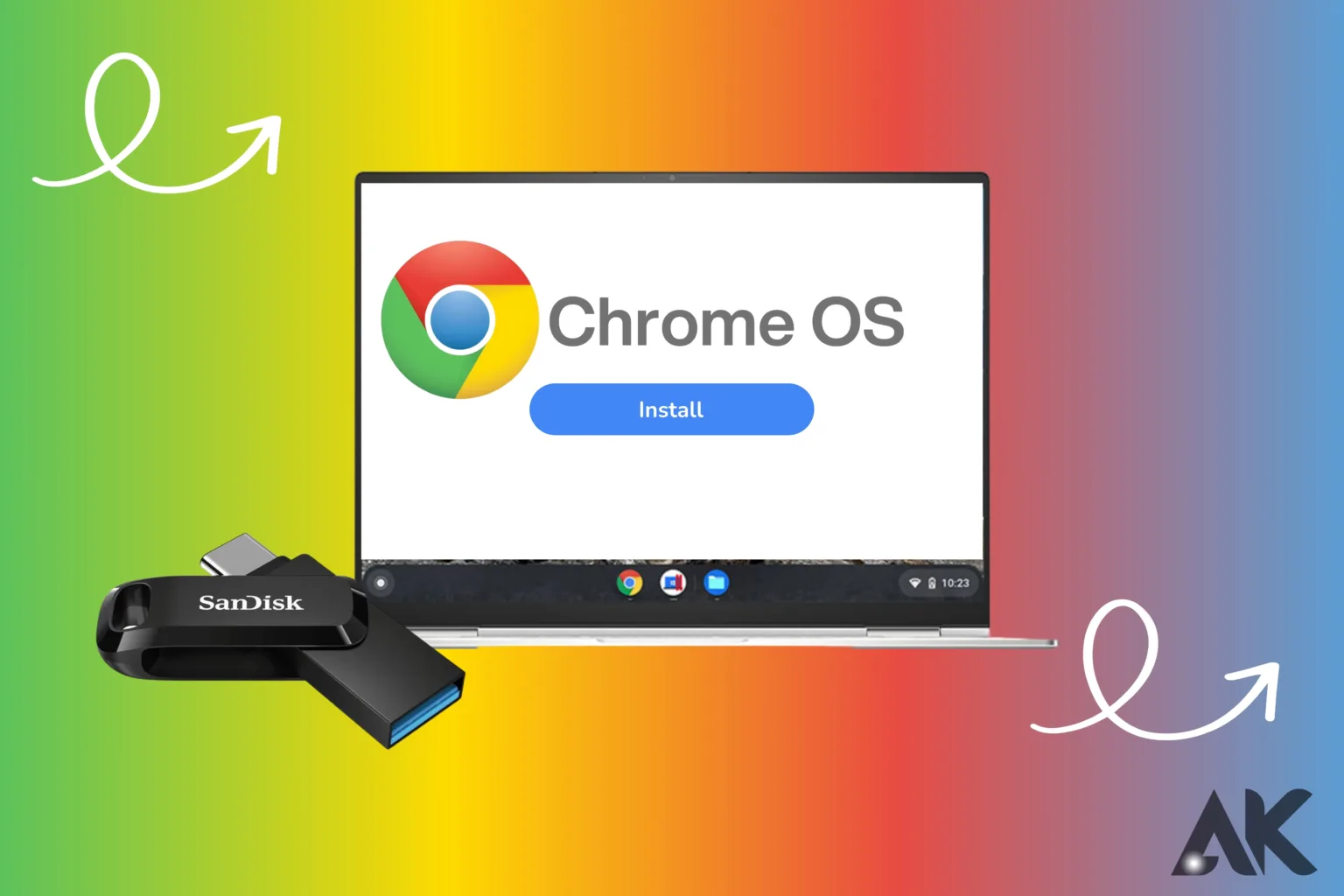How to install Chrome OS on 128GB Installing [Chrome OS on 128GB] can be the best approach to give your old PC a new life. Designed by Google, Chrome OS is a lightweight and efficient operating system suitable for users who usually work online and search for simple, quick, and safe surroundings. Your present laptop or PC may seem brand-new depending on [Chrome OS on 128GB]. This is an easy operation with little technical knowledge required.
Installable from your current operating system, Chrome OS is well-known for its speed and simplicity of use and requires just a few simple steps. Hand installations or security patches help you to avoid worrying since [Chrome OS on 128GB boots quickly and updates automatically]. Moreover, a 128GB disk will give you ample space for apps, files, and all of your online activities, so improving your present computing setup.
Why Install Chrome OS?
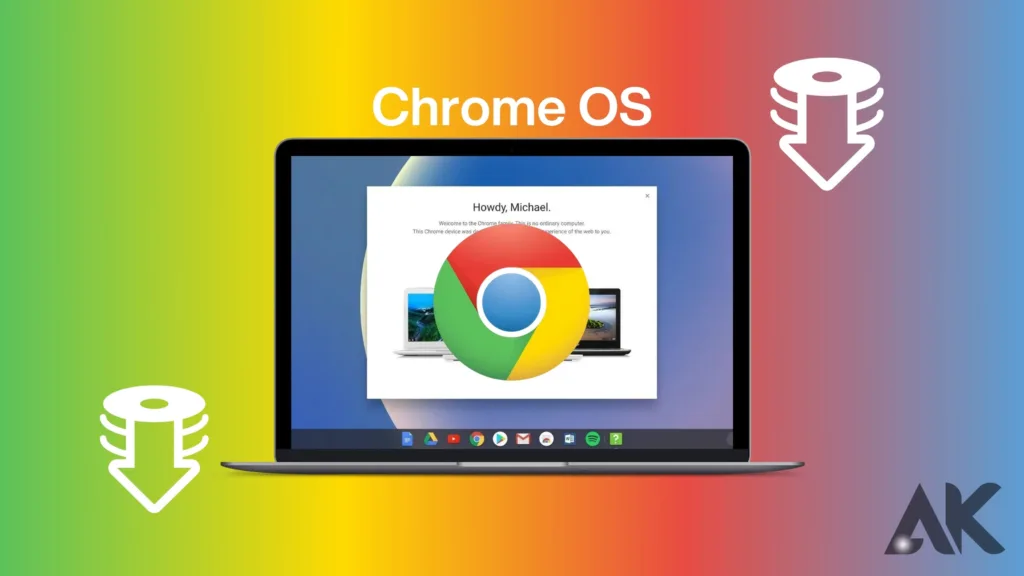
Before we delve into the installation [Chrome OS on 128GB] processes, it’s crucial to understand why Chrome OS is a great choice. Perfect for customers that mostly operate online, it is simple and efficient. Since it requires less resources than standard operating systems, its performance will be good even on outdated hardware. Since Chrome OS is automatically upgraded with the newest security fixes and features, you won’t have to worry about hand-made upgrades either.
Since Chrome OS is cloud-based and requires less running capacity, it is perfect for a [128GB] disk. You still have plenty of room for programs, files, and multimedia even after the installation. Understanding why Chrome OS is a great fit will enable us to stroll through the [Chrome OS on 128GB] installation steps.
What You Need Before Installing Chrome OS
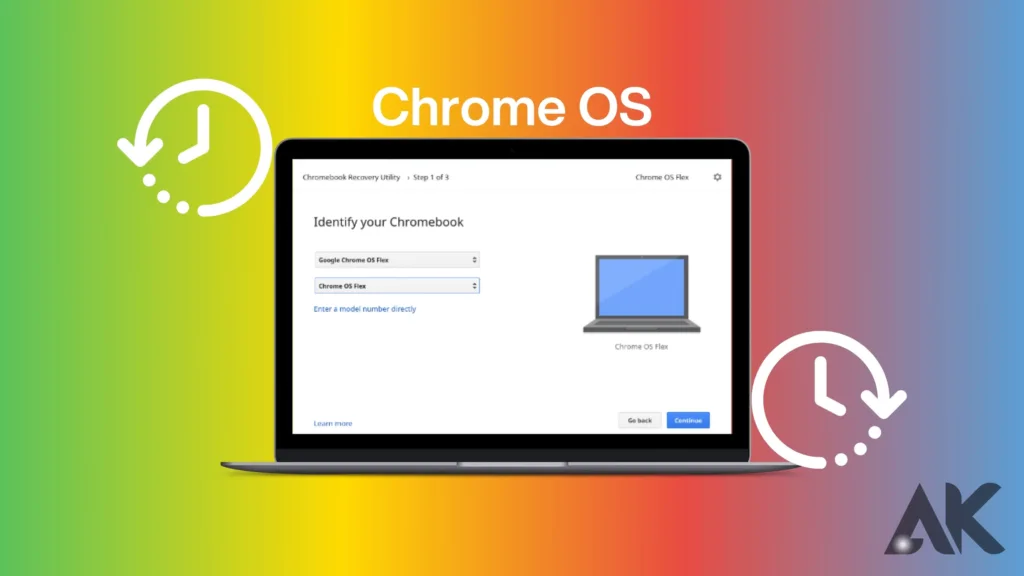
Though you might need certain tools before you start, installing [Chrome OS on 128GB] is simple. Verify first that you have a [128GB] drive or more; this ensures Chrome OS has the space to perform as expected. Download Chrome OS via a reliable internet connection; then, build a bootable installation from a USB device minimum of 8GB in capacity.
Check also that your PC or laptop meets hardware requirements. Usually, Linux or Windows-compatible devices should also be compatible with Chrome OS. Designed for non-Google devices, Chrome OS Flex will be utilized in this guide offering the basic Chrome OS experience.
Create a Bootable Chrome OS USB Drive
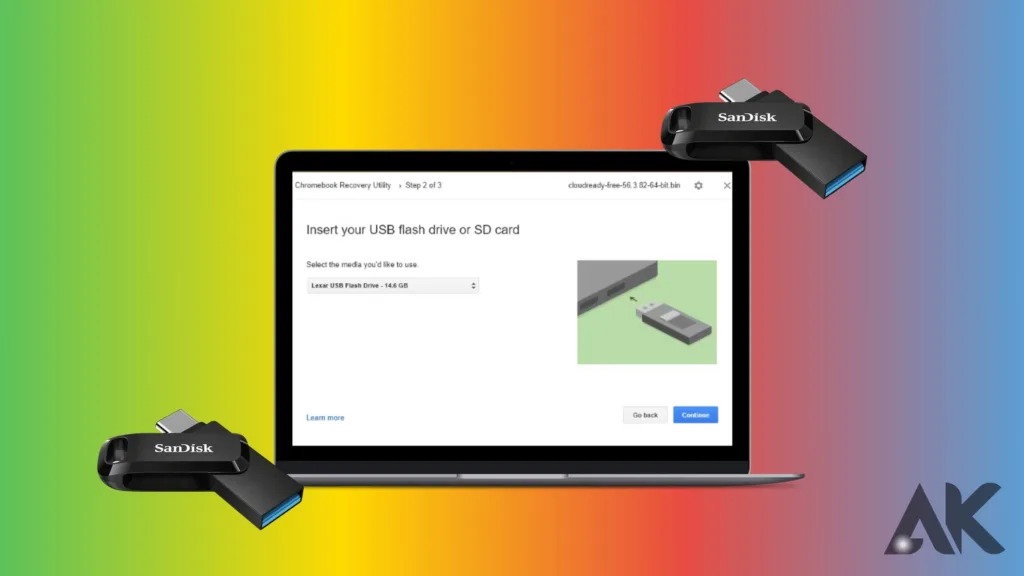
First in installing [Chrome OS on 128GB] is building a bootable USB drive. You will thus have to download the Chrome OS Flex installer from the official Google website. Start your browser, search for Chrome OS Flex, and then use the instructions to download the installer file. Once the download is complete, you will have to create a bootable USB device from the installation file.
Into your PC or laptop, plug your 8GB (or more) USB drive. Create the bootable USB drive then make use of the Chromebook Recovery Utility extension available on the Chrome browser. Start the extension, then construct the bootable USB stick by selecting the downloaded Chrome OS installation following the on-screen directions. Although this process could take a few minutes, after it’s completed your USB drive will be ready for installation [Chrome OS on 128GB].
Boot Your Device from the USB Drive
Install [Chrome OS on 128GB] now. Your bootable USB device is now ready. Turn off your laptop or PC then slip the bootable USB drive into one of the USB ports. Depending on your hardware, press the assigned key—usually F12, ESC, or DEL—power on your device and enter the boot menu. The USB disk can thus be selected as the boot device.
Once your machine starts from the USB drive, you will see the Chrome OS installation screen. Start installing [Chrome OS on 128GB] per on-screen guidance from here. Chrome OS Flex will show you how to choose your [128GB] drive for installation and customize the process to suit your preferences. Before starting Chrome OS will wipe the contents of your [128GB] drive, hence be careful to back up any important information.
Install Chrome OS on Your 128GB Drive
Your device booted from the USB drive is ready for installation [Chrome OS on 128GB]. By now you can test Chrome OS Flex from the USB device without installation or install Chrome OS Flex straight on your [128GB] drive. If you want to completely replace your current running system, choose the install option.
The installation target should be your [128GB] drive; Chrome OS Flex will start the procedure. The speed of your USB disk and machine will determine whether installation takes ten to thirty minutes. Once the installation is completed, your gadget will reset, so your main operating system will be [Chrome OS on 128GB].
Set Up Chrome OS and Enjoy
Your system will have to be configured following successful [Chrome OS on 128GB] installation. During the first boot, Chrome OS will prompt you to sign in using your Google account, modify your settings, and connect to the internet. Once the configuring is complete, you may begin using Chrome OS.
Running [Chrome OS on 128GB] has low system need, which can free tons of space for your data and apps. Whether you use Chrome OS for media playback, document editing, or web surfing, your [128GB] drive should be ample. Additionally automatically updating in the background, Chrome OS keeps your system safe and current without your having to pull a finger.
How to install Chrome OS on 128GB
How to install Chrome OS on 128GB While installing Chrome OS on a 128GB device is easy, a few steps are required to ensure everything runs as it ought. First, you will need to download the open-source variant of Chrome OS, Chromium OS since Google officially supports Chrome OS installation on non-Chromebook devices. One widely used choice is to use a distribution like Neverware’s CloudReady, which offers a stable version of Chromium OS compatible with a spectrum of hardware. First,
create a bootable USB stick by directly downloading the CloudReady image from the Neverware website. To copy the image to your USB drive, you will want a tool like Rufus or Etcher to help. Usually accessed by hitting keys like F12, F2, or Del at startup, visit the BIOS or boot menu after your USB drive is ready and then plug it into your device and restart from the USB. Choose the USB as your boot device; CloudReady starts the installation process. Chrome OS can be tried from the USB or loaded totally onto the internal storage of your device.
Once you have selected to install it, the arrangement will enable you through the installation process. Make sure your 128GB drive is correctly selected as the installation location as this will format the drive and delete any present data. Chrome OS runs minimal on space, hence the 128GB storage should be more than enough to operate the operating system as well as plenty of apps or files. Once the installation ends, your gadget will turn on again; you will be asked to log in using your Google account to start operating Chrome OS.
The system will regularly update, giving access to Google’s suite of apps—including Google Play—and direct installation of Android apps is available. Designed for light, cloud-based computing, Chrome OS is appropriate for daily tasks such as surfing, streaming, and using web-based apps even if it lacks the feature-packed nature of a comprehensive desktop operating system like Windows.
Optimizing Performance on Chrome OS
While most devices will run [Chrome OS on 128GB] efficiently, there are certain ways to enhance its performance even further. Store files first on Google Drive or another cloud storage system to make use of Chrome OS’s cloud-based nature. This allows area on your [128GB] drive free for perfect performance and speedier load times.
Regular system upgrades and file cleaning of superfluous apps or files also help to enhance efficiency. Chrome OS is designed to be basic, hence cutting waste will help your gadget operate even faster. Additionally able to arrange your workplace and increase output is Chrome OS’s “Virtual Desks” function. These tips can help you maximize [Chrome OS on 128GB].
Troubleshooting Common Issues
Should you run across any issues installing [Chrome OS on 128GB], you can follow these troubleshooting steps. First, verify your USB device is correctly formatted and you downloaded the most recent Chrome OS installer. Check your BIOS settings to ensure USB booting is turned on should your gadget not start from the USB drive.
Another sometimes recurring issue is insufficient storage capacity. If your [128GB] disk runs low in free capacity, try deleting useless files or apps to make room for Chrome OS. Restoring Chrome OS from the bootable USB device should solve most problems should everything else fail.
Conclusion
Just two advantages of running [Chrome OS on 128GB] are rejuvenating an old machine and appreciating a fast, safe, and user-friendly operating system. Following the basic rules in this article will assist your gadget to become a sleek, efficient machine that excels in web-based duties and routine use. Low system requirements let [Chrome OS on 128GB] function fault-free and offer enough storage for your important files and programs.
Automatic updates and simplicity of installation guarantee that your system remains current with the most recent security enhancements and features. Whether your goal is to just have a more simplified computing experience or use an old laptop, [Chrome OS on 128GB] is an affordable and efficient alternative. Experience contemporary computing maximizing your 128GB SSD with all the advantages of Chrome OS.
FAQ
Q1: What is Chrome OS and why should I install it?
Chrome OS is a lightweight, cloud-based operating system developed by Google. It’s designed for efficiency and simplicity, making it ideal for web-based tasks and everyday use. Installing [Chrome OS on 128GB] can breathe new life into an old computer, providing a faster, more secure, and user-friendly experience compared to traditional operating systems.
Q2: Can I install Chrome OS on any computer?
Chrome OS can be installed on most laptops and PCs, but it’s recommended to use Chrome OS Flex, which is designed for non-Google hardware. Ensure that your device meets the minimum hardware requirements and has a [128GB] drive or larger. Some older or very specialized hardware might not be compatible.
Q3: What do I need to install Chrome OS on a 128GB drive?
To install [Chrome OS on 128GB], you’ll need a [128GB] drive or larger, a USB drive with at least 8GB of space, and a reliable internet connection. You’ll also need a computer to download the Chrome OS installer and create a bootable USB drive.
Q4: How do I create a bootable USB drive for Chrome OS?
To create a bootable USB drive for [Chrome OS on 128GB], download the Chrome OS Flex installer from Google’s official website. Use the Chromebook Recovery Utility extension in the Chrome browser to create the bootable USB drive. Follow the on-screen instructions to select the installer file and complete the process.
Q5: What happens to my current operating system when I install Chrome OS?
Installing [Chrome OS on 128GB] will erase the contents of your current operating system and all data on the drive. Make sure to back up any important files before starting the installation process.