How to install apps on Chrome OS 128 Using a Chromebook—especially one with [Chrome OS 128] GB of storage—allows you the flexibility to install a wide spectrum of applications ranging from entertainment choices to productivity assistance. Whether your only requirement is guidance on installing apps or you are new to [Chrome OS 128], our comprehensive tutorial will walk you through every step so you may optimize the features of your device.
This tutorial will show you how easy app installation on a [Chrome OS 128] GB gadget is. This course will equip you to keep your smartphone running properly and enjoy a variety of apps that fit your needs. Let’s begin the meticulous process.
Understanding App Installation on [Chrome OS 128] GB Devices
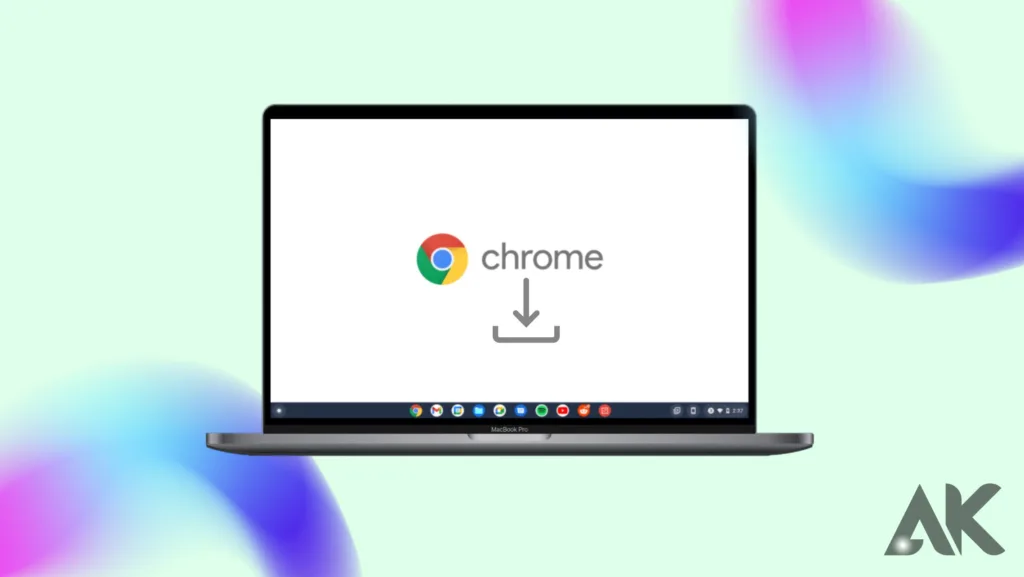
Being able to install programs on a [Chrome OS 128] GB device gives users who want to maximize the capabilities of their Chromebook numerous possibilities. Linux programs, web-based apps, Android apps, [Chrome OS 128] GB of storage can all be downloaded and run just. This degree of flexibility makes [Chrome OS 128] devices powerful tools for work, education, and pleasure.
[Chrome OS 128] GB devices offer enough storage, hence you might boldly install larger apps without thinking about running out or performance issues. Still, different kinds of programs—Android, Linux, and online apps—have different installation processes. This tutorial will cover all kinds fully so you may maximize your [Chrome OS 128] GB Chromebook.
How to install apps on Chrome OS 128
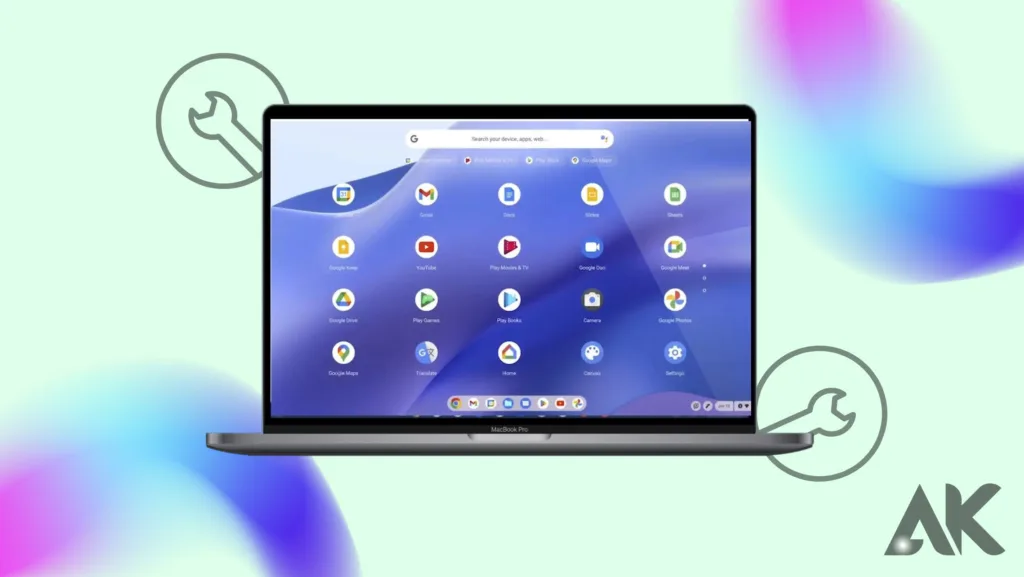
Quickly select a variety of programs to install on a Chrome OS 128 GB tablet using the Google Play Store, Linux, or web-based apps. Look first for and download Android apps from the Google Play Store seen on your Chromebook’s app menu. Once you have found the program, click the “install” button to have it downloaded and show in your app drawer automatically. For those needing more advanced software, Linux (beta) can be installed in terminal commands using system settings and activated. Since Chrome OS 128 machines offer this flexibility, they are ideal for pleasure and productivity.
Progressive web apps—that is, those straight from the Chrome browser—can now be downloaded. Just visit the website you want, click the three dots in the top-right corner of the browser, and then select “Install.” Without using any noticeable disk space, this adds the web app to your app menu. Chrome OS 128 GB of storage lets you maximize your Chromebook by installing multiple programs while maintaining maximum device performance.
Installing Android Apps on [Chrome OS 128] GB Devices
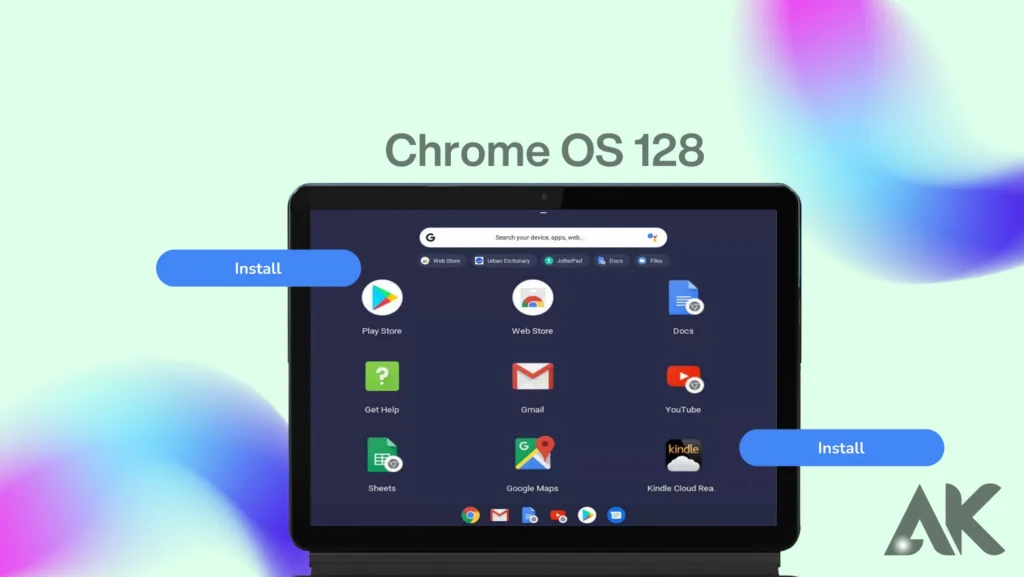
To install Android apps on your [Chrome OS 128] GB smartphone, you need Google Play Store access. Most contemporary Chromebooks come pre-installed with the Play Store, making the process easy. These instructions will enable your [Chrome OS 128] Android apps to run:
- Open the Google Play Store on your Chromebook.
- Use the search bar to find the app you want to install.
- Click on the app, and then hit the “Install” button.
- Once installed, the app will appear in your app drawer, ready to use.
Install many Android apps using [Chrome OS 128] GB of storage without worrying about space constraints. Users who wish to use apps including Google Drive, Microsoft Office, or entertainment apps like Netflix and YouTube on their [Chrome OS 128] GB device may find especially helpful this.
Installing Linux Apps on [Chrome OS 128] GB Devices
Linux compatibility for [Chrome OS 128] GB devices provides even more possibilities, particularly for developers or users requiring advanced software. Use these instructions to install Linux software on [Chrome OS 128]:
- Go to the settings menu on your [Chrome OS 128] GB Chromebook.
- Scroll down and enable Linux (Beta) in the settings.
- Once Linux is enabled, open the Linux terminal by searching for “Terminal” in your app drawer.
- Use terminal commands to install your desired Linux apps. For example, to install GIMP, a popular photo editing tool, type sudo apt-get install gimp.
Your [Chrome OS 128] GB smartphone can easily run many Linux apps since it has enough of storage. This makes it a flexible tool for students needing specific software, content providers, and developers.
Installing Web Apps on [Chrome OS 128] GB Devices
Install online apps to provide your [Chrome OS 128] GB device more capabilities most easily. Running straight from your browser, these apps—often referred to as Progressive Web Apps—PWAs—do not use much storage capacity. Install a web app on your [Chrome OS 128] GB device using these guidelines:
- Open Chrome on your [Chrome OS 128] device.
- Navigate to the website you want to install as a web app (for example, Twitter or Spotify).
- Click on the three vertical dots in the upper-right corner of the Chrome browser.
- Select “Install [App Name]” from the dropdown menu.
Once set up, the online app will look like any other software and show up in your app drawer consuming little space on your [Chrome OS 128] GB smartphone. Users who wish to maximize space while still enjoying the conveniences of apps will find this alternative ideal.
Managing Storage Space on a [Chrome OS 128] GB Device
Even though most people would find [Chrome OS 128] GB of storage adequate, it is still essential to manage your storage. You will have to make sure your [Chrome OS 128] devices keep running without problems even with several apps loaded. Fortunately, Chrome OS facilitates storage space management.
See the “Files” app on your [Chrome OS 128] device to review your storage. This will enable you to see where and how much space is being consumed. Should your [Chrome OS 128] GB device begin to run out, think about deleting pointless programs or migrating files to Google Drive on cloud storage.
Troubleshooting App Installation Issues on [Chrome OS 128]
Although most apps on [Chrome OS 128] GB devices run without any problems, occasionally things could not proceed as expected. These are some typical problems together with some troubleshooting techniques:
- App won’t install: Ensure that your device is updated to the latest version of [Chrome OS 128]. Outdated software can prevent certain apps from installing properly.
- Not enough space: Though [Chrome OS 128] GB offers ample storage, it can still run out if you install many large apps. Check your storage usage and uninstall apps or clear cache data as needed.
- App crashes: If an app crashes after installation, try restarting your [Chrome OS 128] device or reinstalling the app.
These guidelines should help you to fix most problems and experience flawless app installation on your [Chrome OS 128] GB device.
Conclusion
Installing apps on your [Chrome OS 128] GB device can help you enhance your Chromebook experience in one simple yet effective way. Downloading Linux programs, Android apps, or web apps follows a straightforward, unambiguous process. The plenty of storage on your [Chrome OS 128] GB smartphone will enable you to enjoy a variety of programs free from performance concerns or running out of worries.
Knowing the different ways to install apps on [Chrome OS 128] will assist you in customizing your Chromebook to match your needs either personally or in business. To value Chrome OS, use the adaptability and capacity of your [Chrome OS 128] GB gadget.
FAQ
Q1: How might I install Google Play Store apps on my Chrome OS device?
From the launcher in your screen’s bottom-left corner, open the Google Play Store.
Look up the app you wish to download.
Click Install near the app’s name.
You may view the app from the app drawer once it has been installed.
Q2: Can I install Linux programs on my 128GB Chrome OS?
Linux software can be installed on Chrome OS indeed.
To enable Linux, navigate Settings > Developers > Turn on next to “Linux (Beta).
Launch the terminal and install a Linux application using the suitable command. Type sudo apt-get install [app name], for instance.
The app will be reachable from the app drawer once installed.
Q3: How might I install Chrome OS web apps?
Launch Google Chrome then visit the web program you wish to install from a website.
Click in the upper-right corner of the browser the three-dot menu.
Choose either Create Shortcuts or Install [Site Name].
Your app drawer will show the online app now.
Q4: How might I remove programs from my Chrome OS device?
Click the launcher to open the app drawer.
On the app you wish to uninstall, do a right-click.
Choose either Remove from Chrome or Uninstall for web apps.
Verify the actions; the program will be deleted.

