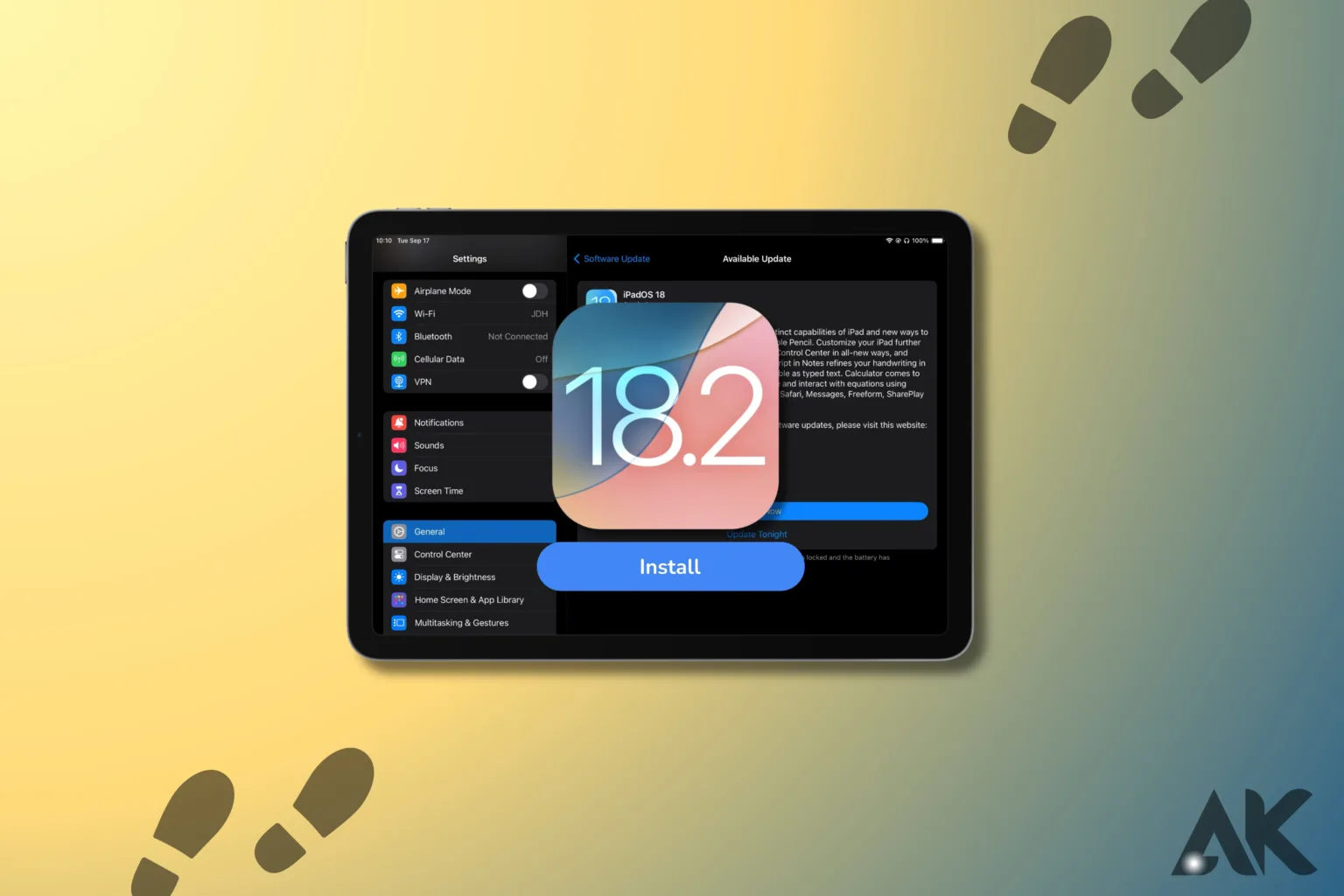How to install iOS 18.2 on iPad? Update your iPad to {{iOS 18.2}} to ensure improved security, unlock new features, and boost performance. Detailed instructions are provided in this post to ensure that installing {{iOS 18.2}} on your iPad is as simple as possible. To stay current with Apple’s newest security patches and innovations, you must install iOS updates. Gaining knowledge about how to install {{iOS 18.2}} on your smartphone will guarantee that you don’t overlook any of the amazing updates. This guide is for you whether you’re excited about new features, security enhancements, or you just want to stay current.
Make sure your iPad is compatible with {{iOS 18.2}} before you begin. Apple frequently provides system updates for a variety of devices, even when the most recent version may not work with older models. Check the settings on your iPad or go to the Apple website to see if {{iOS 18.2}} is supported. Next, use iTunes or iCloud to create a backup of all of your crucial data. While updating to {{iOS 18.2}} usually goes well, you should backup all of your data, including files, apps, and settings, in case something goes wrong with the installation.
Step 1: Prepare Your iPad for iOS 18.2
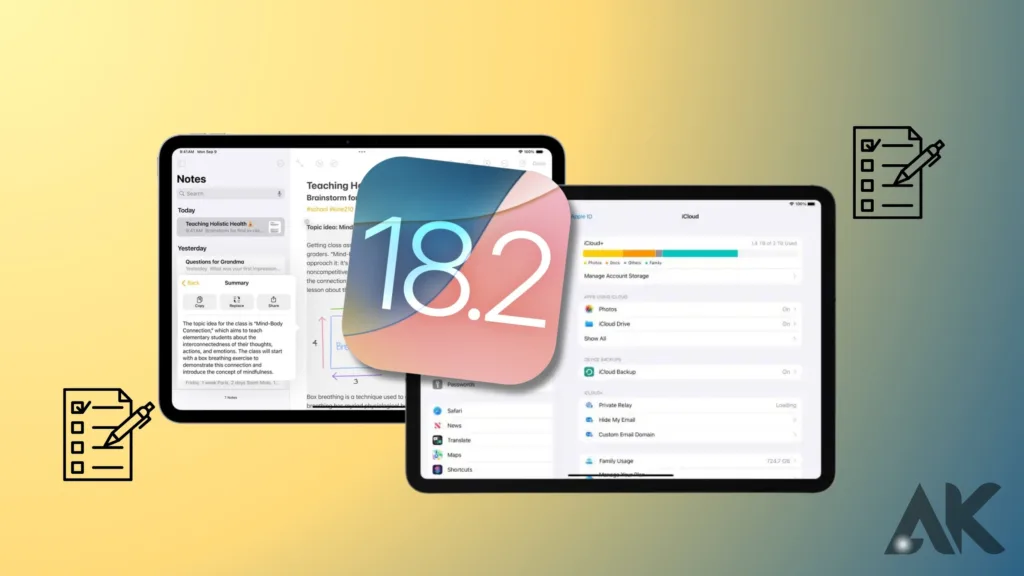
Prior to installing {{iOS 18.2}}, make sure your iPad has enough free space. iOS upgrades require a large amount of free storage space, and {{iOS 18.2}} is no exception. If your device’s storage is running short, you may need to delete some unnecessary files or programs to make room for the new software. Go to Settings > General > iPad Storage to examine the amount of space on your iPad. You can delete out-of-date files and programs, as well as backup media—including movies and photos—to an external drive or iCloud in order to make room on your device. Clearing out unnecessary files from your iPad’s storage improves its functionality and makes installing {{iOS 18.2}} easier.
Additionally, make sure your iPad has enough battery life before starting the installation. Your smartphone should preferably have a 50% or greater battery life, or it should be plugged into a charger while it is operating, to prevent interruptions. A low battery can cause your iPad to abruptly shut down or prevent the installation from succeeding. Furthermore, it is recommended that you connect your iPad to a strong and dependable Wi-Fi network because the {{iOS 18.2}} update can be large and take some time to download. An unstable or patchy Wi-Fi connection may cause problems during installation or slow down download speeds.
Step 2: Download iOS 18.2 Over the Air (OTA)
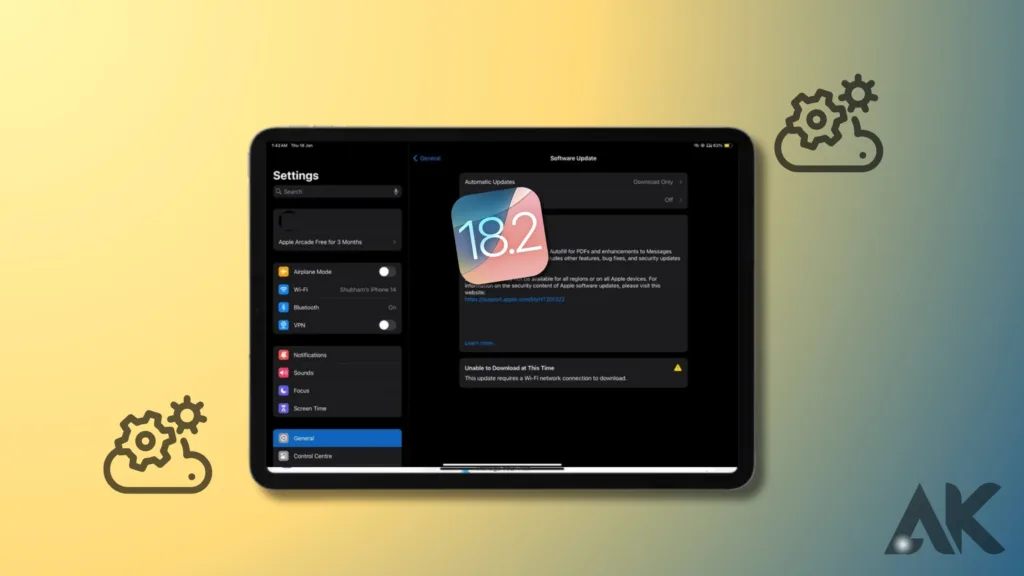
Using an over-the-air (OTA) update to install {{iOS 18.2}} on your iPad is the most widely used and practical way. This is a simple method that works without requiring you to link your device to a computer. To begin, navigate to Settings > General > Software Update. If there are any updates available, the iPad will detect them automatically. If your device is compatible with {{iOS 18.2}}, a popup for installation and download will show up. Click “Download and Install” and follow the on-screen instructions to proceed.
Once the download starts, it can take some time to finish, especially if the file is large or your internet connection is slow. Don’t panic if the process seems to be taking a long; the download speed may vary depending on the quality of your connection and Apple’s servers. An installation prompt for {{iOS 18.2}} will show up on your iPad after the download is complete. Click “Install Now” to begin the installation. Your iPad will need to be restarted in order to complete this, and it can take several minutes. Have patience while the installation completes, and don’t forcefully restart your device unless directed to do so.
Step 3: Install iOS 18.2 via iTunes or Finder
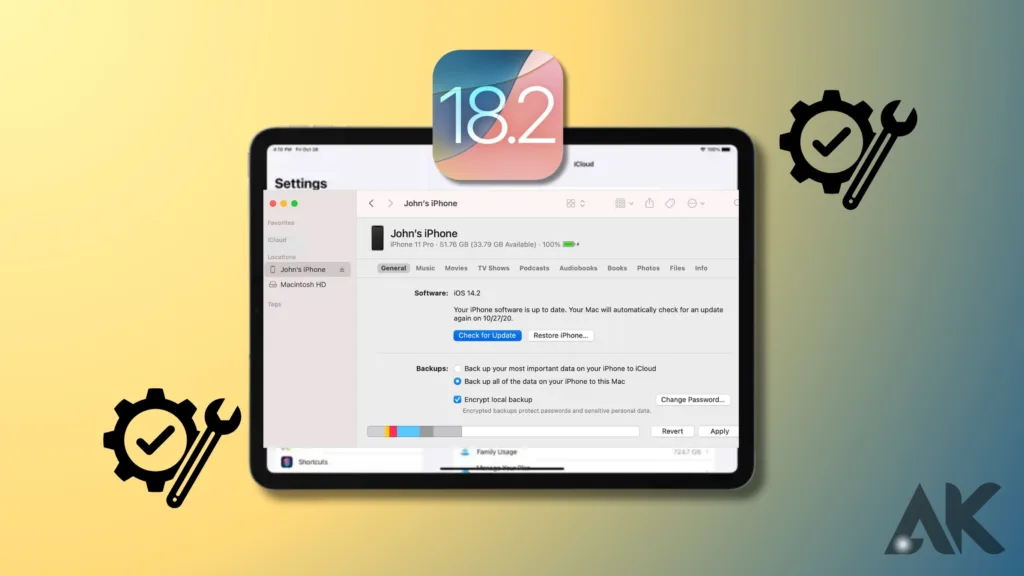
If you are unable to install {{iOS 18.2}} with an OTA update, using iTunes on Windows or Finder on macOS is a wonderful workaround. First, confirm that the version of Finder or iTunes you have is current. Using an outdated version may cause compatibility issues with {{iOS 18.2}}. Your iPad and PC can be connected via a Lightning or USB-C cable. Open Finder or iTunes to locate your device after connecting. Among the options that will show up is “Check for Update.” iTunes/Finder will determine whether your iPad is compatible with {{iOS 18.2}} when you select this button.
In the event that an update is available, you will be asked to download and install it. Clicking “Download” will begin the process. Keep your iPad connected to your computer during this phase to ensure the upgrade proceeds smoothly. The computer will automatically install {{iOS 18.2}} on your device after the update has been downloaded. This method is quite dependable even if it might take longer than the OTA procedure, especially for users who are experiencing issues with the wireless update method or have slower Wi-Fi connections. After the installation, {{iOS 18.2}} will be entirely installed and your iPad will restart.
Step 4: Finalizing the iOS 18.2 Installation
Your iPad will restart after the {{iOS 18.2}} installation and ask you to complete a few setup chores, such verifying your Apple ID and reviewing any new terms and conditions. Follow the on-screen instructions to personalize the remaining selections. You will also need to adjust any passcodes or Face IDs you may have previously used after installing {{iOS 18.2}}. The post-installation procedure for the {{iOS 18.2}} setup is simple, but make sure you take your time and review any new features that Apple has included.
Finally, explore every new feature that {{iOS 18.2}} has to offer! {{iOS 18.2}} is just another one of Apple’s frequent updates that provide interesting new features, speed increases, and app enhancements. Go to Settings > General > About to see the most recent updates. Aside than checking the App Store, you might also want to check whether any of your apps have upgraded to a version that works with {{iOS 18.2}}. Experience the enhanced capabilities of {{iOS 18.2}} on your iPad, including improved performance and a redesigned user interface.
Troubleshooting During iOS 18.2 Installation
If you experience any issues during the installation of {{iOS 18.2}}, don’t panic. Frequently occurring problems include the iPad pausing, taking too long to update, or displaying error warnings. The first thing to do is always to make sure your iPad is fully charged and that your internet connection is stable. Sometimes minor bugs can be fixed by restarting the download or wiping your device. If the installation continues failing, try going to Settings > General > Reset > Reset Network Settings on your iPad. This can be done by refreshing your Wi-Fi connection, which may resolve any download issues.
In more complex cases, you might need to get in touch with Apple Support or put your iPad into recovery mode. You will require a computer, iTunes, or the Finder in order to restore your device in recovery mode. Using this method to reinstall {{iOS 18.2}} resolves any remaining software-related issues. Use caution if you decide to use this option as it will erase your data, so be sure to have a backup on hand. Fortunately, most installation issues are temporary and can be resolved with persistence and troubleshooting. After the troubleshooting procedure is finished, you ought to be able to utilize your iPad to fully experience {{iOS 18.2}} without encountering any other problems.
Post-Update Checklist After Installing iOS 18.2
After installing {{iOS 18.2}} successfully, there are a few additional actions you need take to ensure your iPad is ready for the new software and running properly. First things first, make sure all of your apps are working properly. After a big update, apps could sometimes need updates to be compatible with the most recent version of iOS. Open the App Store, select your profile icon, and install any newly released updates for any upgraded apps. Updating your apps will prevent crashes and problems and ensure optimal operation with {{iOS 18.2}}.
Next, return to your settings under the new {{iOS 18.2}} features and make any necessary adjustments. Apple regularly releases new settings along with major upgrades, so it’s worth taking a few minutes to check what’s changed. For instance, you might be able to enhance your experience by changing the notification system, display settings, or privacy preferences. After you’ve customized the settings, confirm that your iCloud is properly synchronized and that all of your data, including contacts, files, photos, and apps, has been restored and is functioning as it should. If something doesn’t feel quite right, you can restore your iPad using the backup you created prior to downloading {{iOS 18.2}}.
Enjoy the New Features in iOS 18.2
One of the most exciting parts of installing {{iOS 18.2}} on your iPad is exploring the new features and improvements Apple has made. With each significant iOS release, Apple typically enhances the user experience, security, and system performance. {{iOS 18.2}} is no exception, packing a feature set that includes redesigned apps, easier-to-use controls, and basic improvements to Apple’s ecosystem, such as enhanced compatibility with other Apple devices. The {{iOS 18.2}} update is sure to provide something new with its expanded privacy tools, better multitasking features, and improvements in apps like Photos, Messages, and Safari.
If {{iOS 18.2}} offers new widgets and customization options for your Home Screen, experiment with them to further personalize and customize your iPad experience. There’s a chance that {{iOS 18.2}}’s performance improvements will make older iPads seem snappier and more responsive. Apple constantly updates its operating systems to ensure that even older devices may benefit from the newest features. Take your time discovering these improvements and adjusting your usage to get the most of {{iOS 18.2}}.
Conclusion
To stay up to date with Apple’s latest innovations, security advancements, and performance improvements, you must install {{iOS 18.2}} on your iPad. You can make sure the installation procedure goes easily and without hiccups by following the instructions in this tutorial. The update improves your iPad experience overall by unlocking exciting new features and enhancing system security against the most recent threats. {{iOS 18.2}} offers a plethora of advantages to maintain your iPad operating at its peak, whether your goals are enhanced security, new features, or greater performance.
FAQ
Q1: Which iPad models support {{iOS 18.2}}?
The majority of newly launched iPads are compatible with {{iOS 18.2}}. Devices such as the iPad Mini (5th generation and later), iPad Pro, iPad Air (3rd generation and later), and iPad (5th generation and later) are generally compatible. You may verify if {{iOS 18.2}} is available for download on your iPad by navigating to Settings > General > Software Update.
Q2: How much room in my drive does {{iOS 18.2}} require for installation?
Depending on your device, {{iOS 18.2}} often requires several gigabytes of free space, usually between 3 and 5 GB. Go to Settings > General > iPad Storage to see how much storage you have. If you’re limited on space, you might want to try unloading apps or removing unwanted files.
Q3: How much time does {{iOS 18.2}} installation take?
{{iOS 18.2}} installation and download times vary depending on the size of the update and the speed of your Wi-Fi connection. It can take an hour or thirty minutes on average. To prevent disruptions, make sure your device is charged and linked to a reliable Wi-Fi network.
Q4: Should I create a backup of my iPad before updating to {{iOS 18.2}}?
Yes, backing up your iPad is highly advised before installing any significant iOS upgrade, including {{iOS 18.2}}. To make sure that all of your crucial information, programs, and preferences are secure in the event that the upgrade goes awry, you can backup your device using iCloud or iTunes/Finder.
Q5: Do I need Wi-Fi to install {{iOS 18.2}}?
\{iOS 18.2}} updates over-the-air (OTA) only if there is a Wi-Fi connection. In the event that Wi-Fi is unavailable, you can install {{iOS 18.2}} on your iPad from a computer using Finder (macOS) or iTunes (Windows).