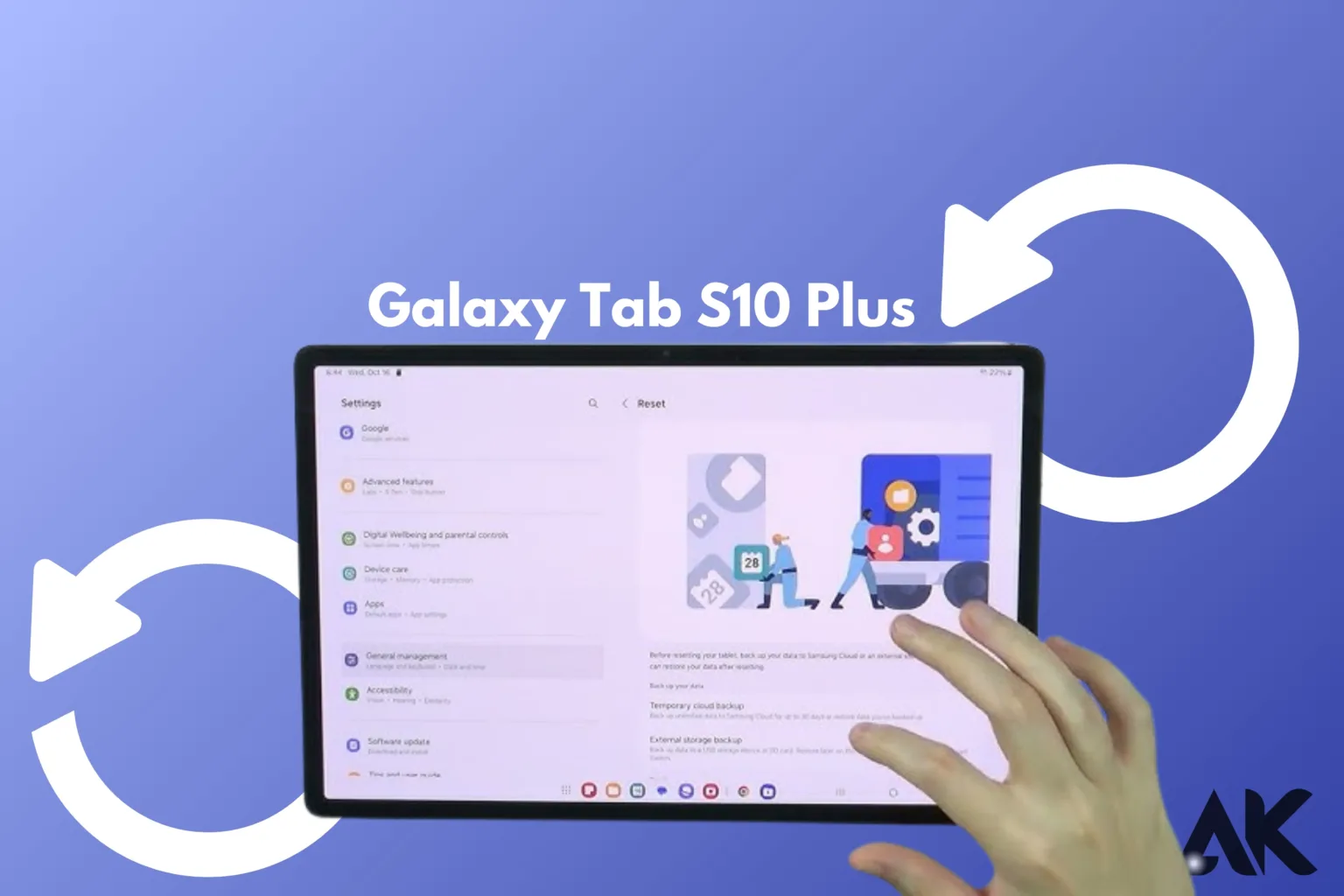Is your Galaxy Tab S10 Plus acting sluggish, freezing up, or just not performing like it used to? We’ve all been there—our devices sometimes need a little help getting back on track. Resetting your tablet can be a fantastic way to refresh it, clear out any lingering software glitches, and restore it to its peak performance. Whether you’re looking for a quick soft reset or a full factory reset to start fresh, this guide has you covered. I’ll walk you through each method step-by-step, so you can feel confident resetting your Galaxy Tab S10 Plus. So, let’s dive in and get your tablet back to working smoothly and efficiently, ready for anything you throw at it!
Why You Might Need to Reset Your Galaxy Tab S10 Plus

Resetting your How to reset Galaxy Tab S10 Plus might seem like a big step, but it can be incredibly effective for resolving various issues. Over time, tablets can slow down, become unresponsive, or develop persistent software glitches that make everyday tasks frustrating. In some cases, specific apps may crash repeatedly, or connectivity issues could arise with Wi-Fi or Bluetooth.
These problems are often a natural outcome of prolonged usage, app accumulation, or software updates that don’t fully align with older cached data and settings. Additionally, if you’re planning to pass your device on to someone How to reset Galaxy Tab S10 Plus else or trade it in, a factory reset is essential for protecting your personal information.
By performing a reset, you’re essentially giving your tablet a fresh start, clearing away digital clutter and optimizing performance. Think of it How to reset Galaxy Tab S10 Plus as a tune-up, preparing your Galaxy Tab S10 Plus to perform as smoothly as the day you got it.
Backup First! Save Your Data Before Resetting
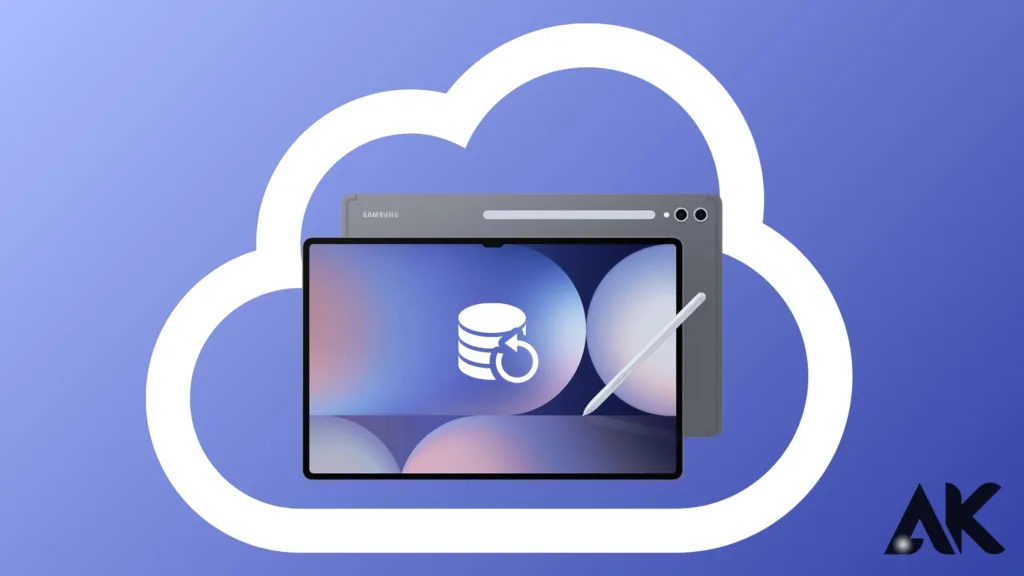
Before diving into a reset on your Galaxy Tab S10 Plus, it’s essential to back up your data to avoid losing any important files, contacts, or settings. A reset can wipe your tablet’s memory, which means all personal data, apps, and custom settings could be lost.
Fortunately, Samsung provides multiple options for safeguarding your information. You can use Samsung Cloud to save contacts, photos, How to reset Galaxy Tab S10 Plus messages, and app data, or utilize Google Drive to back up files and photos automatically. If you prefer physical storage, transfer your data to a computer or external hard drive.
Taking a few extra minutes to secure your files ensures a smooth reset process, giving you peace of mind knowing you can restore everything afterward. A well-prepared backup allows you to reset your Galaxy Tab S10 Plus confidently, knowing you won’t lose anything important in How to reset Galaxy Tab S10 Plus the process.
Soft Reset: The Simple Restart for Quick Fixes
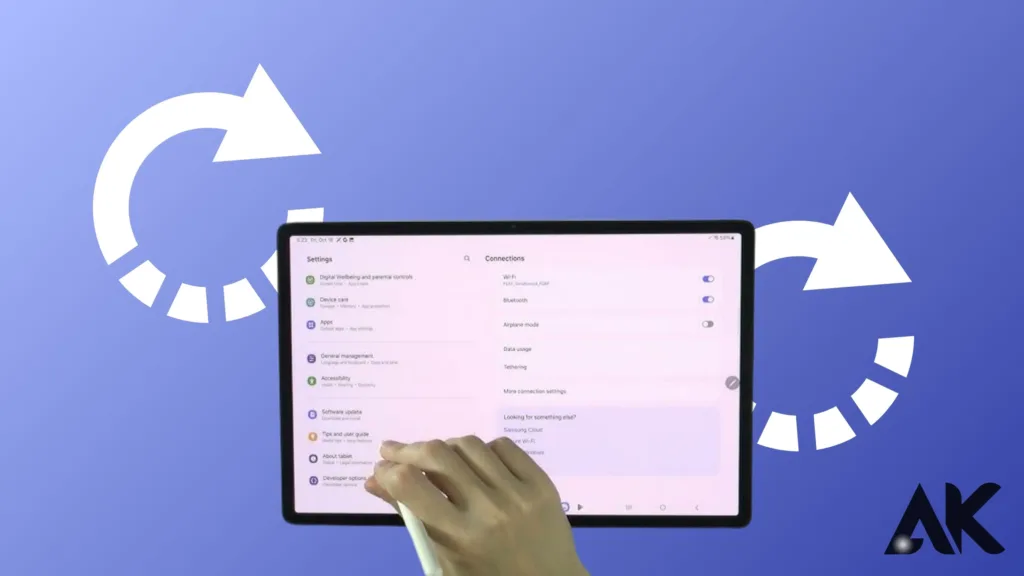
A soft reset is a quick and effective way to fix minor issues on your How to reset Galaxy Tab S10 Plus without affecting your data. If your tablet is frozen, apps aren’t responding, or it’s moving more slowly than usual, a soft reset can clear up these temporary glitches by restarting the system. Unlike a factory reset, this method doesn’t delete any files, apps, or personal settings, making it a safe option to try when you encounter basic problems.
To perform a soft reset, simply press and hold the Power and Volume Down buttons simultaneously for about 10 seconds until the screen turns off. When you How to reset Galaxy Tab S10 Plus release the buttons, the device will automatically restart, and you should see the Samsung logo appear. This quick process is often all it takes to restore normal functionality, refreshing the system and bringing your Galaxy Tab S10 Plus back to smooth operation in How to reset Galaxy Tab S10 Plus seconds.
Resetting Network Settings: Fixing Connectivity Problems
If your Galaxy Tab S10 Plus is having trouble connecting to Wi-Fi, Bluetooth, or mobile networks, resetting the network settings could be the solution. Over time, network settings can become misconfigured or overloaded with multiple saved connections, which might prevent your device from establishing new connections or cause slow or unstable performance.
Resetting the network settings clears out all saved Wi-Fi networks, paired Bluetooth devices, and other connectivity configurations, allowing you to start fresh without affecting your personal data, apps, or files. To reset network settings,How to reset Galaxy Tab S10 Plus navigate to Settings > General management > Reset > Reset network settings, then confirm the action.
Once the reset is complete, you’ll need to reconnect to Wi-Fi networks and re-pair Bluetooth devices. This method often resolves connectivity issues quickly, giving your How to reset Galaxy Tab S10 Plus a clean slate and helping it establish stable connections without the clutter of old or conflicting network data.
Factory Reset from Settings: Starting Fresh
A factory reset is a more comprehensive reset that wipes all data from your How to reset Galaxy Tab S10 Plus and restores it to its original, out-of-the-box condition. This option is ideal if you’re facing persistent issues like major software glitches, app crashes, or performance slowdowns that simpler resets haven’t resolved.
It’s also the recommended approach if you’re planning to sell or give away your device, as it completely erases your personal information and settings. Before How to reset Galaxy Tab S10 Plus proceeding, make sure to back up all essential data—this reset will delete everything on your device. To perform a factory reset, go to Settings > General management > Reset > Factory data reset and review the information provided.
Then, tap Reset and confirm by entering your PIN or password. The reset will take a few minutes, after which your tablet will restart and be ready for a fresh setup. This process essentially gives your How to reset Galaxy Tab S10 Plus a clean slate, optimizing its performance and eliminating persistent issues.
Hard Reset Using Recovery Mode: When the Tablet Won’t Start
A hard reset using Recovery Mode is a powerful solution for when your How to reset Galaxy Tab S10 Plus won’t boot up or has become unresponsive to standard restart attempts. Unlike a soft or factory reset done through settings, a hard reset accessed through Recovery Mode can bypass more serious issues that prevent normal operation.
This method is ideal if your tablet is frozen on the Samsung logo, in a boot loop, or completely unresponsive to touch. To start, turn off the device entirely. Then, press and hold the Power and Volume Up buttons simultaneously until the Samsung logo appears, releasing them once you’re in Recovery Mode.
Use the Volume buttons to scroll to Wipe data/factory reset, and press the Power button to select it. Confirm your choice by selecting Yes. After the reset completes, select Reboot system now. This hard reset fully clears your device, often restoring function to a frozen or locked tablet.
Resetting App Preferences: Fixing App-Specific Problems
Resetting app preferences on your Galaxy Tab S10 Plus can be an effective way to resolve issues specific to individual apps without impacting your personal data or files. Over time, app permissions, background data settings, and default actions can become misconfigured or restricted, causing certain apps to function improperly or fail to open altogether.
By resetting app preferences, you restore each app to its original permissions and settings, allowing them to operate without any restrictions that might be causing issues. This process doesn’t delete any data; it simply removes limitations on app behavior. To reset app preferences, go to Settings > Apps, tap the three-dot menu at the top-right, and select Reset app preferences.
Confirm the reset to apply changes across all apps. Afterward, any previously disabled permissions or restrictions will be restored, potentially fixing app-specific problems and ensuring a smoother, more consistent experience on your Galaxy Tab S10 Plus.
Samsung Smart Switch: The Easiest Way to Reset and Restore
Samsung Smart Switch offers an incredibly convenient way to reset and restore your Galaxy Tab S10 Plus, especially if you’re moving data to a new device. Smart Switch allows you to back up everything—photos, apps, messages, and settings—onto a computer or another Samsung device. Once you’ve created a secure backup, you can safely reset your tablet to factory settings, knowing that your data is protected.
After the reset, use Smart Switch to restore all your information, bringing your device back to the way it was, or transferring it to a new one seamlessly. To get started, connect your Galaxy Tab to your computer or new device via Smart Switch, follow the prompts to back up your data, then proceed with a reset. Afterward, just reconnect and select “Restore.” This easy process lets you handle a reset without the usual worries of lost data, making it perfect for efficient recovery or device upgrades.
Post-Reset Checklist: Getting Your Galaxy Tab S10 Plus Back in Action
After performing a reset on your Galaxy Tab S10 Plus, it’s important to go through a post-reset checklist to ensure everything is back to normal. First, check if your device is functioning smoothly and free of any issues that prompted the reset. If you’ve done a factory reset, you’ll need to go through the initial setup process, including selecting your language, signing into your Google and Samsung accounts, and reconnecting to Wi-Fi.
Make sure your apps are restored if you used a backup service like Samsung Cloud or Google Drive. Next, check if any system updates are available, as new updates might be released after a reset. Reinstall any apps you need, and customize your settings to your preferences. Don’t forget to restore files like photos, contacts, and messages from your backup, and reconfigure security settings, such as fingerprints or passwords, to protect your device.
Conclusion
In conclusion, resetting your Galaxy Tab S10 Plus can be a highly effective solution to resolve performance issues, restore functionality, or prepare your device for a fresh start. Whether you opt for a soft reset, network reset, factory reset, or even a hard reset through Recovery Mode, each method serves a unique purpose depending on the situation. Just remember to back up your data before performing any reset to avoid losing important files. After the reset, take the time to restore apps and settings, ensuring your tablet is optimized and ready for everyday use.
FAQs
Will I lose my data if I reset my Galaxy Tab S10 Plus?
It depends on the type of reset you perform. A soft reset or network settings reset won’t affect your data. However, a factory reset will erase all apps, settings, and personal files. Be sure to back up your data before proceeding with a factory reset.
How long does a factory reset take on the Galaxy Tab S10 Plus?
A factory reset typically takes around 5 to 10 minutes, depending on your device’s performance and the amount of data. After the reset, your tablet will reboot, and you’ll need to set it up again as if it were a new device.
Can I restore my apps and data after a factory reset?
Yes, if you’ve backed up your data through services like Samsung Cloud or Google Drive, you can restore your apps, contacts, and files after the reset. Simply log in to your accounts during the setup process to recover your information.