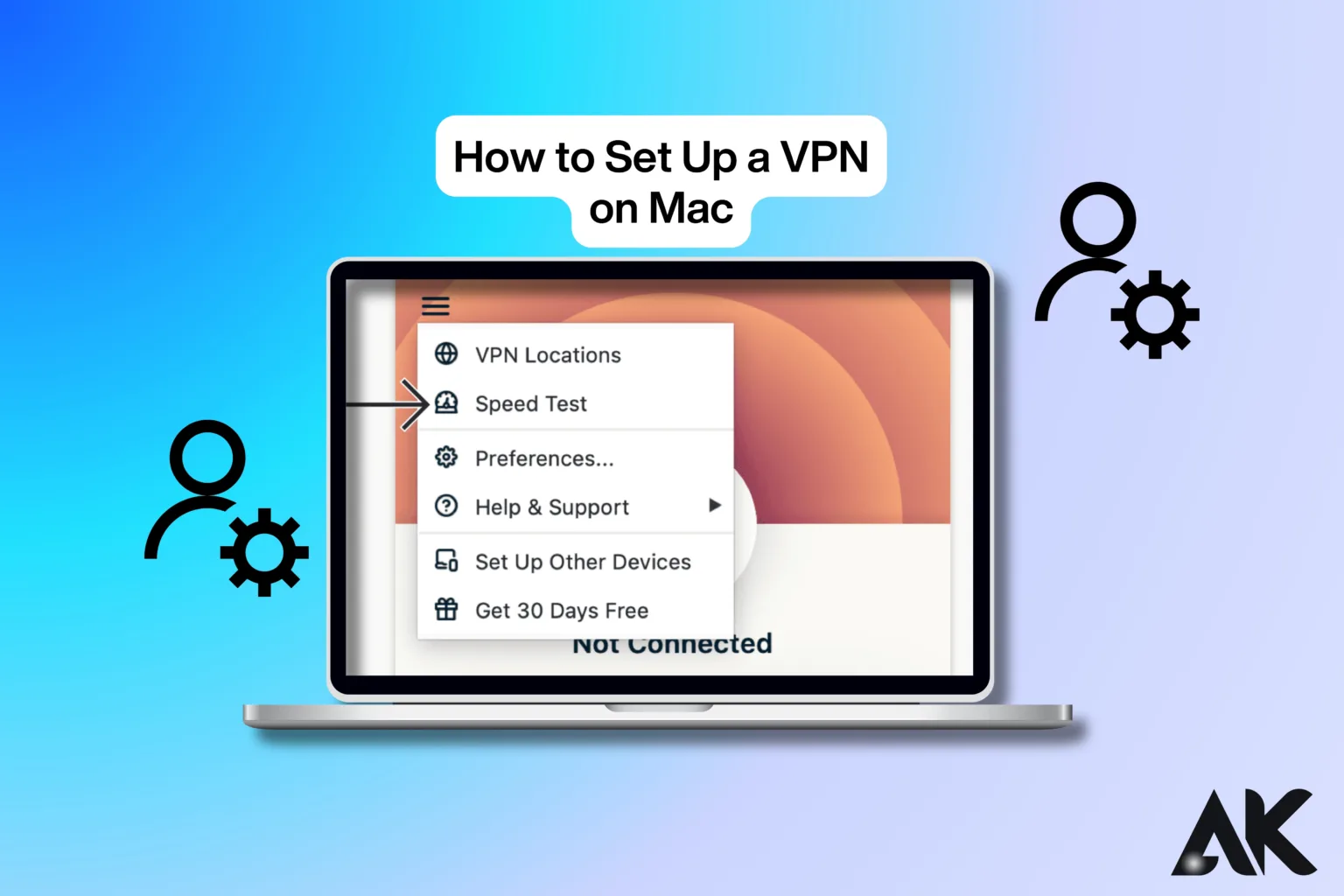In today’s digital world, protecting your online privacy is more important than ever, and setting up a VPN on your Mac is a fantastic way to do just that! A Virtual Private Network (VPN) not only secures your internet connection but also gives you the freedom to access restricted content from anywhere in the world. Whether you’re working from a café, streaming your favorite shows, or just browsing, a VPN keeps your data safe from prying eyes. The best part? Setting it up on your Mac is easier than you might think! In this guide, we’ll take you through simple, step-by-step instructions to get your VPN up and running in no time. Ready to dive in? Let’s go!
Why You Need a VPN on Your Mac
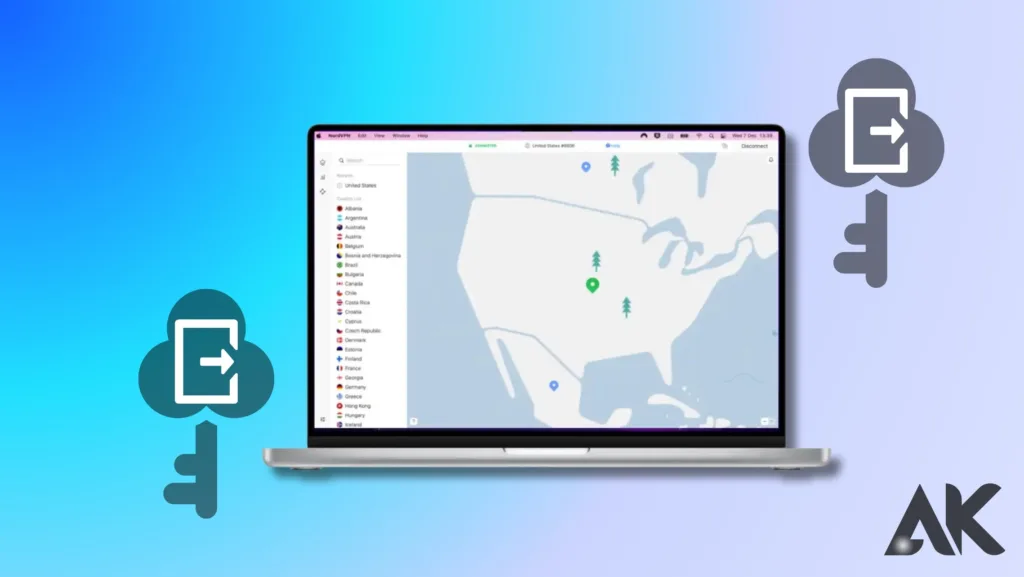
In an How to set up a VPN on Mac age where our lives are increasingly connected to the internet, using a VPN on your Mac is no longer just a tech-savvy choice—it’s a necessity. A VPN, or Virtual Private Network, serves as a shield for your online activity, encrypting your data and ensuring your privacy remains intact.
Imagine browsing on a public Wi-Fi network at a café or How to set up a VPN on Mac airport; without a VPN, your sensitive information, like passwords and banking details, is exposed to potential hackers. Beyond security, a VPN opens up a world of possibilities by bypassing geo-restrictions, allowing you to access streaming content, websites, and services that might be blocked in your region.
It’s also a powerful tool to prevent tracking from advertisers and your internet service provider. Simply put, a VPN empowers you to take control of your digital life—protecting your information, enhancing your browsing experience, and ensuring peace of mind.
Choosing the Best VPN Service for Your Mac
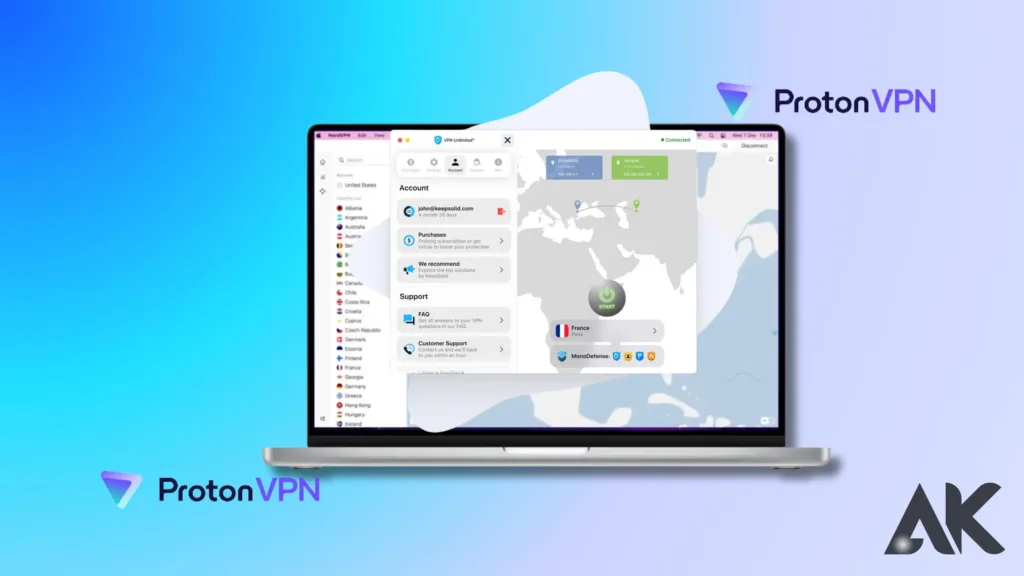
Choosing the best VPN service for your Mac is a crucial step to ensure a How to set up a VPN on Mac smooth and secure online experience. With so many options available, it’s essential to prioritize what matters most to you. Start by considering security features—look for providers that offer strong encryption protocols, a no-logs policy, and additional safeguards like a kill switch.
Speed is another key factor, especially if you’re streaming, gaming, or How to set up a VPN on Mac working with large files; a VPN with optimized servers ensures minimal slowdown. Server locations also matter; the more extensive the network, the easier it is to bypass geo-restrictions and access content globally.
Compatibility with macOS is non-negotiable, so ensure the VPN offers a dedicated app for Mac. Popular choices like NordVPN, ExpressVPN, and Surfshark excel in these areas, but always compare user reviews, pricing, and customer support. The right How to set up a VPN on Mac transforms your Mac into a secure, unrestricted gateway to the internet.
How to Download and Install a VPN App on Mac
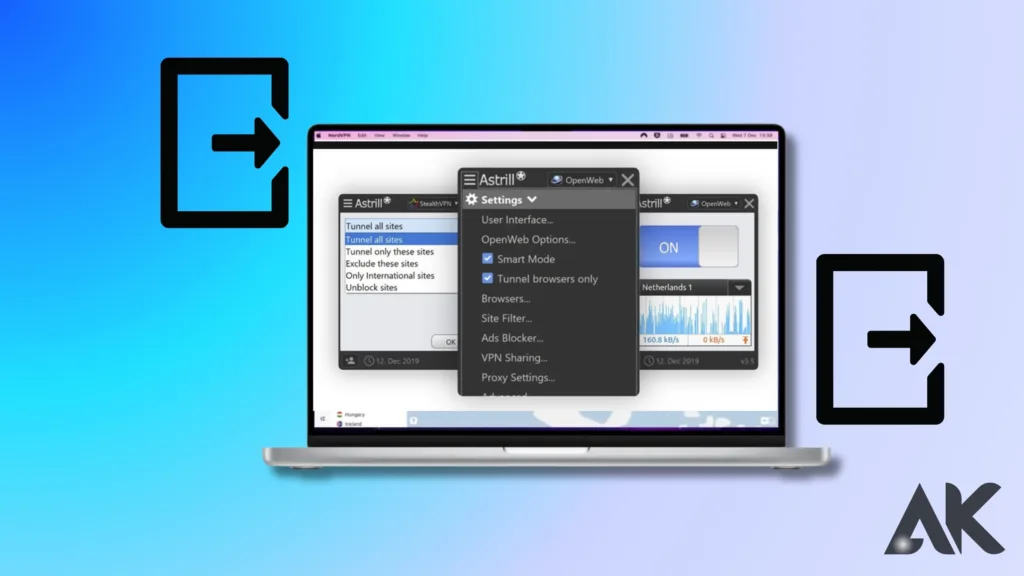
Downloading and installing a VPN app on your Mac is a straightforward process that takes just a few minutes. To begin, visit the official website of your chosen How to set up a VPN on Mac provider. Most reputable services, like NordVPN or ExpressVPN, have a dedicated download page for macOS.
Once there, locate the Mac version of the app and click the download button to save the installer file. After the file has downloaded, open it by double-clicking the How to set up a VPN on Mac icon. Follow the on-screen prompts, which usually involve agreeing to the terms and conditions and selecting the location to install the app.
Once the installation is complete, the VPN app will appear in your How to set up a VPN on Mac Applications folder. Launch the app, and you’re one step closer to securing your internet connection. With just a few clicks, you’ll have a powerful tool ready to protect your privacy and enhance your online experience.
Logging Into Your VPN Account on Mac
Logging into your VPN account on your Mac is a quick and easy How to set up a VPN on Mac process that ensures you’re ready to enjoy secure and private browsing. After installing your chosen VPN app, launch it from your Applications folder. Upon opening the app for the first time, you’ll be prompted to log in using your account credentials.
If you already have an account, simply enter your email address and password, then click “Sign In.” If you’re new to the VPN service, most apps provide an option to create an account directly from the login screen. Follow the on-screen instructions to sign up, which typically involves entering basic information and selecting a subscription plan.
Once logged in, you’ll gain access to the app’s dashboard, where you can choose servers, adjust settings, and enable security features. With How to set up a VPN on Mac your account set up, you’re just a click away from connecting to a secure VPN server.
Connecting to a VPN Server on Your Mac
Connecting to a VPN server on your Mac is the heart How to set up a VPN on Mac of using a VPN—it’s where your online privacy and security come into play. After logging into your VPN app, you’ll see a list of server locations.
These servers are the gateway to securing your internet connection and bypassing geo-restrictions. Select a server based on your needs. For example, choose a How to set up a VPN on Mac server in your home country for secure local browsing or in another country to access region-locked content. Once you’ve selected a server, click the Connect button, and the app will establish a secure connection.
You’ll typically see a notification or indicator confirming the connection. From this moment, all your internet traffic is encrypted and routed through the VPN server, How to set up a VPN on Mac keeping your activities private and protected. With just a few clicks, your Mac becomes a secure hub for browsing, streaming, and working online.
Setting Up a Manual VPN Connection on Mac
Setting up a manual VPN connection on your Mac is a How to set up a VPN on Mac practical alternative to using a VPN app, especially if your provider supports manual configurations. Begin by opening System Preferences from the Apple menu and navigating to Network. Click the “+” button in the left-hand menu to add a new connection.
From the Interface dropdown, select VPN, then choose the VPN type (such as L2TP, PPTP, or IKEv2) based on the instructions from your VPN provider. Next, input the required server address, account name, and shared secret or certificate details provided by your provider. Once configured, click Apply to save the settings.
You can then select your VPN connection from the left menu and click Connect to establish a secure connection. Manual setup allows for greater control and flexibility, making it ideal for users who prefer tailored configurations or need to connect without using additional software.
Testing Your VPN Connection on Mac
Testing your VPN connection on your Mac is essential to ensure it’s functioning correctly and protecting your privacy. Start by confirming that your VPN is connected—most apps display a notification or indicator when the connection is active. Next, visit an online IP address checker, such as “WhatIsMyIP.com,” to verify your IP address has changed.
If the displayed location matches the VPN server you’re connected to, your traffic is being routed correctly. Additionally, perform a DNS leak test using free online tools. A DNS leak occurs when your real IP address is exposed despite using a VPN, undermining your privacy.
If the test reveals any issues, check your VPN settings or switch to a different server. Finally, try accessing geo-restricted content to confirm the VPN is bypassing location barriers. Regular testing not only ensures security but also helps identify potential issues before they compromise your browsing experience.
Troubleshooting Common VPN Issues on Mac
Even with a reliable VPN, occasional issues may arise while using it on your Mac. Common problems include connection drops, slow speeds, or difficulty connecting to a server. To troubleshoot, start by checking your internet connection—weak or unstable networks can disrupt the VPN. Restart both your Mac and the VPN app, as this can resolve temporary glitches.
If the issue persists, switch to a different server; sometimes, specific servers experience heavy traffic or maintenance. Ensure your VPN app is updated to the latest version, as outdated software may cause compatibility issues. If speeds are slow, try using a server closer to your location to reduce latency.
Additionally, disable other network-intensive apps or browser extensions that might interfere with the VPN. For persistent problems, consult your VPN provider’s customer support, which can offer tailored solutions. These steps can help maintain a smooth and secure VPN experience on your Mac.
Enhancing Your VPN Experience on Mac
Enhancing your VPN experience on Mac goes beyond just connecting to a server—it’s about making the most of the features your VPN offers. Start by exploring advanced settings in your VPN app. Enable the Kill Switch feature, which automatically disconnects your internet if the VPN connection drops, ensuring your data is never exposed.
Customize protocols such as OpenVPN, WireGuard, or IKEv2 for optimal balance between speed and security. Use split tunneling to select which apps or websites route through the VPN while others use your regular connection, improving performance for specific tasks. Regularly update your VPN app to access new features and security patches.
Additionally, experiment with server locations to find the fastest or most reliable connection for your needs. Lastly, combine your VPN with privacy-focused browser extensions and secure passwords for comprehensive online protection. With these tips, your Mac’s VPN setup will deliver seamless performance and robust security.
Conclusion
In conclusion, setting up and using a VPN on your Mac is an essential step toward securing your online activities and protecting your privacy. Whether you opt for an automatic connection via an app or configure it manually, a VPN shields your personal data from hackers, bypasses geo-restrictions, and ensures your browsing remains private. By regularly testing your connection, troubleshooting issues, and leveraging advanced features, you can maximize the benefits of your VPN. With the right setup, you can enjoy a safer, more private online experience, all while accessing content from around the world with ease.
FAQs
How do I know if my VPN is working on my Mac?
You can confirm that your VPN is working by checking your IP address through websites like “WhatIsMyIP.com.” If the displayed location matches the VPN server you are connected to, the VPN is functioning correctly. Additionally, you can perform a DNS leak test to ensure your real IP address is not being exposed.
Can I use a free VPN on my Mac?
Yes, you can use a free VPN, but they often come with limitations such as slower speeds, fewer server locations, and potential security risks. For a more reliable and secure experience, it’s recommended to invest in a trusted, paid VPN service.
Why is my VPN slow on my Mac?
A slow VPN connection can be due to various factors, such as connecting to a distant server, high server traffic, or network issues. Try switching to a closer server, closing bandwidth-heavy apps, or restarting your Mac to improve speed.