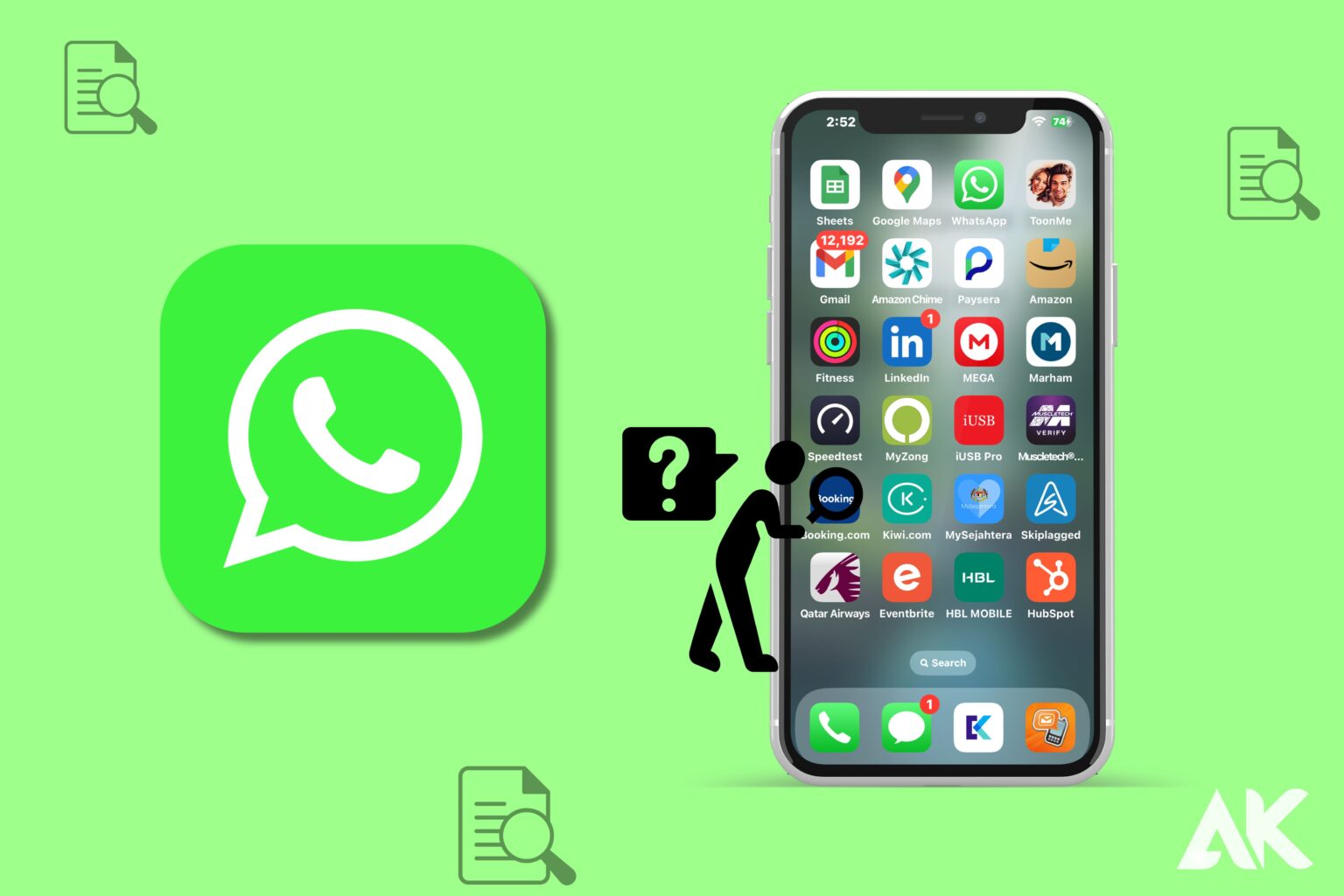WhatsApp is a well-known instant messaging service that enables users to exchange files, make voice and video chats, and send text and multimedia messages. On their iPhones, users may need to locate the files shared on WhatsApp.
The steps to find WhatsApp files on an iPhone are as follows:
1. Start the iPhone’s Files app.
2. Click “Browse” near the bottom of the screen.
3. Find the “WhatsApp” folder by scrolling down.
To open the folder, tap it once again.
5. The WhatsApp folder contains a number of subfolders, including Archived, Documents, Images, and Audio.
6. Click on any of these subfolders to open the WhatsApp shared files.
7. Tap and hold on to any of these files to bring up the menu, then choose the appropriate action to save or share the file with others.
As an alternative, you can find WhatsApp files by utilizing the Files app’s search function. The program will display results that are pertinent to your search if you just enter the name of the folder or file you’re looking for.
It’s important to note that WhatsApp automatically stores multimedia assets, including pictures and videos, to the camera roll on your iPhone. So, try looking through your camera roll if you can’t locate a specific file in the WhatsApp folder.
Therefore, locating WhatsApp files on your iPhone is a rather easy operation. You may easily access and manage your WhatsApp files if you follow the above-described instructions.
Where is WhatsApp storage stored?
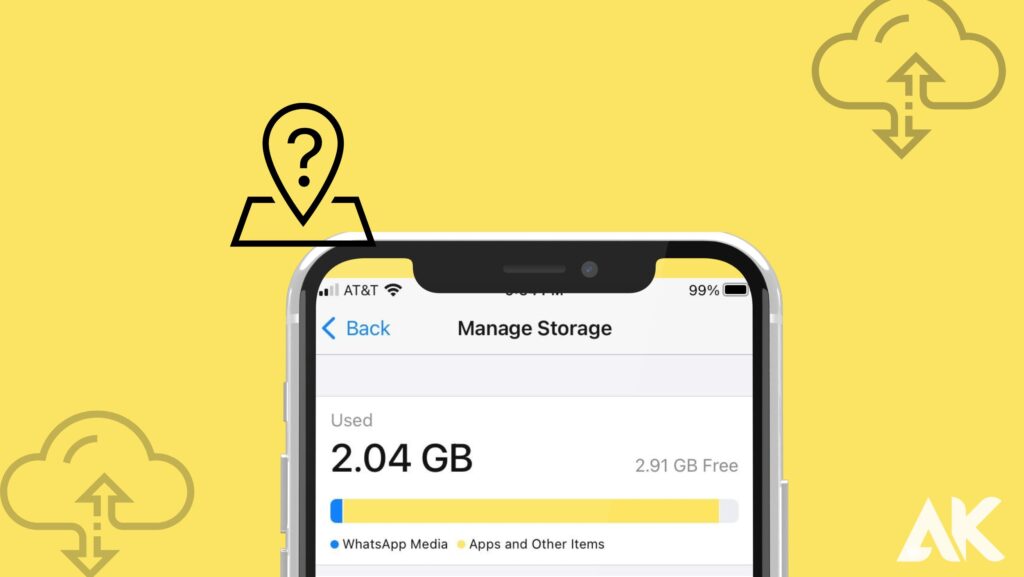
Different sorts of data are stored on the user’s phone, which serves as the primary location for WhatsApp storage. Here are a few cases:
1. Messages and media files: When a user sends or receives a message, a database file containing that communication is kept on their phone. The phone’s storage (internal or external memory) is where the media files shared in chats are also kept.
2. Backups: WhatsApp also makes a copy of the chat history in addition to the data that is saved locally on the device. These backups can be kept locally on the device or in the cloud using programs like iCloud or Google Drive.
3. Settings and preferences: A configuration file on the device houses WhatsApp settings and user preferences.
4. WhatsApp employs a cache to enhance the efficiency of the app. This cache might hold files and temporary data that will be immediately removed when the program is closed or when the cache size reaches a certain threshold.
In summary, databases, media assets, backups, configuration files, and app cache are all locally saved by WhatsApp on the phone. In accordance with the user’s choices and preferences, it may also be stored on cloud storage platforms like Google Drive or iCloud.
WhatsApp File Photos on iPhone Not Displaying in Camera Roll
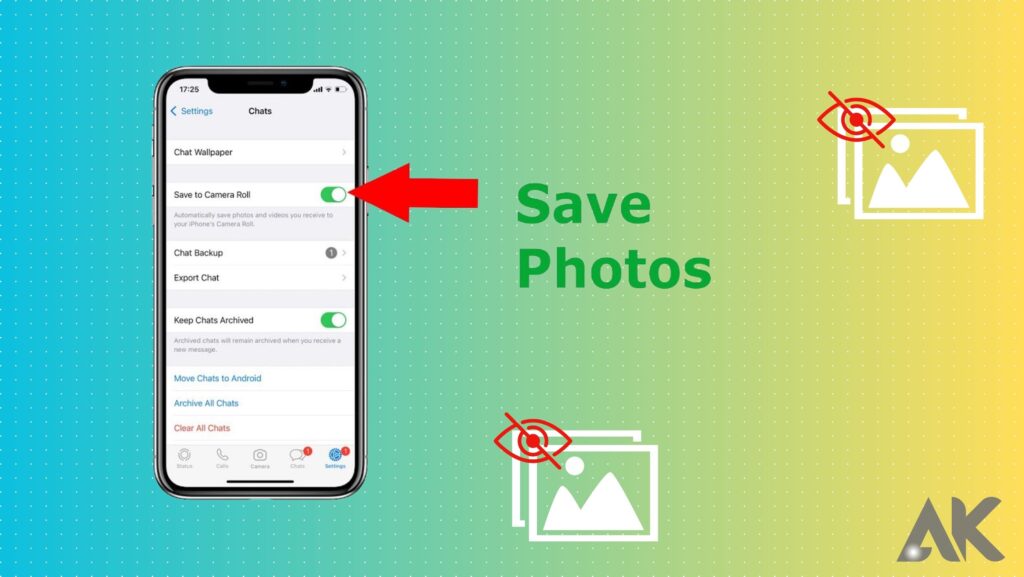
Without the option to Save to Camera Roll enabled on your device, WhatsApp won’t be able to automatically save Photos to the Camera Roll on iPhone or iPad.
Open WhatsApp, select Settings > Chats, and turn on the switch next to Save to Camera Roll.
Relaunch WhatsApp on your iPhone after exiting it for 30 seconds.
Use iCloud

You can use iCloud to back up your WhatsApp and view the audio files stored in iCloud.
- Launch the Settings app.
- Tap on your Apple ID up top.
- The “iCloud” option should be chosen.
- Make sure WhatsApp is chosen.
- Access WhatsApp and choose “Settings.”
- Choose “Chat Backup” from the “Chats” menu after finding the appropriate option.
- Then select “Back Up Now” from the menu.
Conclusion
This article shows that accessing the WhatsApp folder on an iPhone is easier than you think. On every iOS device, it only takes a few clicks to locate the WhatsApp media folder. From there, you can examine images, videos, documents, and other things. You also learned how to find the WhatsApp backup folder on iOS devices.
On your iPhone, audio files are not locally saved. You can access them by exporting conversations, storing them on the Files App, or uploading them to iCloud. I’m done now!