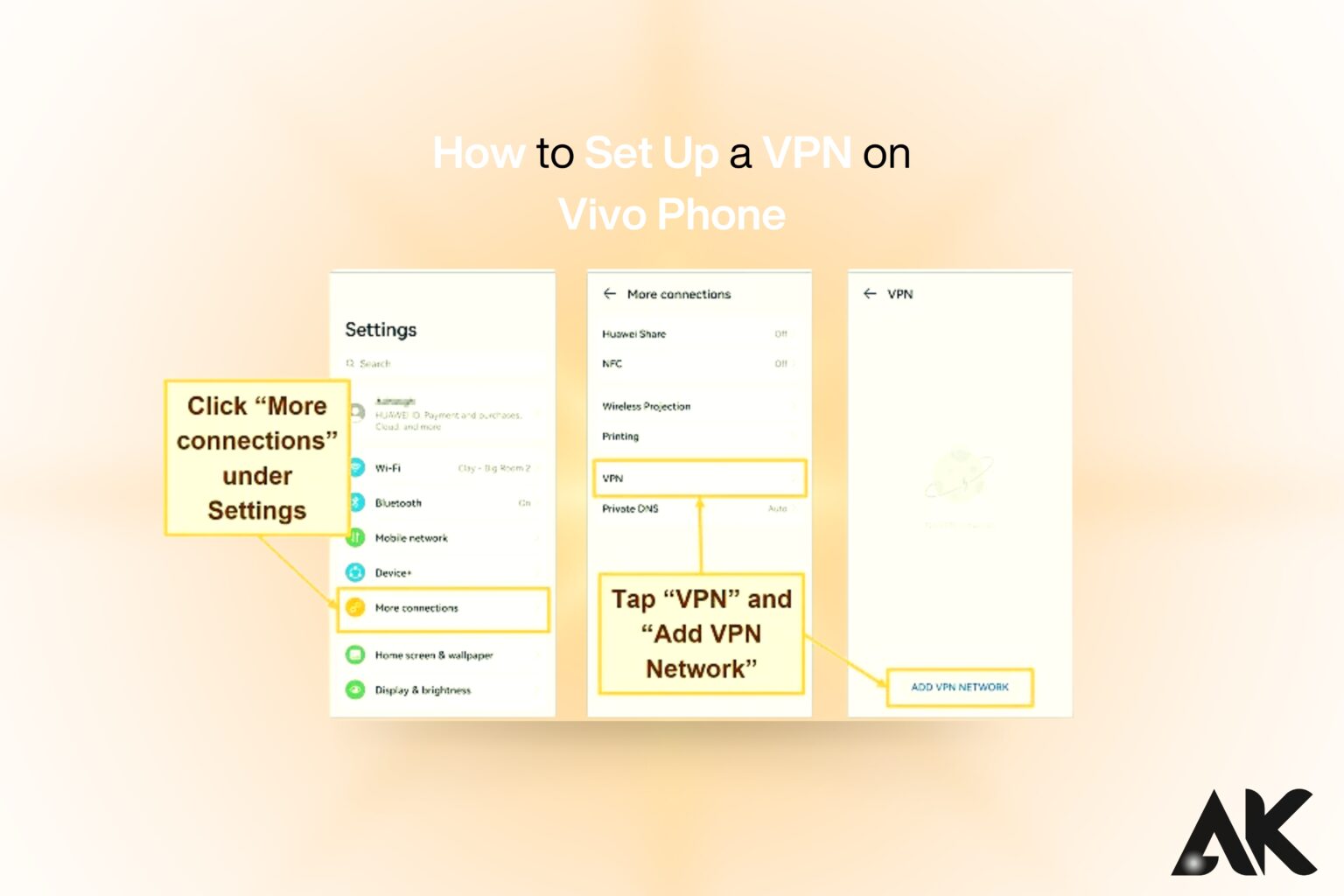Want to protect your privacy while browsing on your Vivo phone? The best way to do it is by using a VPN. Knowing how to set up a VPN on Vivo phone can help you secure your data, access restricted websites, and stay anonymous online. In this guide, we’ll walk you through five easy and powerful steps to install and configure a VPN on your Vivo device. Whether you’re a beginner or an expert, this step-by-step tutorial will make the process simple and hassle-free. Let’s get started!
Why Use a VPN on Your Vivo Phone?
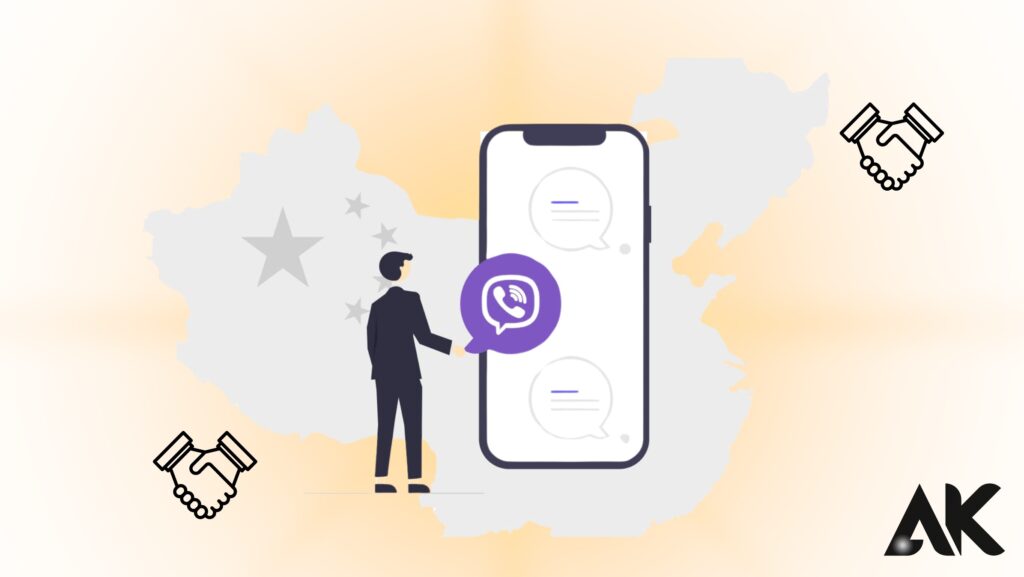
Using a VPN on your Vivo phone offers multiple benefits, from enhancing privacy to bypassing geo-restrictions. Knowing how to set up a VPN on Vivo phone ensures your online activity remains secure by encrypting your internet traffic. It also helps you access blocked websites, stream content from different regions, and stay protected on public Wi-Fi networks.
Whether you’re working remotely, streaming, or just browsing, a VPN provides a safer and more private experience. Setting it up is simple, and once done, you’ll enjoy unrestricted and secure internet access.
Secure Your Online Privacy
A VPN encrypts your internet traffic, keeping your data safe from hackers and third parties.
Access Blocked Websites
Many websites and streaming services restrict content based on location. A VPN allows you to bypass these restrictions.
Use Public Wi-Fi Safely
Public Wi-Fi networks are often insecure, making your data vulnerable. A VPN provides an extra layer of security.
Avoid ISP Throttling
Internet service providers sometimes slow down your internet speed. A VPN helps you maintain a stable connection.
How to Set Up a VPN on Vivo Phone: Step-by-Step Guide
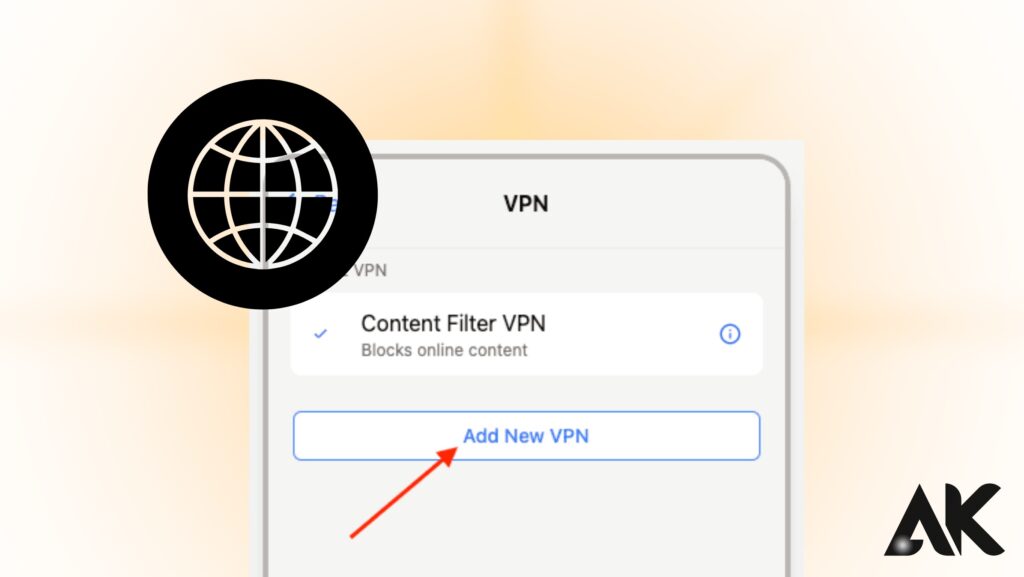
How to set up a VPN on Vivo phone is a straightforward process that enhances your online security and privacy. First, you need to choose a reliable VPN service, whether free or premium, based on your needs. Next, download and install the VPN app from the Google Play Store. After installation, configure essential settings like auto-connect and kill switch for better protection.
Then, connect to a preferred VPN server to encrypt your data. Finally, verify your connection by checking your IP address. By following these steps, you can enjoy a safer and more unrestricted internet experience on your Vivo phone.
Choose a Reliable VPN Service
How to set up a VPN on Vivo phone is simple and ensures a secure browsing experience. Start by selecting a trustworthy VPN provider and downloading its app from the Google Play Store. Once installed, configure important settings like auto-connect and kill switch for added protection.
Connect to a VPN server of your choice to encrypt your internet traffic. Finally, verify the connection by checking your IP address. With these steps, you can browse safely and access restricted content on your Vivo phone.
Free VPNs
- Free but may have limited speed and security.
- Can work for casual browsing but not recommended for sensitive activities.
Paid VPNs (Recommended)
- Offer better speed, security, and privacy.
- Examples: ExpressVPN, NordVPN, Surfshark, ProtonVPN.
Download and Install the VPN App
How to set up a VPN on Vivo phone starts with downloading and installing a reliable VPN app. First, open the Google Play Store and search for your chosen VPN provider, such as NordVPN or ExpressVPN. Tap “Install” and wait for the app to download.
Once installed, open the app and log in using your credentials. This step is crucial for securing your internet connection and protecting your data. With the VPN app ready, you’re one step closer to private and unrestricted browsing on your Vivo phone.
How to Install a VPN App:
- Open the Google Play Store on your Vivo phone.
- Search for your chosen VPN service (e.g., NordVPN).
- Tap Install and wait for the app to download.
- Open the app and log in using your credentials.
Configure the VPN Settings
How to set up a VPN on Vivo phone requires proper configuration for maximum security and performance. After installing the VPN app, open it and navigate to the settings. Enable Auto-Connect to ensure your VPN turns on automatically.
Activate the Kill Switch to prevent data leaks if the connection drops. Choose the best VPN protocol like OpenVPN or WireGuard for faster and more secure browsing. Adjusting these settings enhances your online privacy, making your Vivo phone safer for browsing, streaming, and accessing restricted content.
Key VPN Settings to Adjust:
- Auto-Connect: Ensures your VPN turns on automatically when you go online.
- Kill Switch: Blocks internet access if the VPN disconnects unexpectedly.
- Protocol Selection: Choose WireGuard, OpenVPN, or IKEv2 for faster speeds.
Connect to a VPN Server
How to set up a VPN on Vivo phone includes selecting and connecting to a secure VPN server. After configuring the VPN settings, open the app and tap on Choose Server Location. Pick a country based on your needs—connect to a nearby server for speed or a distant one for bypassing geo-restrictions.
Tap Connect, and wait for the secure connection to establish. Once connected, your internet traffic is encrypted, allowing you to browse safely and access blocked content without restrictions.
How to Connect:
- Open the VPN app on your Vivo phone.
- Tap Choose Server Location.
- Select a country (e.g., USA, UK, or India).
- Tap Connect and wait for the VPN to establish a connection.
Verify Your VPN Connection
How to set up a VPN on Vivo phone isn’t complete without verifying the connection. After connecting to a VPN server, open your browser and visit whatismyipaddress.com to check if your IP address has changed.
If the displayed location matches your VPN server, the How to set up a VPN on Vivo phone is successful. Run a DNS leak test at dnsleaktest.com to ensure your data isn’t exposed. If your real IP is visible, reconnect to the VPN. Proper verification guarantees a secure and private browsing experience on your Vivo phone.
Check Your IP Address:
- Open your web browser.
- Go to whatismyipaddress.com.
- If your IP address matches the VPN server location, you’re successfully connected!
Run a DNS Leak Test:
- Visit dnsleaktest.com.
- Start the test and ensure there are no leaks.
Alternative Method: Manually Set Up a VPN on Vivo Phone
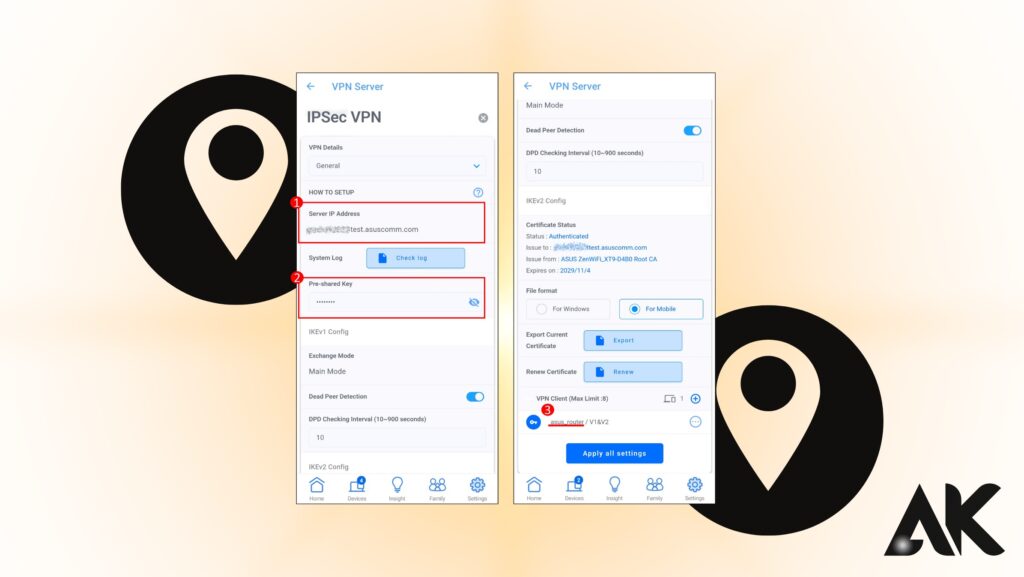
If you don’t want to use a VPN app, you can manually configure one. How to set up a VPN on Vivo phone manually? First, go to Settings > Network & Internet > VPN and tap Add VPN. Enter the VPN details, including server address, VPN type (PPTP, L2TP/IPSec), and How to set up a VPN on Vivo phone login credentials provided by your VPN provider.
Save the settings and tap Connect to activate the VPN. This method is useful for custom or workplace VPNs, offering a direct and secure way to protect your online activities without relying on third-party apps.
How to Manually Configure a VPN:
- Open Settings on your Vivo phone.
- Go to Network & Internet > VPN.
- Tap Add VPN.
- Enter the following details:
- VPN Name: Any name you prefer.
- Type: Choose PPTP, L2TP/IPSec, or OpenVPN.
- Server Address: Enter the VPN server address provided by your service.
- Username & Password: Use your VPN login details.
- Tap Save and then Connect.
Troubleshooting: VPN Not Working on Vivo Phone?
Facing issues after learning how to set up a VPN on Vivo phone? Don’t worry—troubleshooting can help! First, ensure your internet connection is stable, as VPNs require a strong network. If the VPN won’t connect, try switching to a different server or changing the VPN protocol in the settings.
Restarting your phone or reinstalling the VPN app can also resolve common glitches. If your Vivo phone still can’t connect, check if battery-saving mode is interfering with the VPN. Lastly, contact your VPN provider’s support for assistance. These steps can quickly fix VPN issues and restore a secure connection.
Restart Your Vivo Phone
- Sometimes, a simple restart can solve connection issues.
Change VPN Server
- Some servers may be slow or blocked. Try switching to a different location.
Check Internet Connection
- Ensure you have a stable Wi-Fi or mobile data connection.
Clear Cache of the VPN App
- Go to Settings > Apps > VPN App.
- Tap Storage & Cache > Clear Cache.
Update Your VPN App
- Ensure you’re using the latest version from the Play Store.
Conclusion
Setting up a VPN on your Vivo phone is easy and powerful when you follow these five simple steps. Whether you use a VPN app or configure it manually, you’ll enjoy enhanced security, unrestricted browsing, and better privacy.Now that you know how to set up a VPN on Vivo phone, go ahead and protect your internet activity today!
FAQs
1. Does Vivo have a built-in VPN?
No, Vivo phones don’t have a built-in VPN, but you can install third-party VPN apps.
2. Can I use a free VPN on my Vivo phone?
Yes, but free VPNs often have limited security, slow speeds, and ads. A paid VPN is recommended.
3. How do I know if my VPN is working?
Check your IP address on whatismyipaddress.com to confirm if it has changed.