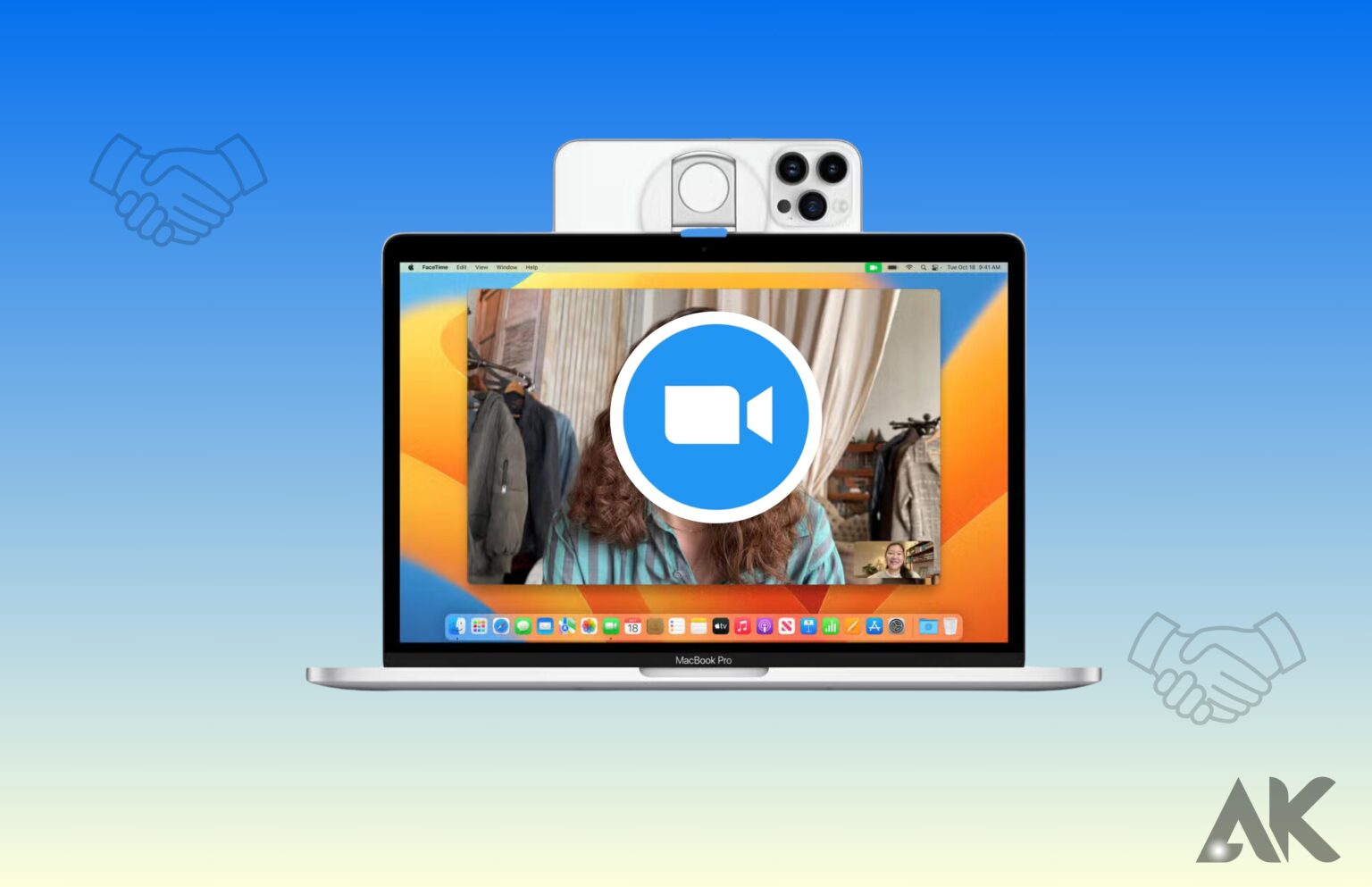If you’re an Apple supporter, you’ve certainly already seen how easy and convenient the Continuity Camera is to use. Additionally, Zoom’s dependability and user-friendly features are likely reasons you’ve used it if you enjoy video conferences.
However, how about if we told you that these two potent instruments have now united to form a match made in heaven? Yes, it is correct! We’ll explore how the Continuity Camera works in collaboration with Zoom in this blog post, enabling you to achieve unprecedented levels of efficiency and creativity.
Now take your iPad or iPhone, launch your preferred photo-editing software, and be ready to be astounded by the amazing synergy that Continuity Camera and Zoom have!
How do you use your iPhone as a webcam?

Examining your specifications is the first step towards using your iPhone as a webcam. You’ll need pretty recent operating systems on both your Mac and iPhone because this is a new function.
Notable points to consider are as follows:
- You must be using iOS 16 on an iPhone XR, 8, or later on your phone or iPad. Verify that Bluetooth and WiFi are both turned on. All of this may be done using the phone’s Settings app.
- You can confirm that your Mac device is running macOS Ventura by clicking the apple icon in the upper left corner of the screen and selecting About This Mac.
- Make sure both devices are logged in with the same Apple ID and that two-factor authentication is being used for the login process.
How to enable the continuity camera
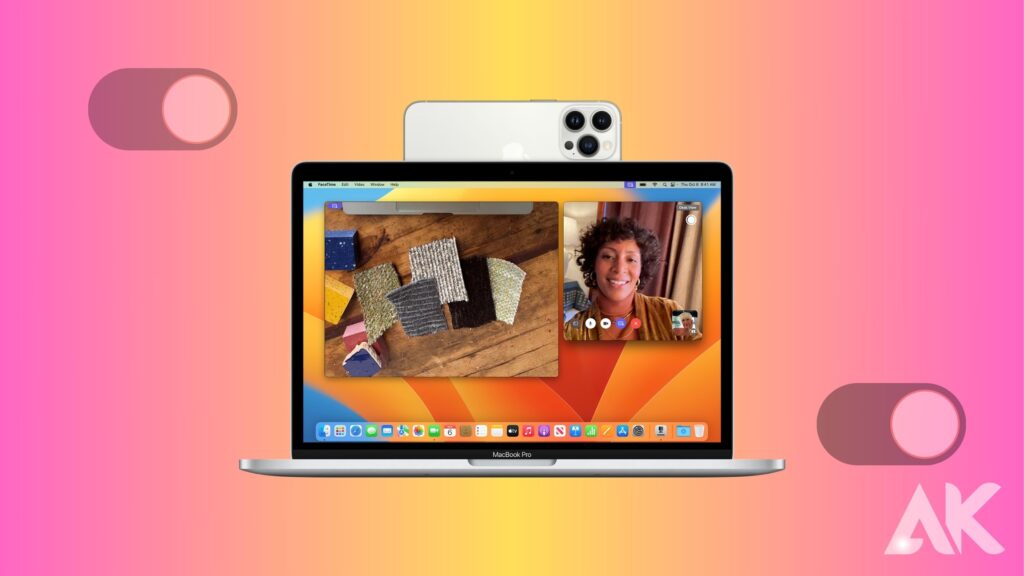
You can activate Continuity Camera after you’ve made sure your Apple devices meet the requirements.
- Navigate to the Settings on your iPhone.
- Choose General
- Select AirPlay and Handoff.
- Turn on the continuity camera.
After bringing your iPhone close to your Mac, open the desired app. When the iPhone is unlocked and within range, your computer ought to begin using the rear camera as the default webcam without your intervention. If not, however, you can choose the Continuity Camera option by going into the app’s Preferences.
You’ll probably want to invest in a tripod or Continuity Camera Mount (like the Belkin MagSafe Continuity Camera Mount, available on Amazon) to keep your phone where you want it while you work if you don’t want to have to hold it while you broadcast or record your material.
But don’t worry, if you need to move, Continuity Camera should still work and allow you to change positions while still looking fantastic on camera—you can move your phone up to 40 feet away from your Mac.
How Apple’s Continuity Camera works
With the Apple Continuity Camera, you can use the camera on your iPhone to replace the built-in webcam or microphone on your laptop.
Both Bluetooth and Wi-Fi are used by the functionality to link the two devices. A Mac computer will immediately switch to the iPhone camera and microphone when it detects a nearby connected iPhone when it is open in a video app.
How to use the continuity Zoom camera
Following the activation of the Continuity Camera on your iPhone, follow these steps to utilize it as a webcam on your Mac:
- On your Mac, launch a video application (like Zoom or Photobooth).
- Await the Mac’s recognition of the linked iPhone.
- Select a video effect.
In addition to the obvious applications, this function has several very wonderful uses. Let’s take an example where you are using your MacBook Pro to accept a video call. The microphone built-in on your laptop is taking up more background noise while you’re in a crowded office. You may hold the iPhone closer to your mouth and use its microphone by switching to Continuity Camera. (To achieve the same effect, holding a laptop up to your face would appear odd.)
Or suppose you’re using your MacBook Air to record a YouTube video. With Continuity Camera, you can view the content you’re capturing on a large Mac screen while likewise casting a higher-quality video stream that includes video effects by utilizing your iPhone as a webcam.
4 useful continuity camera features
When compared to conventional built-in webcams, the Continuity Camera provides more sophisticated video functions. Among video producers, these are a few of the most well-liked ones:
- Desk View: This feature lets you broadcast both your face and the object in front of you at the same time while working by utilizing the phone’s Ultra Wide Camera. This means that you may use it to showcase your work in progress while you draw, bacteria, play with your action figure of Ira Glass, and so on. Not only can the audience see what you do with your hands, but they can also see your face while you speak.
- Center Stage: People who need to move around but don’t want to fall out of frame are the target audience for this feature. No matter where you travel, your phone will always keep you at the center of the picture.
- Continuity in the Portrait Mode: The Camera’s Portrait Mode resembles the one you know from snapping photos on your phone: it maintains your focus while softening the backdrop to prevent any domestic mishaps—we all have them—from detracting from your flawless presentation.
- Studio Light: Without the aid of any ring lights or even the proper window placement, Studio Light can subdue the background and highlight your face. Apple claims that illumination doesn’t affect it at all.
Go to the Control Center on your Mac to utilize any of these Continuity Camera functions. It can be accessed from the top menu bar, and its icon resembles two toggle bars stacked on top of one another. You will then be presented with a list of choices. Simply click on the one that you wish to activate.
How to disconnect your iPhone as a webcam
Once you’re finished, return to the iPhone’s system settings and turn off the Continuity Camera feature.
If you would like to switch back to your Mac webcam at any moment, you can also access the options of each app and manually disable Continuity Camera as the default setting. We would understand, though, if you were determined never to use your old camera again.
The best video editing software for iOS and Android
Creating amazing material starts with using a high-resolution camera, such as the one on your iPhone, to record video. Editing that video is the next stage. Software for video editing adds the final touches to your film to produce polished, high-caliber videos.
Whether they create YouTube videos, social media posts, or video podcasts, Descript is a go-to tool for video creators.
Descript allows you to:
- Automated transcription of the video
- Organize the material by changing the words in your transcription.
- With a single click, eliminate awkward silences and filler words.
- Upgrade to Studio Sound for professional-caliber audio quality.
- Post videos straight to YouTube and podcasts to websites that host podcasts.
The finest aspect? Descript isn’t just for iOS users. You can edit films taken using Apple’s Continuity Camera, a conventional camera, or a Samsung smartphone using Descript. This is a tutorial on using the Descript video editor.
Conclusion
Zoom and Apple’s Continuity Camera have combined to improve creativity and productivity. Updating the OS systems on both devices is necessary when using an iPhone as a webcam. iPhones need to be running iOS 16 and running the iPhone XR, 8 or later, with WiFi and Bluetooth enabled. Macs must be running macOS Ventura, and two-factor authentication must be used and the same Apple ID must be used on both machines. Open iPhone Settings, choose General, touch AirPlay & Handoff, and turn Continuity Camera on to activate the feature.
Get a tripod or continuity camera mount if you want to stop holding your phone. Bluetooth and WiFi are used to link the two devices for the continuity camera to function. Open a video app, wait for the Mac to detect the connected iPhone, and then select a video effect to utilize it as a webcam on a Mac. When a laptop’s built-in microphone picks up background noise, this capability may come in useful.
FAQS
Can I use a continuity camera with Zoom?
Only users of Mac and iOS can utilize Continuity Camera. Conversely, Camo can be used with Windows, Mac, iPhone, and Android in any order you choose.
How do I use my continuity camera as a webcam?
After bringing your iPhone close to your Mac, open the desired app. When the iPhone is unlocked and within range, your computer should begin using the rear camera as the default webcam without your intervention. If not, however, you can choose the Continuity Camera option by going into the app’s Preferences.
How do I enable the Zoom camera on my Mac?
Take the following example: Return to the list and choose Camera (enable “Zoom”) under System Settings (Privacy and Security) (microphone).