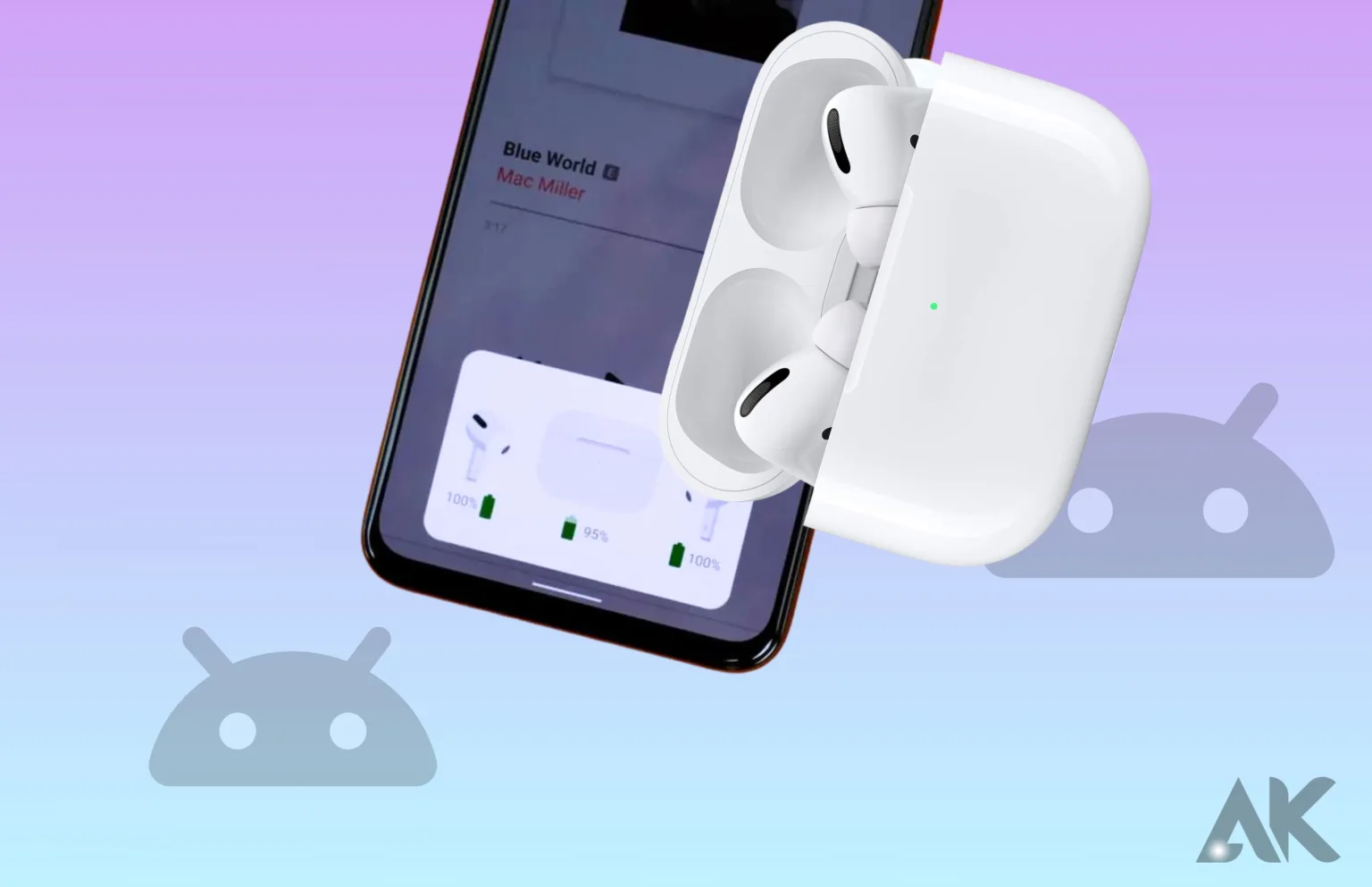How to Use Airpods 4 with Android: The popularity of AirPods has exploded since their launch in 2016. Due to their success, even Android users have been looking for methods of using them, which asks the question, “Could AirPods sync to the Android?” Yes, it is correct. Spatial audio, adaptive equalisation, the ear tip fit test, control customisation, battery life status measure, and many more functions will be absent, as is common with Apple products. Read on to learn how to link your AirPods to an Android device, if you can live with these limitations.
Thankfully, there is no need to choose between the two extremes. If you’re interested in Apple’s earbuds and headphones but aren’t quite prepared to commit fully to iOS, you can still give AirPods a try by connecting them with your Android handset. Although Apple has a rather restricted environment, AirPods are compatible with Android, so even people who don’t use iOS may experience a little bit of Apple.
How to Set up your AirPods with Android device

You might think it’s crazy to think about connecting your AirPods to an Android phone. Although they appear to be incompatible, Apple and Android smartphones may really link with each other using Bluetooth. Observe these procedures:
- After making sure your AirPods are snug within the case, open the lid. If you’re using AirPods Max, remove them from the case first.
- To set up your AirPods, press and hold the rear setup button until the light on the case flashes. You may now link your AirPods with your device.
- Launch Settings on your Android handset to begin the pairing procedure.
- Select the Connected devices option.
- Enable Bluetooth by selecting the right option on the button.
- The AirPods will be added to the device assets as they become available.
- Pairing your AirPods involves clicking on their identity.
- Thereafter, a dialogue box will appear; select Pair.
- You will be notified of the connection once it has been paired. The LED on the casing of the AirPods should become completely white.
How to connect your PC or Windows laptop to your AirPods
Practically nothing will change, with the exception of the method by which you access the Bluetooth page. Several potential routes could lead you there:
- Navigate to Settings from the Start menu on a computer.
- After navigating to Bluetooth and other devices in the devices menu, click the plus sign next to “Add Bluetooth or other device.”
- When the AirPods appear on the screen, open the case lid, press and hold the button, and then select them.
- After making sure the headphones are connected, select “Finished.”
Desktop computers in particular do not all include Bluetooth. However, it is highly probable that your personal computer does possess Bluetooth capabilities if you own a laptop. People, that concludes it. Delight in the creative realm wherein your computer seamlessly pairs with your AirPods.
Why am I unable to pair my AirPods with my Android device?
After successful completion of those steps, your AirPods ought to establish a connection with your Android device. Still, there are multiple reasons why this might not occur. When your smartphone cannot locate the Airpods after you select Pair New Device, this is the most frequent issue. This occurs frequently when:
- You have connected your AirPods to another device. Unplug additional devices to resolve this issue.
- Both the AirPods and charging container have depleted batteries. To recharge AirPods, insert them into the case and connect them to a power cable; if you prefer the wireless case, a wireless charging surface will suffice.
- Too much space separates the devices. Bring the devices closer together, 30 feet if possible.
Changing the Bluetooth setting on your Android device to off and back on, restarting your device, attempting to connect to another Android device, or restoring the factory settings of your AirPods are additional procedures you may undertake if the issue continues.
Hold the Setup button located on the rear of the case until the LED indicator changes from amber to white in order to restore the device to factory settings. This will erase all settings and devices that were previously paired with the AirPods.
Conclusion
Popular Apple headphones and earphones, AirPods, are compatible with Android devices, enabling non-iOS users to utilise Apple’s headphones and earphones. Open the case lid of the AirPods, press and hold the setup button, and wait for the LED light to come on in order to pair the AirPods with an Android device. Launch the Settings application on your Android device, navigate to Connected devices, select Bluetooth, and then tap the AirPods’ name. A dialogue box will appear; selecting Pair will result in the display of a confirmation message regarding the connection.
FAQ
Is AirPods Pro 4 compatible with Android?
Not only AirPods, AirPods Pro, and AirPods Max are compatible with iOS. We have excellent news for you if you’ve been coveting those wireless earbuds but don’t want to give up your Android device. Practically any Bluetooth-enabled device can connect with AirPods. You will not receive every feature that is standard on Apple devices.
Can I use AirPods with Android?
AirPods are compatible with Android devices. Bluetooth devices are functional with AirPods. While utilising AirPods with a non-Apple device, certain functionalities will be dissimilar. Apple states that while AirPods can be used to listen and speak on other Bluetooth devices, Siri cannot be used with them.
How do I control AirPods on Android?
Setting up AirPods on an Android device. The force sensor on the AirPods (3rd generation) or AirPods Pro can be utilised to toggle between Active Noise Cancellation (ANC) and Transparency modes, as well as to control audio playback. In order to play or halt music playback, press the sensor.