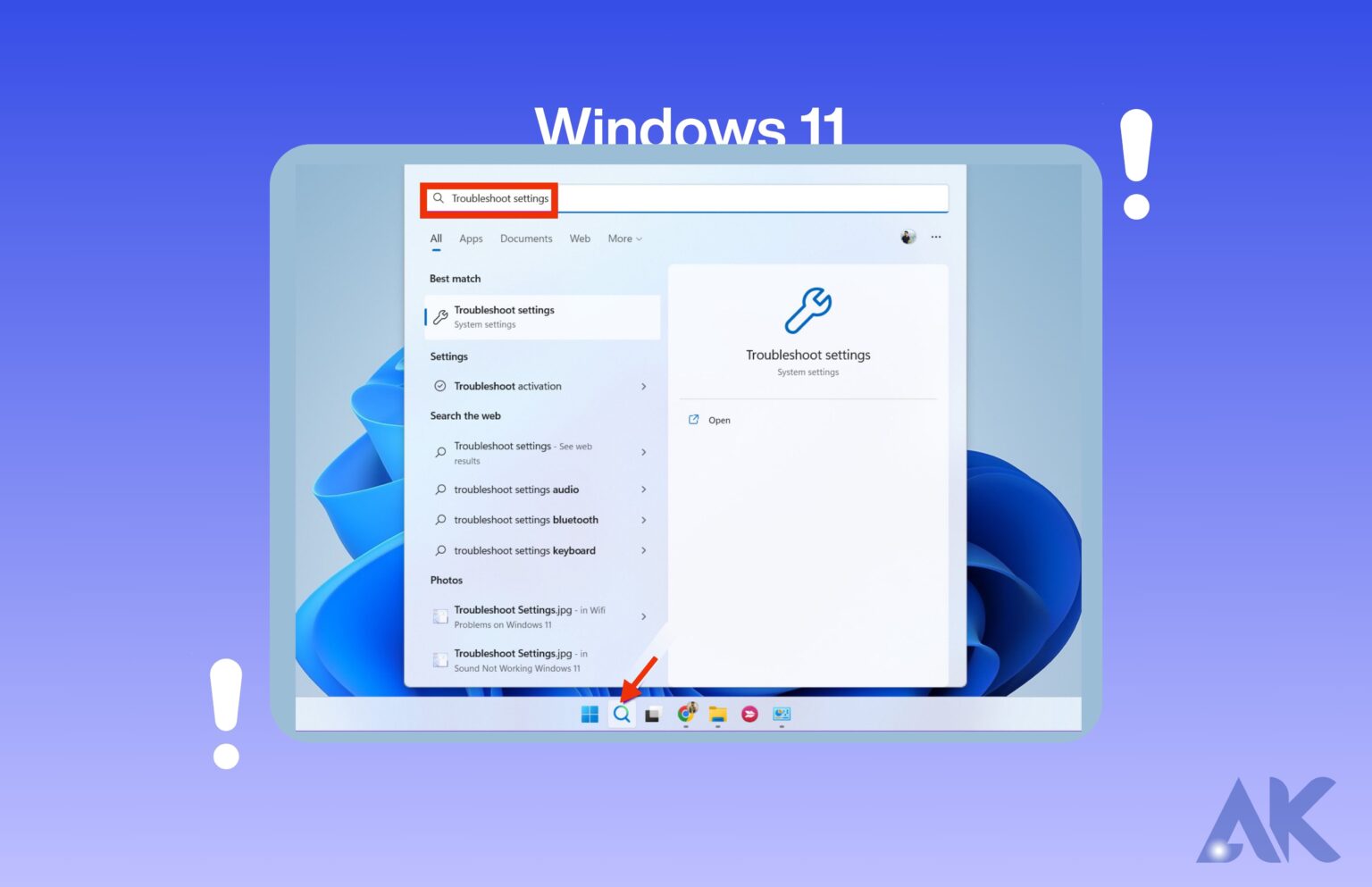If you find yourself sailing through the vast sea of Windows 11 and suddenly encounter choppy waters with your WiFi adapter, fear not! Adapter Ahoy is here to rescue you from the troubled depths of connectivity issues. Picture this: you’re joyfully exploring the delightful features of Microsoft’s latest operating system, when all of a sudden, your WiFi adapter decides to play hide-and-seek. Don’t panic; it’s time to don your detective hat and get ready for some troubleshooting action.
With Adapter Ahoy at your side, diagnosing and fixing these pesky problems becomes a breeze. Seamlessly navigate through Windows 11 settings as we unravel the mysteries plaguing your WiFi connection. Whether it’s outdated drivers or compatibility conflicts causing disruptions in signal transmission, we’ve got you covered with handy tips and tricks that will have you back online in no time. So hop aboard our tech-savvy vessel as we sail towards seamless connectivity on Windows 11!
Reset the WiFi adapter to fix problems on Windows 11.
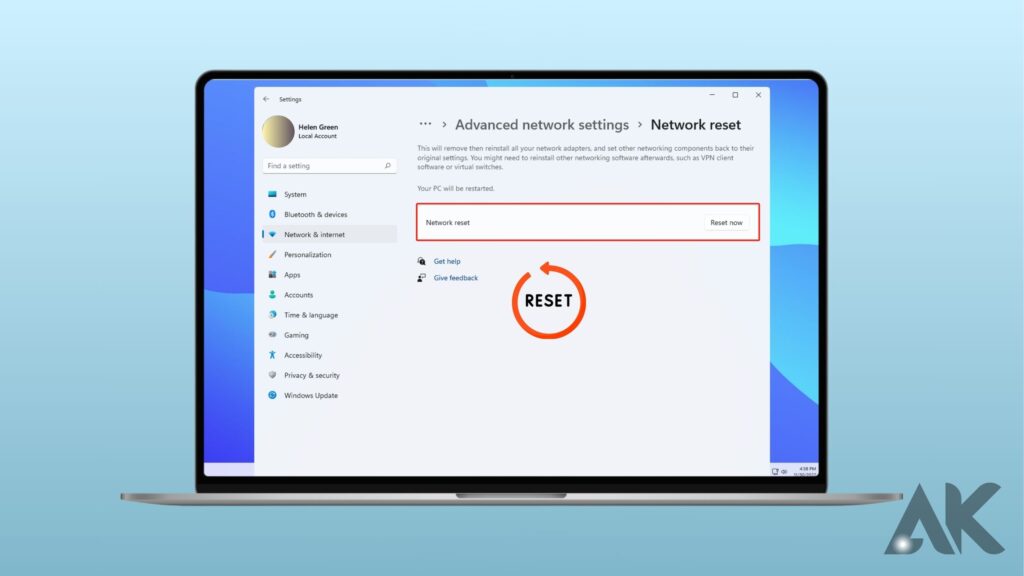
To resolve connection issues by resetting the WiFi and other network adapter settings, close any running applications and follow these steps:
- Navigate to Settings in Windows 11.
- Navigate to Network and Internet.
- On the right, select the Advanced Network Settings tab.
- Navigate to the Network Reset tab located at the bottom of the “More Settings” section.
- On Windows 11, click the Reset Now icon to resolve Wi-Fi issues. Select “Yes” to verify.
- Navigate to the Close menu.
- Perform a computer restart.
Upon the completion of the mentioned procedures, resume connectivity to the wireless network; this should restore internet access.
Numerous factors, apart from reconfiguring the network adapters, may contribute to networking complications. For example, the problem could be caused by a driver update, misconfiguration, router, or access point, among numerous others.
Troubleshooting network problems in Windows
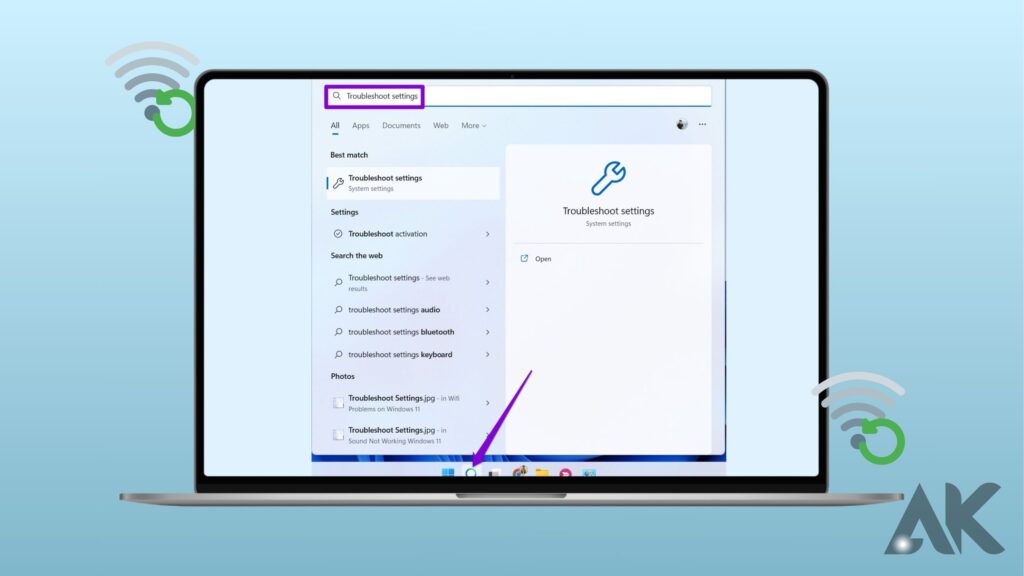
You are likely unable to access the internet, receive email, browse the web, or stream audio because you are not connected to your network. To resolve the problem, here are some things you can try:
Things to try first
If you attempt these first, it may be possible to resolve or reduce the scope of the connection issue.
- Use Get Help to identify and resolve frequent connection issues. To access the Get Help for Network and Internet option or the Diagnose Network Problems option, right-click the network icon on the right side of the taskbar.
- Ensure that Wi-Fi is operational. Wi-Fi must be enabled before selecting the No Internet icon located to the right of the taskbar. To activate it, select it if it is not already active. Additionally, ensure that the airplane mode is deactivated.
- The Wi-Fi fast setting’s Manage Wi-Fi connections (>) option should contain a catalog of networks from which you can identify and trust a Wi-Fi network. Select the Wi-Fi network and attempt to connect if this occurs. Select Disconnect after the network name appears with the word Connected underneath it, then wait a moment before selecting Connect once more.
- Divert your network connection to an alternative frequency spectrum. Numerous personal Wi-Fi routers operate on two distinct frequency bands for network transmission: 2.4 GHz and 5 GHz. In the inventory of accessible Wi-Fi networks, these will be displayed as distinct networks. Connect to the alternative Wi-Fi network if your list of available networks includes both a 2.4 GHz and a 5 GHz network. For further insights into the distinctions between 2.4 GHz and 5 GHz networks, please refer to the article “Wi-Fi issues and your residential configuration.”
- Ensure that the Wi-Fi physical switch is engaged on your laptop. (When it is on, an indicator light typically illuminates.)
- Restart the wireless router and modem. This assists in establishing a fresh connection with your ISP (internet service provider). Upon doing so, all users who are currently connected to your Wi-Fi network will experience a temporary disconnection. Resetting a modem and router may involve the following general procedures, although the specifics may differ.
- Disconnect the power cable connecting the router to the power source.
- Disconnect the power cable connecting the modem to the power source.
Certain modems are equipped with a secondary battery. If the modem’s indicators remain illuminated after unplugging it, the battery must be removed. - Approximately 30 seconds should pass.
If you were required to remove the modem’s battery, replace it. - Reconnect the modem to its power supply. The modem’s illumination will alternate between blinking and Awaiting the end of their blinking.
- Reconnect the router to its power supply.
A few moments should pass before the modem and router completely activate. Typically, their readiness can be determined by observing the status indicators on the two devices. - Once more, attempt to connect to your computer.
Conclusion
Windows 11 WiFi adapter issues can be resolved with the help of Adapter Ahoy. To reset the Wi-Fi network adapter settings, close any running applications, open Settings on Windows 11, click on Network & Internet, and click on the Advanced Network Settings tab. Under the “More settings” section, click the Network Reset tab at the bottom of the page. Click the Reset Now button, confirm, close, and restart your computer.
To troubleshoot network problems on Windows, try the following steps:
- Get help to troubleshoot and fix common connection problems.
2. Turn Wi-Fi on by selecting the No Internet icon on the taskbar and turning it on.
3. Select Manage Wi-Fi connections (>) on the Wi-Fi quick setting and try connecting to a recognized and trusted Wi-Fi network.
4. Try connecting to a network on a different frequency band, such as 2.4 GHz or 5 GHz.
5. Turn on the physical Wi-Fi switch on your laptop.
6. Restart your modem and wireless router to create a new connection to your internet service provider (ISP).
7. Unplug the power cables for the router and modem from the power source, remove the backup battery if necessary, plug the modem back into the power source, wait for the lights to blink, and plug the router back into the power source.
8. Wait a few minutes for the modem and router to fully power on, then try connecting again on your PC.
FAQS
How do I fix my wireless adapter in Windows 11?
Navigate to Settings > Network & Internet > Status from the Start menu. Navigate to the Network and Internet Status Options.
Under Modify your network configuration, choose Network Troubleshooter.
Determine whether executing the troubleshooter’s instructions resolves the issue.
Why can Windows 11 connect to Wi-Fi?
Navigate to Network and Internet. On the right, select the Advanced Network Settings tab. Navigate to the Network Reset tab located at the bottom of the “More Settings” section. On Windows 11, click the Reset Now icon to resolve Wi-Fi issues.
How do I know if my wireless adapter is bad for Windows 11?
In the Device Manager window, locate the name of your wireless adapter by selecting Network Adapters. To view the status of the network adapter on your computer, right-click it and select Properties. If the adapter is functioning correctly, a notification stating “This device is functioning properly” will appear once it has been enabled.