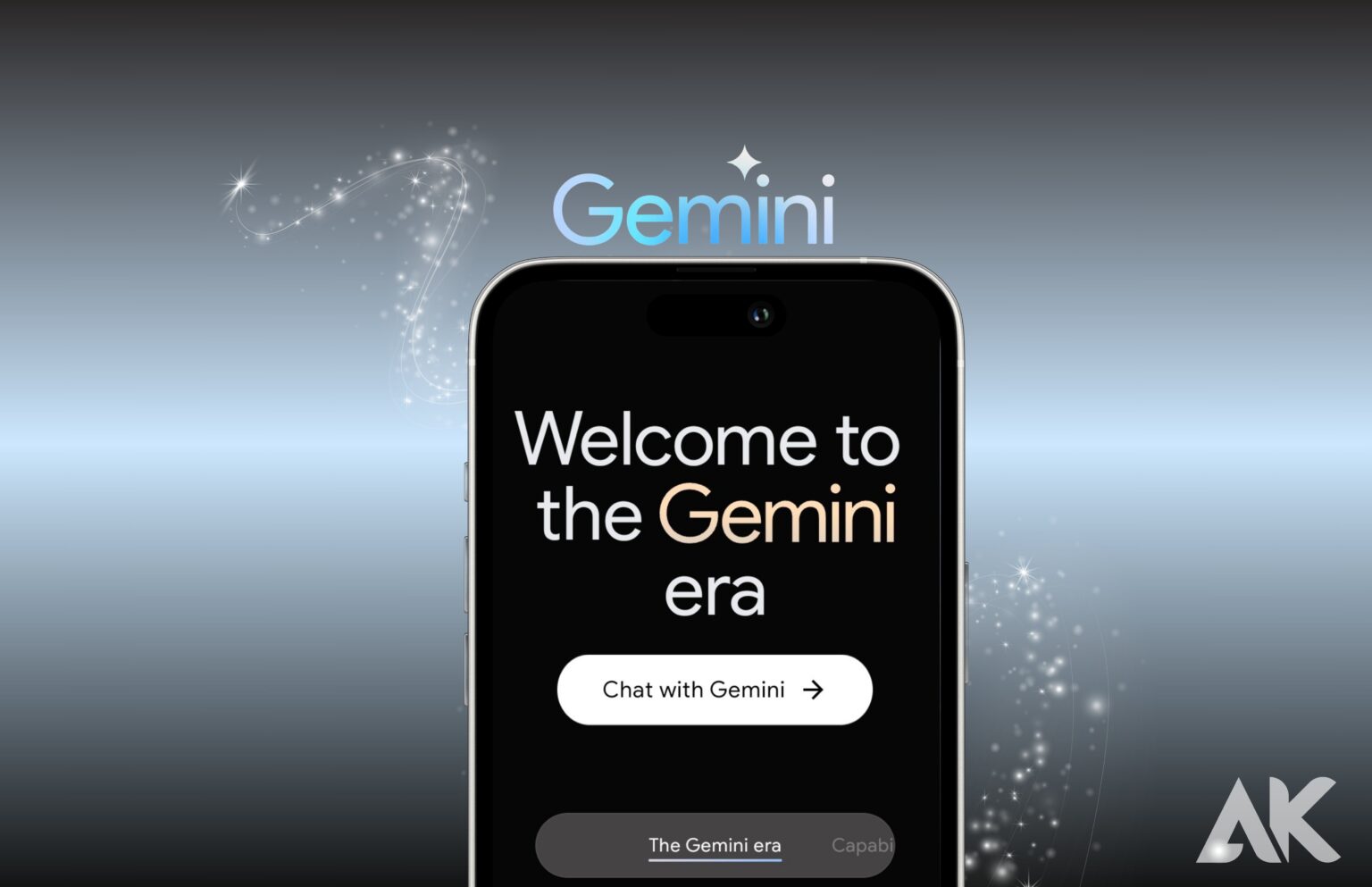Have you heard about Google Gemini but aren’t sure how to use Gemini effectively? You’re not alone! Google Gemini is a powerful tool designed to help businesses optimize their digital advertising campaigns. Whether you’re a beginner or a seasoned marketer, this guide will walk you through everything you need to know about how to use Gemini to gain more sales and grow your business.
What is Google Gemini?
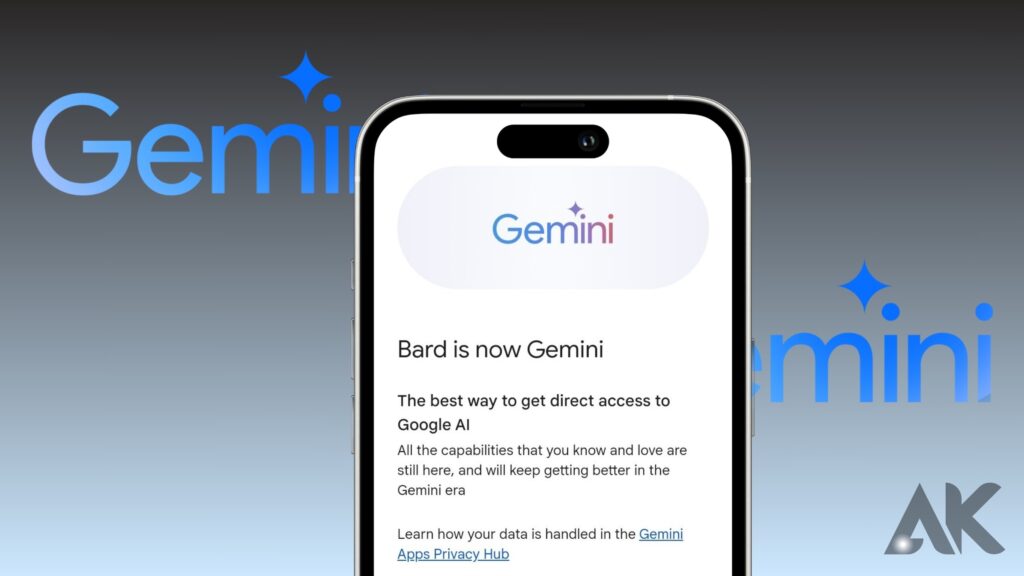
Google Gemini is an advanced advertising platform that allows businesses to create, manage, and optimize ad campaigns across Google’s vast network. It’s particularly useful for mobile advertising, making it a must-have tool for businesses looking to reach their audience on smartphones and tablets.
Key Features of Google Gemini:
User-Friendly Interface: Easy to use, even for beginners.
Mobile-First Advertising: Reach users on their mobile devices with targeted ads.
Cross-Platform Campaigns: Run ads on both Google Search and partner websites.
Advanced Analytics: Track performance and optimize campaigns in real-time.
How Can We Use Google Gemini?
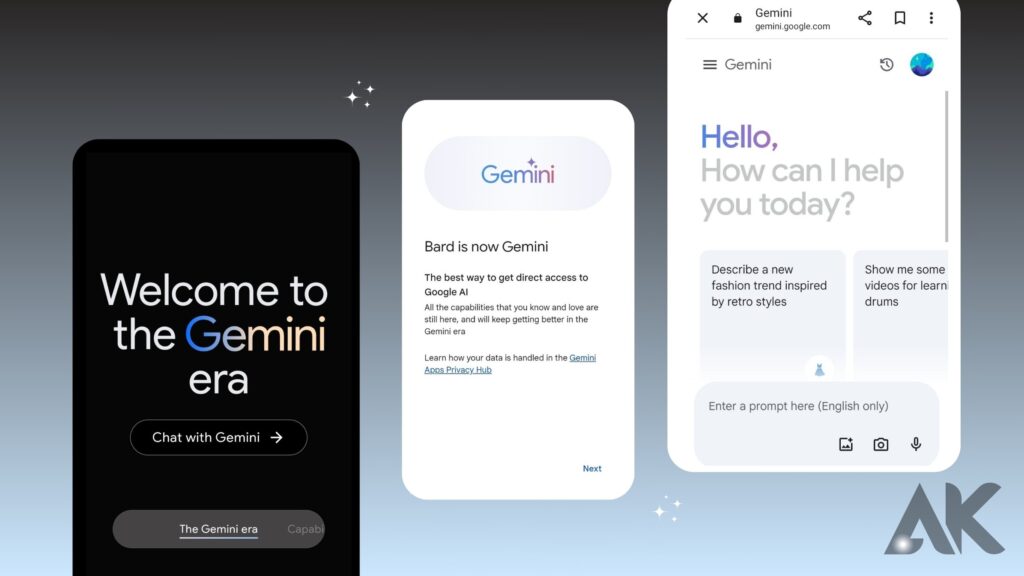
Using Google Gemini is simpler than you might think. Here’s a step-by-step guide to get started:
Step 1: Access Google Gemini AI
To begin, you’ll need to access the platform. Here’s how:
- Visit the Google Gemini website.
- Sign in with your Google Ads account. If you don’t have one, you’ll need to create it.
- Once logged in, you’ll be directed to the Gemini dashboard.
Step 2: Set Up Your Campaign
Creating a campaign is straightforward:
- Click on “New Campaign” and choose your campaign goal (e.g., sales, leads, or brand awareness).
- Select your target audience based on demographics, interests, or behaviors.
- Set your budget and bidding strategy.
Step 3: Create Your Ad
Google Gemini offers several ad formats, including text, image, and video ads. Here’s how to create one:
- Choose the ad format that best suits your campaign.
- Write compelling ad copy and include a strong call-to-action (CTA).
- Upload any visuals or videos required for your ad.
Step 4: Launch and Monitor
Once your campaign is live, use Gemini’s analytics tools to track performance. Adjust your strategy as needed to maximize results.
What Can Google Gemini Do for Me?
Google Gemini is more than just an ad platform—it’s a game-changer for businesses. Here’s what it can do for you:
- Increase Visibility: Reach potential customers on their mobile devices.
- Drive Sales: Target users with personalized ads that encourage conversions.
- Save Time: Automate ad placements and optimizations.
- Gain Insights: Use data-driven analytics to refine your marketing strategy.
How to Use Google Gemini for Beginners
If you’re new to Google Gemini, don’t worry! Here are some beginner-friendly tips:
1. Start Small
Begin with a modest budget to test different ad formats and targeting options.
2. Focus on Mobile
Since Gemini is mobile-first, ensure your ads are optimized for smaller screens.
3. Use Clear CTAs
Encourage users to take action with phrases like “Shop Now” or “Learn More.”
4. Monitor Performance
Regularly check your campaign analytics to see what’s working and what’s not.
How to Use Google Gemini on Your Phone
- Google Gemini is designed with mobile users in mind, so it’s easy to use on your phone. Here’s how:
- Download the Google Ads app from the App Store or Google Play.
- Log in with your Google Ads account.
- Access the Gemini dashboard to create, manage, and monitor campaigns on the go.
Google Gemini AI: The Future of Advertising
Google Gemini leverages artificial intelligence to make your campaigns smarter and more effective. Here’s how AI plays a role:
Ad Personalization: AI tailors your ads to individual users for higher engagement.
Automated Bidding: AI optimizes your bids to get the best results.
Audience Targeting: AI analyzes user behavior to target the right audience.
Tips for Maximizing Your Results with Google Gemini
To get the most out of Google Gemini, follow these best practices:
- Stay Updated: Keep an eye on new features and updates from Google.
- Use High-Quality Visuals: Eye-catching images and videos perform better.
- Test Different Ad Formats: Experiment with text, image, and video ads to see what works best.
- Refine Your Targeting: Continuously adjust your audience based on performance data.
Google Gemini vs. Traditional Advertising
Here’s a quick comparison to show why Google Gemini stands out:
| Feature | Google Gemini | Traditional Advertising |
|---|---|---|
| Targeting | Highly precise | Broad and less specific |
| Cost | Cost-effective | Often expensive |
| Analytics | Real-time data | Limited insights |
| Flexibility | Easy to adjust | Hard to modify |
Conclusion
Google Gemini, formerly known as Google Bard, is an AI chatbot that can provide accurate information, generate images, and integrate with Google Workspace. It is a generative AI tool that can generate text for various tasks, including cover letters, homework, and translations. To use Gemini, users need to visit the Gemini homepage and download the app on their Android device. The Gemini chat window is user-friendly and offers features like a main menu, new chat, text area, microphone, upload image, conversation, listen, and edit options. The app also allows users to share drafts, provide feedback, and listen to responses.
FAQS
How do I access Google Gemini AI?
You can use Gemini just as you would any other Google Assistant feature—by tapping the home button, swiping from the side of certain phones, or even just saying “Hey Google.” This feature is available to anyone who has downloaded the app or opted to use Google Assistant.
Is Google Gemini free to use?
If you have a Standard or Premium membership and have used it for at least two months, Google will give you free access to Gemini Advanced. The next month, they’ll have to fork up Rs. 1,950.
Is Gemini AI available to use?
A subscription to Google Gemini Advanced AI is now accessible in India. Verify the cost and advantages.