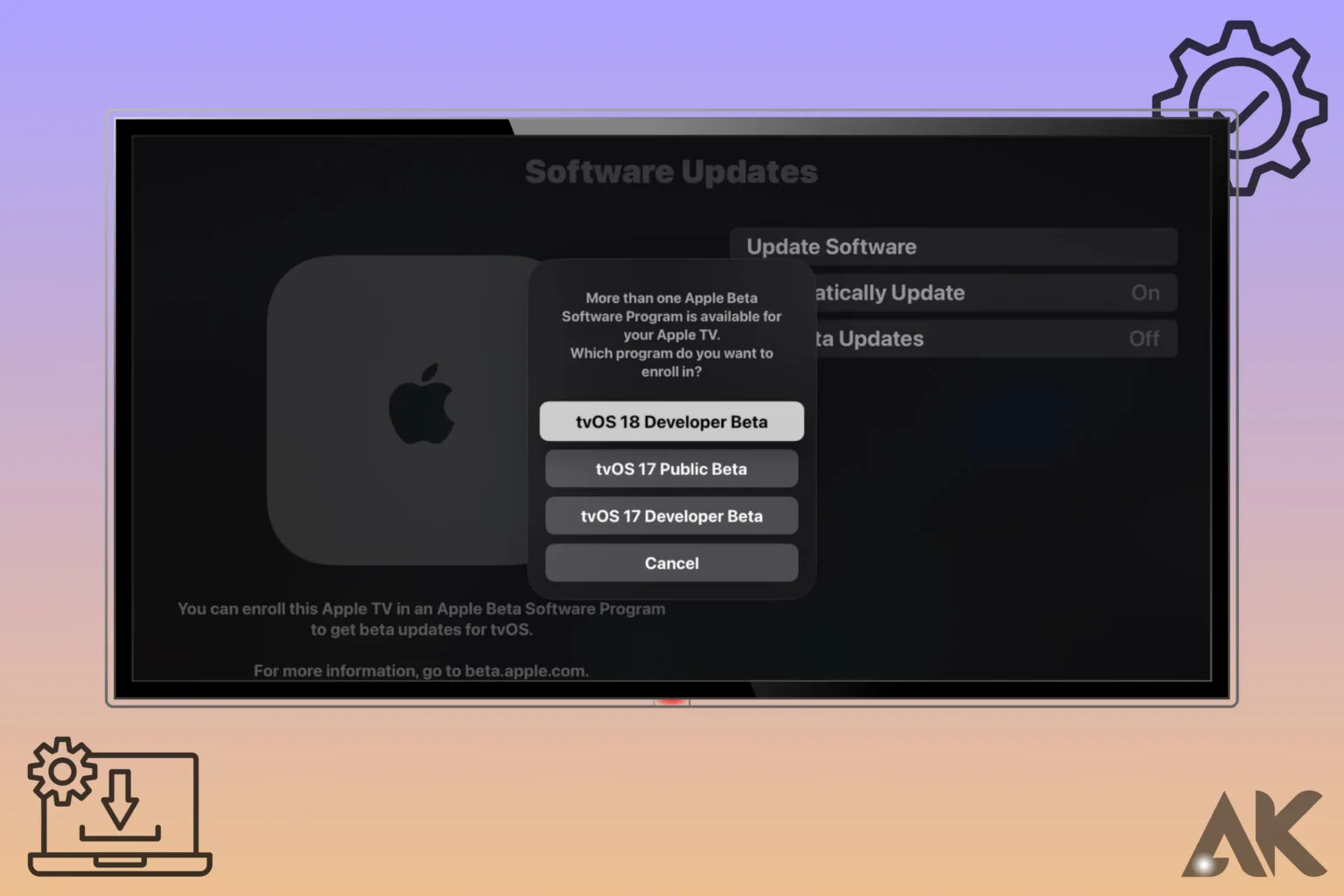apple tvOS 18 installation guide It’s simple to update your Apple TV to tvOS 18, which adds new features and enhancements to your device. whatever your experience level with Apple TV, this article will walk you through the process of updating your device. You can make sure your Apple TV is up to date and functioning properly by following these easy instructions, which will also enable you to take advantage of all the newest features and improvements that TVOS 18 has to offer.
Check Compatibility
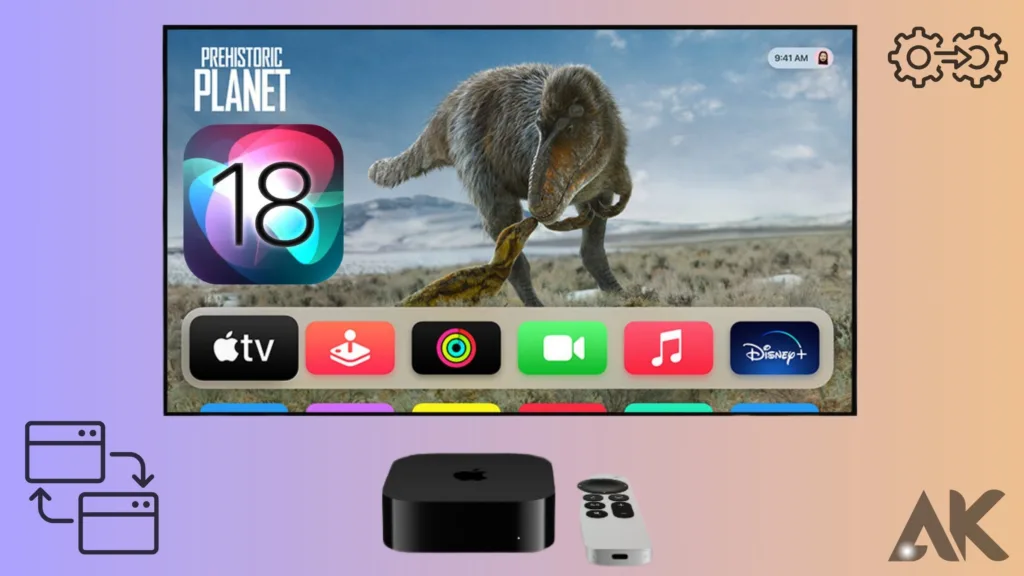
To ensure an easy installation procedure, it’s crucial to verify compatibility before updating your Apple TV to TVOS 18. tvOS 18 is compatible with Apple TV HD and Apple TV 4K. Click on Settings > General > About on your Apple TV to find out which model you have. You can continue with the upgrade if you own an Apple TV 4K or Apple TV HD.
Verifying your apps’ compatibility with tvOS 18 is also crucial. The developer may need to update certain older programs since they might not work with the latest version. On your Apple TV, you can check the App Store for updates to your apps. You might have to wait for the developer to issue an update or look for an alternate app that works with TVOS 18 if any of your apps are incompatible. You can make sure that your Apple TV is ready for the new software and that there won’t be any problems during the installation process by verifying compatibility before updating.
Backup Your Apple TV
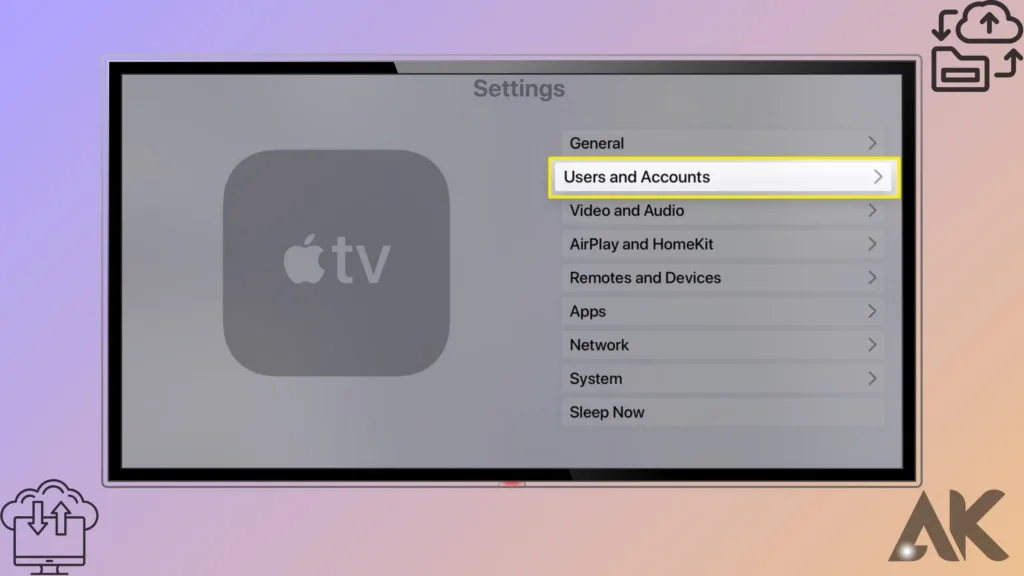
It’s a good idea to back up your Apple TV data to make sure you don’t lose any crucial information. Depending on your preferences, you can utilize iTunes or iCloud to do this. If you would rather use iCloud, make sure your Apple TV is signed in with your Apple ID. After that, activate iCloud Drive by going to Settings > Accounts > iCloud. You will be able to backup your Apple TV’s data to your iCloud account as a result.
You will need to utilize a USB-C cable to connect your Apple TV to your computer if you would rather use iTunes. Launch iTunes on your PC, choose your Apple TV from the list when it shows up, and then click “Back Up Now” to begin the backup procedure. whatever the approach you take, be sure to often back up your Apple TV data to guarantee that it is always safe and secure.
Connect to a Stable Network
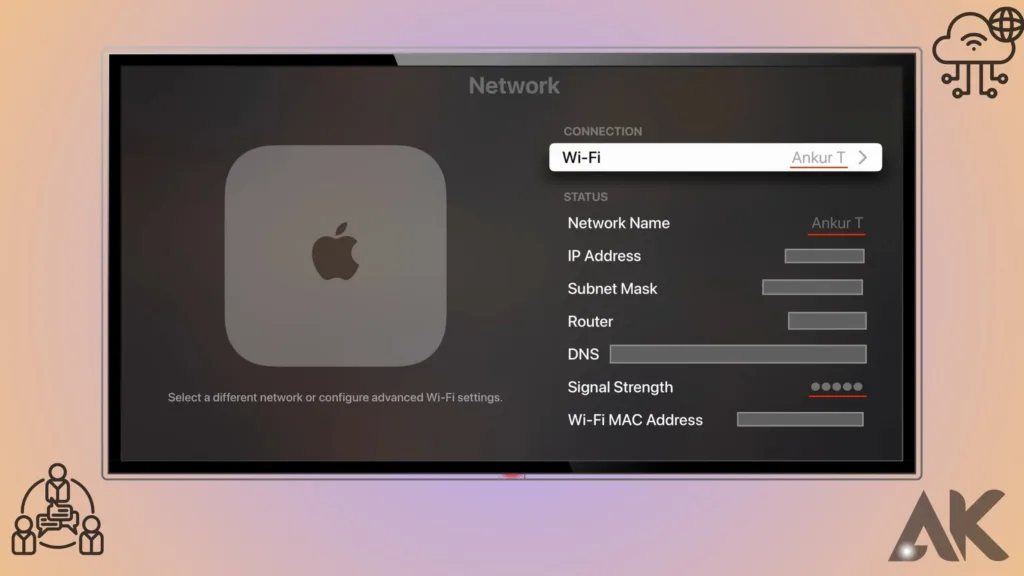
A stable network connection must exist to guarantee a dependable internet connection. You must locate your device’s Wi-Fi settings before you can accomplish this. Usually, the settings menu has this. After accessing the Wi-Fi settings, a list of available networks will appear. From the list, select the network that you want. If the network is password-protected, connecting will require entering the password. Your device will try to connect to the network after you’ve input the password.If the connection is established successfully, a confirmation message will show up. If not, try again once the password has been verified.
Placing your device within the Wi-Fi router’s range is also crucial for a robust connection. It is advisable to keep your device as close to the router as possible because walls and other obstructions might decrease the signal. Furthermore, confirm that the most recent firmware is installed on your router. Your network’s performance and stability may both benefit from this. You may connect to a stable network and have a dependable internet connection for all of your devices by following these instructions.
apple tvOS 18 installation guide Update Your Apple TV
It’s easy to update your Apple TV and add new features and enhancements to your device. Before doing anything else, make sure your Apple TV is online. Then, open the Settings app using your Apple TV remote. Choose System from the Settings menu, then Software Updates. In case an update is accessible, choose to Download and Install it. The update will then begin to download to your Apple TV. Depending on how quickly your internet connection is, this process could take some time. To prevent any problems, you must leave your Apple TV on throughout the download and installation procedure.
Your Apple TV will start installing the update automatically as soon as the download is finished. Once more, it’s imperative to let this process finish without intervention. Following the completion of the installation, your Apple TV will restart. Best wishes! The most recent software update is now installed on your Apple TV. All of the updated features and enhancements are now available for you to use. Maintaining the most recent software upgrades and security updates for your Apple TV will improve your viewing experience.
Enjoy the New Features
You can enjoy exciting new features that can improve your user experience when you upgrade the software on your device. Explore what’s new first to make the most of these new features. For a list of the new features and enhancements, visit the website of the manufacturer or the release notes. Once you are aware of what is available, give each one a try. Spend some time learning how each feature functions and how you can use it to your advantage.
Don’t be scared to try different things to determine what suits you the best. Look for online tutorials or rules if you’re not sure how to use a new feature. There are plenty of websites and forums with useful advice on how to make the most of the new capabilities on your device. Above all, take pleasure in exploring and utilizing these new features. Embrace them and enjoy them; they are there to make your life easier and more enjoyable!
Troubleshooting
You can resolve common issues with your devices by using troubleshooting. If something isn’t functioning properly, determine and resolve it with these easy steps. Determine the issue first. Does the device you are using not power on? Is the display frozen? Once you’ve found the issue, try restarting the device. Unreport Words Many issues are frequently solved with just one step. If it fails, look for software upgrades.
Software updates can sometimes resolve issues or glitches on your device. Try returning your device to its factory settings if the issue still exists. As all of your data will be deleted, be sure to backup any crucial information before doing this. If none of these solutions resolve the issue, it might be necessary to seek expert advice or get in touch with customer service. Recall that the goal of troubleshooting is to find issues and solve them step-by-step, so if your initial attempt fails, don’t give up.
Conclusion
apple tvOS 18 installation guide With new features and enhancements, updating your Apple TV to TVOS 18 is a simple process that can improve your viewing pleasure. You can make sure your device is up to date and prepared to enjoy the newest features by following these simple steps. Always make a backup of your data before updating, and don’t hesitate to contact Apple Support if you run into any problems. Take pleasure in the enhanced TVOS 18 experience on your Apple TV!
FAQ
Q1: If my Apple TV is jailbroken, is it possible to update it to TVOS 18?
A1: Updating an Apple TV that has been jailbroken is not advised since it may result in functional problems.
Q2: Will my applications and data be erased when I update to tvOS 18?
A2: Your apps and data shouldn’t be erased when you update to tvOS 18. Before installing the update, you should always make a backup of your Apple TV.
Q3: What is the duration required for updating Apple TV to TVOS 18?
A3: The time it takes to download and install the update varies based on the speed of your internet connection, but it usually takes 15 to 30 minutes.
Q4: Can I use my Apple TV to access content while tvOS 18 is updating?
A4: To prevent any potential problems, it’s advisable to refrain from using your Apple TV while the update is being installed.
Q5: How do I proceed if the update is unsuccessful?
A5: Try restarting your Apple TV and retrying the update if it doesn’t work. You might need to get in touch with Apple Support if the problem doesn’t go away.