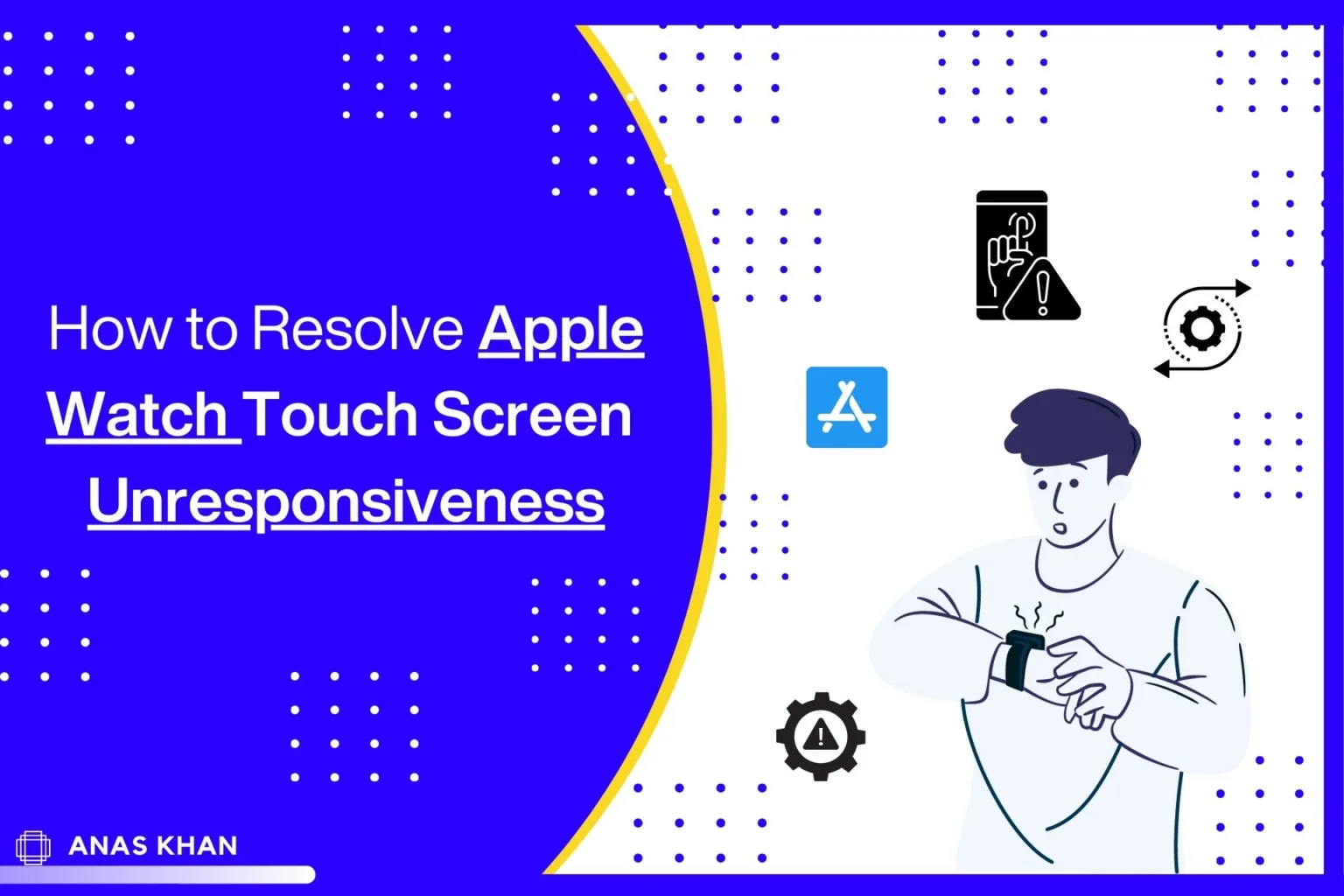introduction
Are you feeling disheartened about your Apple Watch touchscreen not working? You’re not alone; many users have experienced issues with responsiveness on their devices. Whether the display is stuck or there’s a lack of sensitivity to touch, these problems can lead to a lot of frustration. But no need to worry – this blog contains various troubleshooting steps to help resolve the unresponsiveness on your Apple Watch. From simple restarts to more advanced options like updates and factory resets, we have got you covered! Read on and restore the functionality of your watch in no time!
Why is my Apple Watch screen not responding?
Do you have an Apple Watch screen that doesn’t respond? It can be frustrating to try to use your device when the touch screen seems to be unresponsive. You don’t have to worry, there are several possible reasons for this problem, and thankfully most of them can be solved.
A simple software glitch can cause your Apple Watch’s touch screen to freeze or become unresponsive. If this is the case, restarting your Apple Watch should solve the problem.
As with any electronic device, regular software updates are essential for optimum performance. If you haven’t updated your watch recently, it’s worth checking if there are any updates available.
You might need to perform a factory reset if restarting and updating didn’t fix the problem. Back up your important information beforehand before performing a factory reset.
Your Apple Watch screen’s functionality may also be affected by external factors. Dirt, sweat residue, or even water droplets can cause it to become unresponsive. Clean the screen with a soft cloth or use some light moisture to get rid of these obstructions.
In some cases where none of these solutions work or if you suspect there might be underlying hardware issues causing the unresponsiveness of your Apple Watch screen, you should seek professional help rather than attempting DIY fixes that may further damage the device.
It’s always better to prevent than to cure! Keeping your watch clean at all times, maintaining regular software updates, and avoiding excessive heat, cold temperatures and moisture situations as much as possible are some tips to avoid encountering this issue again in the future!
Next time your Apple Watch touchscreen becomes unresponsive, don’t panic! Follow these troubleshooting steps to fix the problem and get your watch working again.
How to restart your Apple Watch
Having trouble with your Apple Watch touch screen? Don’t panic; there are a number of troubleshooting techniques you can use to fix this problem. Start by restarting your device.
Swipe right on the Power Off slider to power off your Apple Watch completely. After a few seconds, press and hold the side button again until you see the Apple logo appear on the screen.
You can also update your Apple Watch’s software if restarting does not solve the problem. Open the Watch app on your iPhone and click General > Software Update to check for updates. Updates often include bug fixes and improvements that can address issues like touchscreen unresponsiveness.
If all else fails, a factory reset may be necessary factory reset can be essential if all else fails. This will erase all data from your watch, so make a backup before proceeding. To factory reset your Apple Watch, go to Settings > General > Reset > Erase All Content and Settings.
These troubleshooting steps are meant as general guidelines, and may not work in every case. It is best to contact Apple Support for further assistance if none of these methods resolve the touch screen unresponsiveness issue on your Apple Watch.
Watch this space for more Apple Watch troubleshooting tips!
How to update your Apple Watch
In order to resolve touchscreen unresponsiveness, you should ensure that your Apple Watch is updated to the latest software version, which typically includes bug fixes and performance improvements.
If your Apple Watch is connected to Wi-Fi and has at least 50% battery life, follow these steps to update it:
- On your Apple Watch, open the “Settings” app.
- Tap “General” after scrolling down.
- Click on “Software Update”.
- Make sure your watch is connected to its charger during this process if an update is available.
- For good measure, restart both your iPhone and Apple Watch after the update is complete.
- Updating your device regularly not only improves its functionality but also prevents future issues.
- Don’t forget to keep your Apple Watch updated so you can get the most out of it!
How to factory reset your Apple Watch
You may be able to resolve unresponsiveness issues with your Apple Watch‘s touchscreen by performing a factory reset. It’s important to remember that a factory reset will erase all data and settings on your device, so ensure you back up any important information beforehand.
Select “General” in the Settings app on the watch you’re using. Next, swipe down and select “Reset”. Click on “Erase All Content and Setting” using the menu that appears.
Follow the prompts on your watch to complete the process.
The Apple Watch will restart as if it were brand new. You’ll need to pair it with your iPhone again and set up your preferences from scratch after the factory reset.
Only proceed with a factory reset if all other troubleshooting methods have failed or if an authorized service provider recommends it.
Watch this space for more tips on how to troubleshoot common Apple Watch issues!
How to fix a frozen Apple Watch screen
There are several steps you can take to resolve a frozen screen on your Apple Watch. When your Apple Watch becomes unresponsive, it can disrupt your daily routines and make you feel helpless.
You can force restart your Apple Watch by pressing and holding the side button and Digital Crown simultaneously for at least 10 seconds until the Apple logo appears on the screen. This should restart your device and hopefully resolve any software issues that are causing it to freeze.
If force restarting doesn’t work, you should update your Apple Watch’s software. Outdated software can cause performance issues. To check for updates, go to the Settings app on your iPhone and select General > Software Update.
It may be necessary to perform a factory reset to fix a frozen screen in some cases. Remember, a factory reset erases all data from your watch, so make sure you back up any important information before doing it. In your iPhone’s companion app, go to Settings > General > Reset to initiate a factory reset.
Try cleaning your watch with a soft cloth dampened with water or a non-abrasive cleaning solution specifically designed for electronic devices if the screen appears frozen.
A professional repair service might be able to assist you further in resolving the problem if none of these methods work or if you are uncomfortable troubleshooting yourself.
Take proactive measures to minimize the chances of experiencing an unresponsive touch screen on your Apple Watch in the future by following these tips and updating your software regularly.
How to clean your Apple Watch screen
Here are a few simple steps to help you effectively clean your Apple Watch screen to maintain its functionality and appearance.
The watch should first be turned off and removed from the charger before cleaning. This will prevent accidental touches.
Wipe the screen gently with a soft, lint-free cloth or microfiber cloth. Chemicals that are abrasive or harsh shouldn’t be used.
Whenever you see stubborn smudges or fingerprints on the screen, dampen the cloth with water or use a mild soap solution specially designed for electronics. Avoid getting any liquid into the device by being careful.
Let your Apple Watch air-dry or dry off any excess moisture with a dry cloth.
With these simple steps, you can ensure optimal performance and enjoy a clear view every time you use your Apple Watch!
How to Find Professional Repair Services?
It may be time to seek professional assistance if your Apple Watch touchscreen remains unresponsive despite all the troubleshooting steps outlined above. You can ensure that your Apple Watch issue is correctly diagnosed and resolved by finding a reliable and skilled repair service.
It’s important to do your research before hiring a professional repair service. Check online reviews and ratings for local repair shops and authorized service providers. Look for positive customer testimonials and feedback, as this indicates their expertise and reliability.
Getting referrals from people you trust can give you peace of mind knowing you’re choosing a reputable Apple Watch repair company.
Also take into account factors such as the warranty coverage offered by the repair shop, the turnaround time for repairs, and pricing. It is always better to choose a repair service that offers transparent pricing without any hidden charges.
When you’ve identified potential options, contact them directly to discuss your specific Apple Watch touchscreen issue. Ask them about their experience resolving similar issues and if they are Apple-certified or authorized.
You’re more likely to get a successful resolution without further damage to your Apple Watch if you follow these steps to find a professional repair service for your unresponsive touch screen. You should always look for someone who can fix your valuable gadget with quality!
Tips to Avoid the Problem Again
Keep your Apple Watch’s software updated: Regularly updating your Apple Watch’s software can help resolve any existing bugs or glitches that may be causing touchscreen unresponsiveness. Select “General” followed by “Software Update” in the Apple Watch app on your iPhone to look for updates.
In spite of the fact that most newer Apple Watch models are water-resistant, you should still avoid exposing your watch to excessive moisture. It is important to remove your watch before swimming or showering so that water does not seep into it and cause touch screen problems.
The temperature of your Apple Watch can negatively affect its performance, including its touchscreen functionality, so avoid leaving it in extremely hot cars during summer months or exposing it to freezing cold temperatures.
Use a microfiber cloth or a non-abrasive cleaning solution specifically designed for electronics to clean your watch regularly.
When using fitness apps and tracking workouts, sweat can accumulate on the screen and interfere with touch sensitivity over time. Wipe down your watch after workouts and use a sports band to allow airflow.
The Apple Watch uses capacitive touch technology, so it does not require excessive pressure to register input correctly. Gentle taps and swipes are sufficient; avoid pressing too hard as this may strain the touchscreen sensors.
These tips can help you prevent touchscreen unresponsiveness on your Apple Watch in the future, ensuring smooth operation and uninterrupted functionality.
Conclusion
The Apple Watch, despite being a remarkable piece of wearable technology, isn’t immune to occasional touchscreen unresponsiveness in the ever-evolving world of technology. But armed with the right knowledge and troubleshooting techniques, this problem can be easily resolved.
It is often possible to resolve touchscreen issues on your Apple Watch by restarting it or updating its software. If these methods fail, you may need to perform a factory reset.
Keep your Apple Watch screen clean regularly to prevent dirt or debris from interfering with its functionality. If all else fails and professional help is needed, contact Apple experts.
Keep your Apple Watch away from excessive heat or cold to avoid future touchscreen problems.
Using these tips and solutions, you’ll soon be enjoying all the features and convenience of your Apple Watch again!
FAQ
Q: Why is my Apple Watch screen not responding?
A: There are several reasons why your Apple Watch touchscreen may become unresponsive, including software glitches, outdated software, or even physical damage.
Q: How do I restart my Apple Watch?
A: You can restart your Apple Watch by pressing and holding the side button until the power off slider appears. To turn your device off, move the slider. Once your device is powered off, press and hold the side button again until you see the Apple logo.
Q: How do I update my Apple Watch?
A: Follow these steps to update your Apple Watch:
- Connect your iPhone to Wi-Fi and pair it with your watch.
- On your iPhone, open the “Watch” app.
- Select “Software Update” from the “General” menu.
- If there is an update available, select “Download and Install” and then adhere to the instructions.
Q: How can I reset the Apple Watch to factory settings?
A: You should back up any important information before performing a factory reset on your Apple Watch. Follow these procedures to restore your Apple Watch to factory settings:
- Tap the “Settings” app on your smartwatch.
- Scroll down and select “Reset” under “General.”
- If prompted, select “Erase All Content and Settings” and enter any necessary passcodes.
Q: My Apple Watch screen is frozen; how do I fix it?
You can force restart your Apple Watch by pressing both the side button and digital crown simultaneously for about 10 seconds until you see the Apple logo appear.
Q: How should I clean my Apple Watch Touch Screen?
To clean an Apple Watch screen, use a soft cloth dampened with water or a non-abrasive cleaning solution specifically designed for electronic devices.