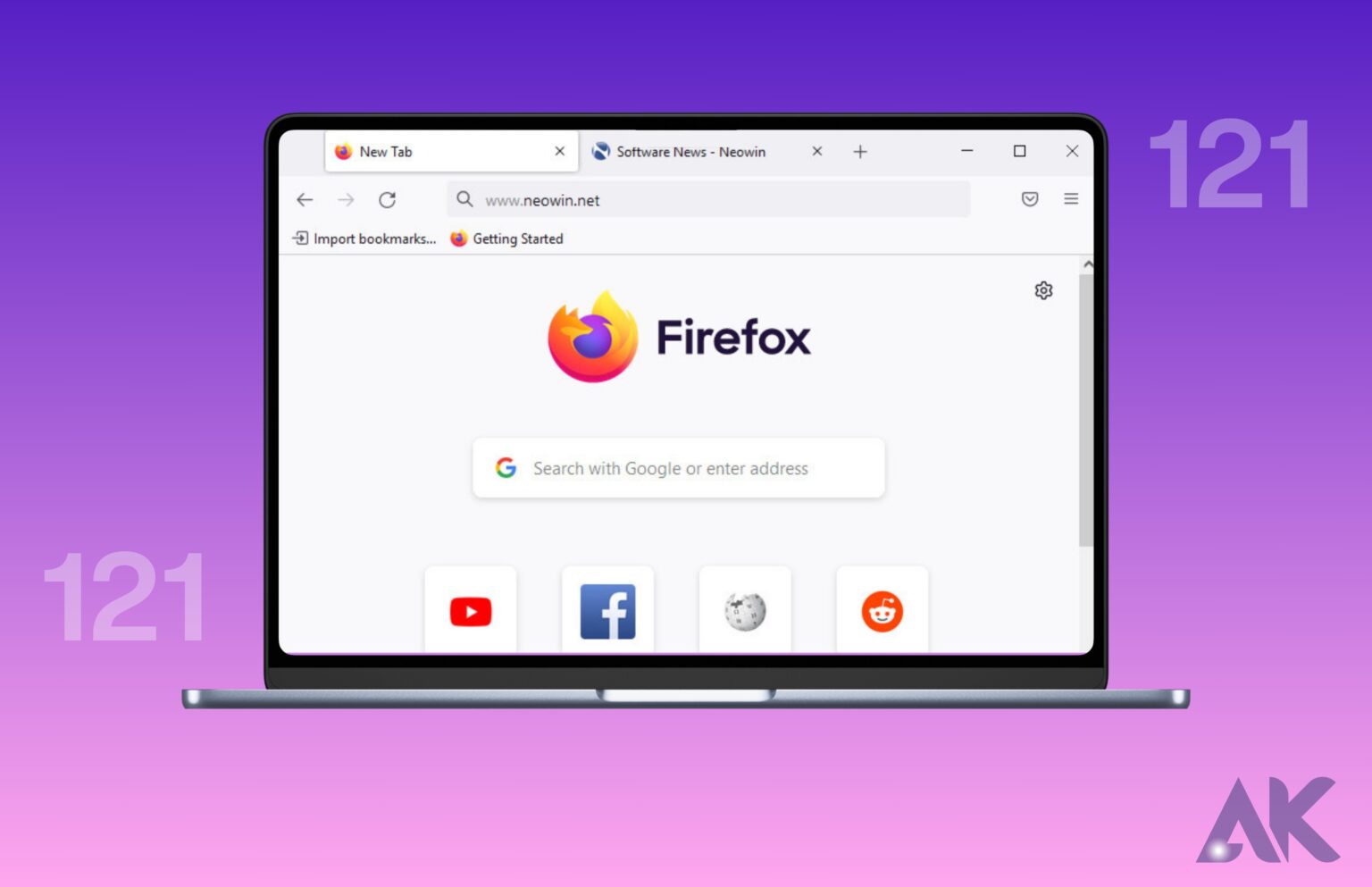Making Bookmarks Easier: Streamlined Bookmarking in Firefox 121 is a new feature that makes adding bookmarks easier in the popular web browser. For easy access, Firefox’s newest version adds a smooth and simple way to save and arrange your best websites. No longer do you have to spend time navigating through menus and submenus; now, all you have to do is click on the star button on the desktop to quickly save and organise any site.
Firefox 121 also improves the user experience by suggesting groups based on your browser habits. This makes it easy to organise your files without having to do anything. We can now share pages more easily than ever, which changes how we use the internet and makes it more useful than ever. If you need to do research for work or just want to save recipes to try later, Bookmarks Made Easy in Firefox 121 will make your digital life easier and make sure that all of your important web pages are close at hand.
How do I bookmark a page?
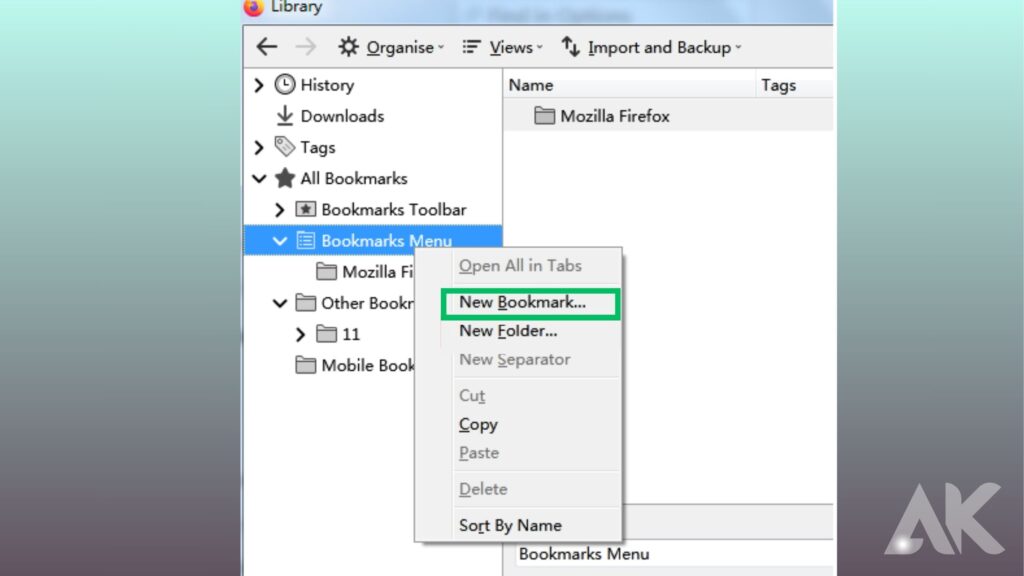
Just click on the star in the address bar to save a page.
When you bookmark a page, the star will turn blue, and a window will appear where you can name, move, or tag your favourite.
Click on all the open tabs in a window at once to save them:
- From the menu that comes up when you right-click on any tab, choose “Select All Tabs.”
- Once more, right-click on any tab and choose Bookmark Tabs.
- Pick a name for the new favourites folder and where to put it.
- To finish, click Add Bookmarks.
Or, press Ctrl + Shift + D on your computer to save all of the open tabs in the present window.
How do I change the name or location of a bookmark?
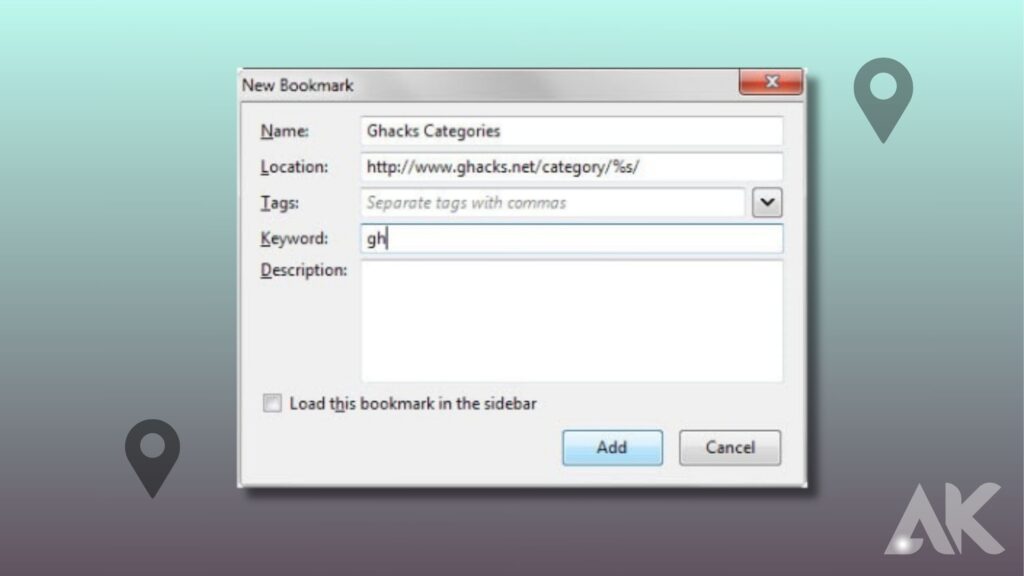
To change the information about your bookmark:
- To open the Edit Bookmark box, click the star a second time.
- You can change any of these things in the Edit icon box:
- Name: This is what Firefox calls the bookmark when it shows it in the window.
- Location: Pick an area from the drop-down menu to put your bookmark in. For example, you could choose the Bookmarks Menu or the Bookmarks Toolbar. Choose… is another option in that drop-down menu. This will show you a list of all your favourite files or let you make a new one.
If you are bookmarking your first page, your favourites will be saved in the folder that was last used. - Tags: You can use tags to find your favourites and keep them in order. To learn more, go to Bookmark Tags: Sort your bookmarks into groups to make them easier to find.
- Click Save to close the box when you’re done making changes.
How do I organise my bookmarks?
You can see and sort all of your notes in the library box. The Bookmarks Library window can be opened in the way shown below.
To see the menus, click the “Menu” button. Pick out your bookmarks, and then click on the bar at the bottom that says “Manage Bookmarks.”
Here’s what you can do in the Bookmarks Library window. :
- You can move your favourites around by dragging them. See Learn more about how to use bookmark groups to keep your bookmarks in order. There are some unique folders:
- Bookmarks Menu: The folder’s bookmarks will show up in the Firefox Sidebar, Menu Bar, or Toolbar Bookmarks menu.
- Bookmarks Toolbar: If the Bookmarks Toolbar is on, bookmarks in this folder will show up in it.
- You can quickly find the favourites you want by putting them in order.
- Use the name of a file to check it.
- Change the information about your files, such as the themes (see below).
- Double-click on a file in the current tab to open it.
- To see other menu items, like “Open in New Tab,” “Open in New Private Window,” “Delete Bookmark,” and so on, right-click on a bookmark.
- You can save, recover, export, and import your bookmarks.
How do I access my bookmarks?
Look at the address bar.
Type the name of a page you’ve saved in the title bar to find it. As you type, a list of the online sites you’ve viewed, saved, and tagged will show up. Pages that you have bookmarked will have a star next to them. If you start with * and a space, the search will only look for bookmarks. After that, just click on any of the pages to go there right away. Read about browser completion options in the address bar to find out more.
On the other hand, you can use the main menu to start bookmark searching:
- To see the menus, click the “Menu” button.
- Press on Bookmarks.
- Click Search Bookmarks to start looking for bookmarks.
- In the address bar, type the name of the link you want to find.
As you type, Firefox will only show the links that fit.
Conclusion
Firefox 121 introduces a streamlined bookmarking feature that simplifies the process of saving and organising favourite websites. With just a single click on the star icon located on the toolbar, users can instantly capture and categorise any webpage. Firefox 121 also enhances the user experience by providing suggested folders based on browsing history, allowing for effortless organisation without lifting a finger.
To bookmark a page, click on the star in the address bar, which will turn blue when the page is bookmarked. To bookmark all open tabs in a window at once, right-click on any tab and choose Select All Tabs from the context menu. Give the new bookmarks folder a name and choose which folder to store it in. To change the name or location of a bookmark, click the star a second time to open the Edit Bookmark dialogue box. In the Edit bookmark box, you can change the details of your bookmark, such as name, location, and tags.
Organising your bookmarks is easy with the Library window, which allows you to drag your bookmarks into other folders, sort them, search by name, edit their details, open a bookmark in the current tab, and back up, restore, export, and import them. Accessing your bookmarks is easy with Address Bar Search, which allows users to search pages they have bookmarked by typing their name in the address bar.
FAQS
What are bookmarks in Firefox?
You can save links on your computer as bookmarks to make it easy to go back to your best web pages. Firefox comes with a useful bookmark manager that lets you arrange, find, update, and share all of your bookmarked links across all of your devices.
How do you make a bookmark in Firefox?
Just click on the star in the address bar to save a page. When you bookmark a page, the star will turn blue, and a window will appear where you can name, move, or tag your favourite.
How do I make Firefox bookmarks always show up?
Show or hide the Bookmarks toolbar.
Press the menu button. Select Customise Toolbar from the list of tools that come up.
At the bottom of the screen, click the Toolbars button.
Pick one of these options from the Bookmarks Toolbar menu: The Bookmarks menu will be shown on all pages if you choose “Always Show.”
Press “Done.”