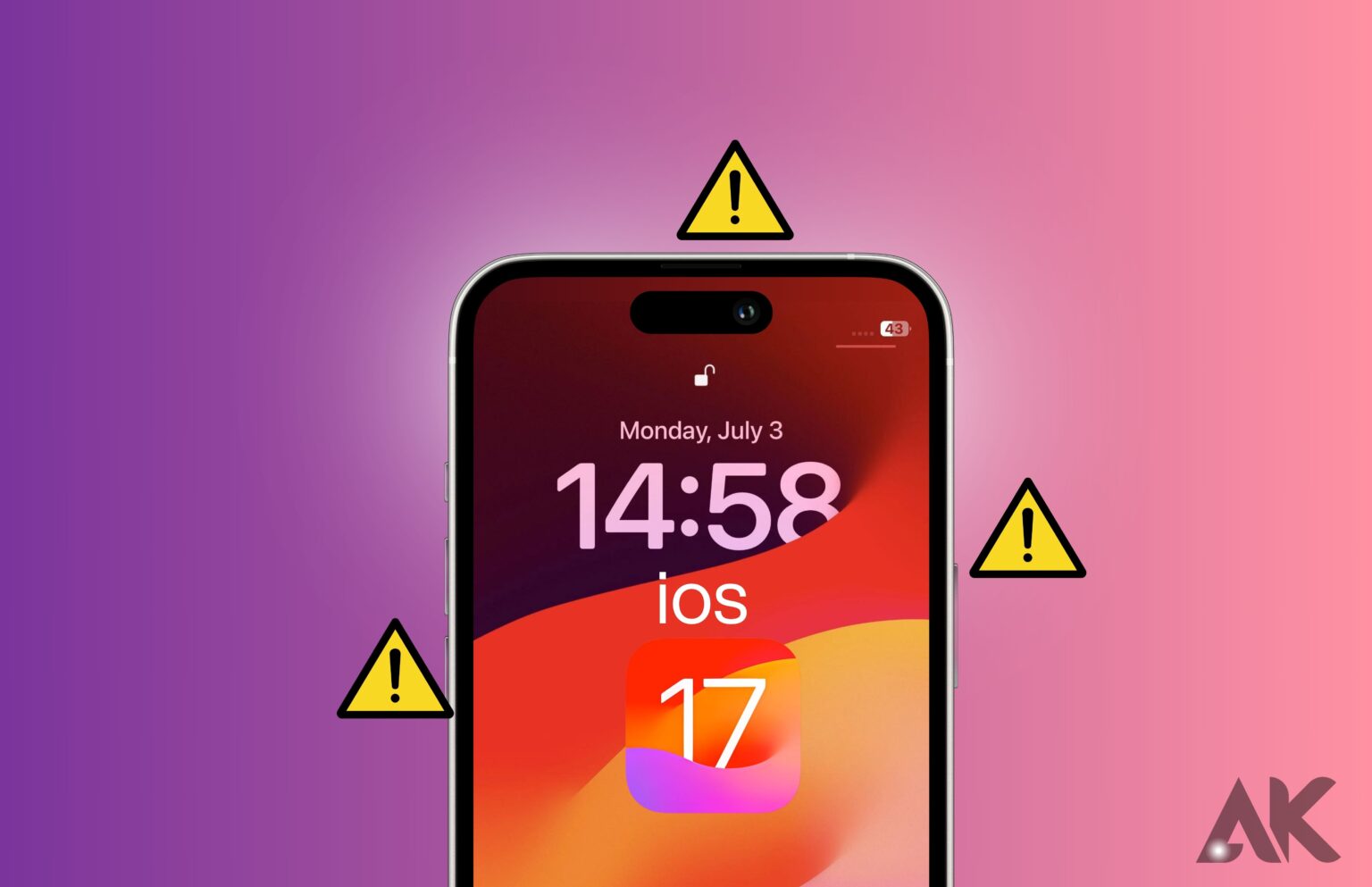As the launch of iOS 17 approaches, reports of glitches and performance problems with Apple’s new operating system are starting to surface.
Despite completing a lengthy beta phase, issues have unsurprisingly leaked into iOS 17’s official release for the iPhone.
Unusual battery drain, Wi-Fi troubles, UI slowdown, crashes, and installation challenges are among the current list of iOS 17 bugs. Some of these issues are brand new, while others date back to iOS 16.
While some of these problems will need an update to iOS 17 from Apple or even a trip to your neighborhood Apple Store, other problems can be resolved quickly at home.
Before contacting customer service or taking your iPhone into a shop, try these workarounds if you’re experiencing strange battery depletion, problems with your iPhone’s Wi-Fi or Bluetooth connectivity, or trouble installing iOS 17.
We’ll walk you through fixes for the most prevalent iOS 17 issues we’ve heard about so far in this guide.
How to Fix iOS 17 Installation Problems
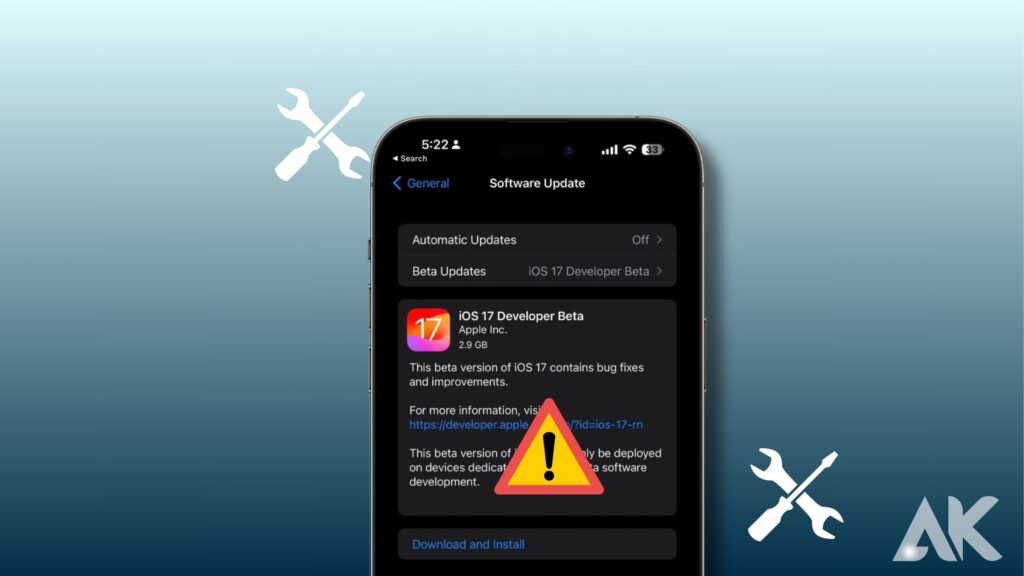
There are a few things you can do if installing iOS 17 is giving you problems.
Make sure your iPhone can get the upgrade before continuing. The iPhones that work with iOS 17 are listed below:
- iPhone 14
- iPhone 14 Plus
- iPhone 14 Pro
- iPhone 14 Pro Max
- iPhone 13
- iPhone 13 mini
- iPhone 13 Pro
- iPhone 13 Pro Max
- iPhone 12
- iPhone 12 mini
- iPhone 12 Pro
- iPhone 12 Pro Max
- iPhone 11
- iPhone 11 Pro
- iPhone 11 Pro Max
- iPhone XS
- iPhone XS Max
- iPhone XR
- iPhone SE 2
- iPhone SE 3
Here are a few additional solutions if your phone is listed here and you’re experiencing trouble installing the operating system.
Whenever you encounter an “Unable to Check for Update, “Unable to Install Update,” or “An error occurred while checking for a software update” warning, Warning: The iOS 17 upgrade requires a network connection. Retry updating. Another option is to update using your computer or a different network.
Try connecting your iPhone to a power source if the installation of iOS 17 is unsuccessful.
No Cellular Data After Updating
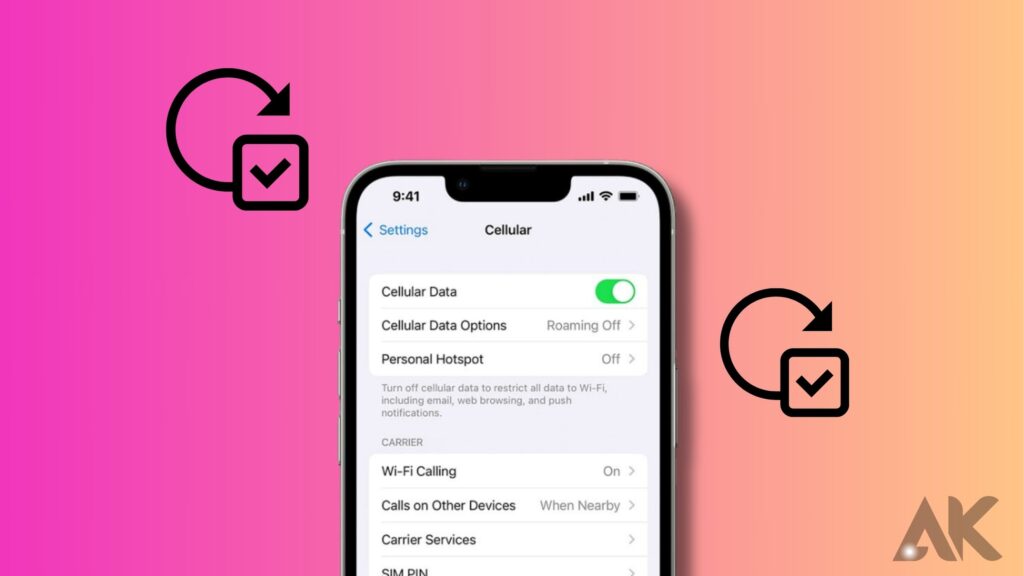
After updating to a new version of iOS, some users discover that they are no longer able to use their cellular data. The remedy? People with two lines on their iPhones have experienced this.
When the two lines are switched, it’s possible that the new default line won’t have any data attached to it. Check which line is presently selected as your default data source and, if necessary, swap it back.
Fix iOS 17 Battery Life Problems
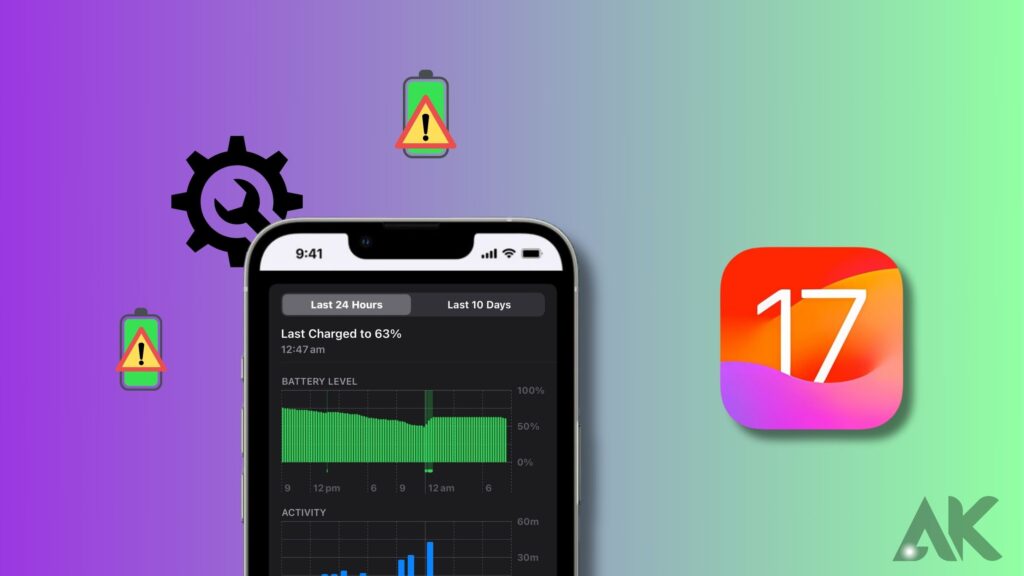
Check out our list of workarounds if you experience battery life concerns after downloading iOS 17.
It’s possible that you have a faulty battery if none of the solutions in that manual work. You should contact Apple regarding a replacement if you think that might be the case.
Make a Genius Bar appointment if there is an Apple Store nearby. Within a few minutes, they should be able to identify your issue.
You should get in touch with Apple customer service if there isn’t an Apple Store nearby.
How to Fix iOS 17 Bluetooth Problems
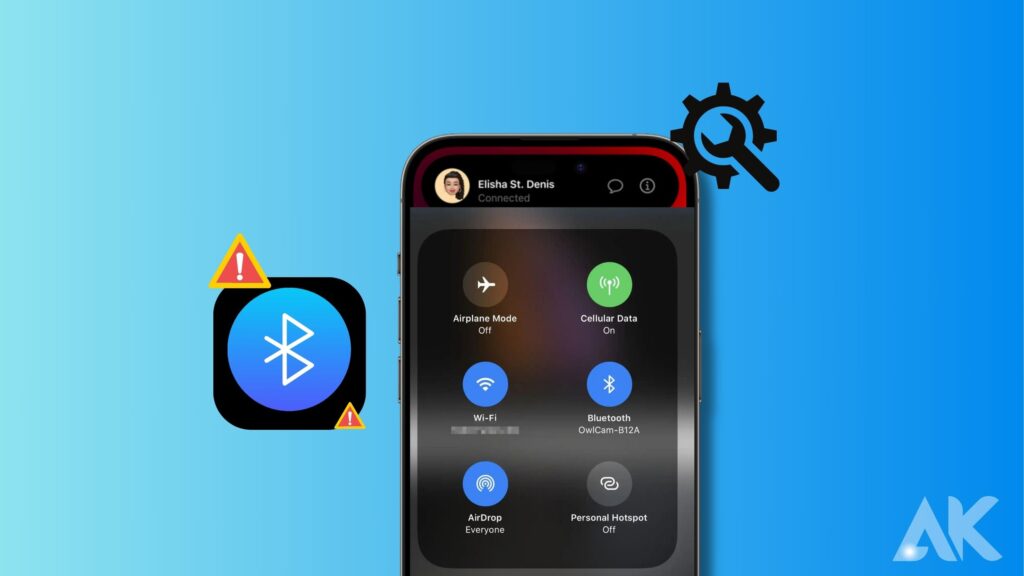
Here are a few options that have previously worked for us if, after updating iOS 17, you still can’t get your iPhone to connect to a Bluetooth device. To start, consider disabling any problematic Bluetooth connections on your iPhone. This is how to accomplish it:
Navigate to Settings.
Click Bluetooth.
Use the “i” in the circle to select the connection.
Select “Forget This Device.”
Try to reconnect.
Try resetting your iPhone’s network settings if that doesn’t work.
- Click on Settings.
- Click General
- Select Transfer or Reset iPhone.
- Select Reset.
- On Reset Network Settings, click.
It will just take a few seconds to finish this process. Additionally, it will cause your iPhone to lose track of recognized Wi-Fi networks, so keep your password(s) close at hand.
You can also attempt to restore the factory default settings on your iPhone. This is how to accomplish it:
- Click on Settings.
- Click General
- Select Reset.
- Simply select Reset iPhone or Reset Transfer.
- Select Reset.
- Select Reset Settings.
- Enter the passcode if you have one enabled.
If none of these fixes resolve your Bluetooth issue, you may need to contact Apple customer care or the manufacturer of the device you’re attempting to connect to. Bluetooth problems can be challenging to resolve.
How to Fix iOS 17 Wi-Fi Issues
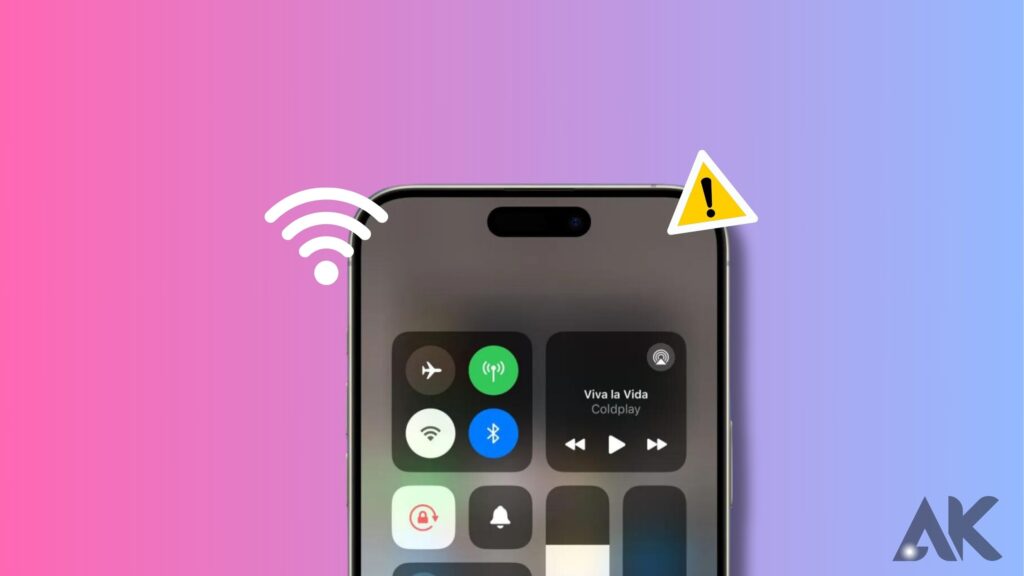
Here are a few fixes if your connection keeps dropping or your Wi-Fi is operating slowly.
Try unplugging the router and/or modem for a minute before plugging it back in if you’re using your home Wi-Fi network.
If you can’t access the router and/or modem you’re connected to, or if you’re positive the issue is unrelated to your router, open the Settings app on your iPhone.
Try ignoring the Wi-Fi network at first. This is how to accomplish it:
- Tap Wi-Fi in the Settings app.
- The “i” in the circle must be tapped to select your connection.
- Choose Forget This Network from the menu at the top of the screen.
Try clearing the network settings on your phone if this doesn’t work.
- Enter the Settings app.
- Click General
- Reset your iPhone by tapping Transfer.
- Select Reset.
- Reset Network Settings can be tapped.
If none of those suggestions resolve the problem, you should review Apple’s guide to Wi-Fi problems.
Solve the Problem Face ID not working on iOS 17
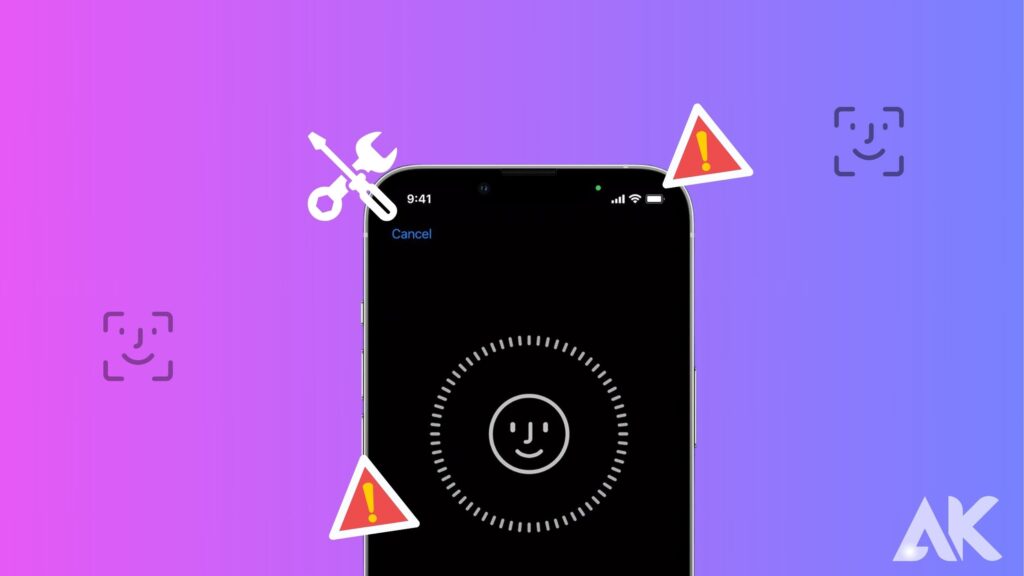
It’s usual for Face ID to go wrong. Maybe you were wearing glasses or cosmetics when you snapped the picture for Face ID identification. Face ID may not operate when you take off your glasses or don’t use makeup.
In this situation, it is advised that you configure your iPhone with multiple entry points, such as the screen passcode, a different appearance, a mask for Face ID, etc.
How to Fix iOS 17 GPS Issues
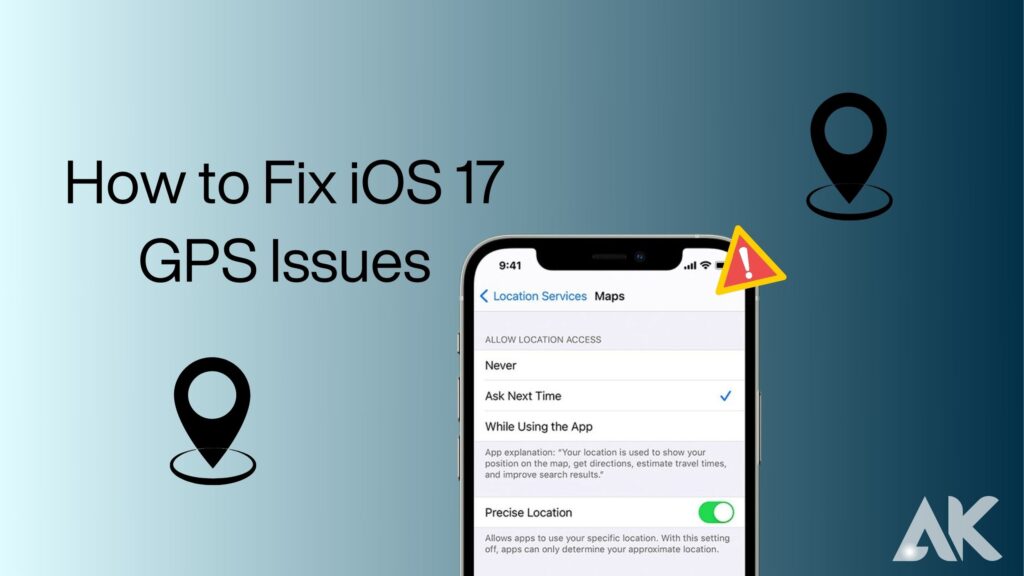
Before taking any further action, try rebooting your phone if the GPS stops working after updating your iPhone to iOS 17.
You should try turning on and off airplane mode if that doesn’t work. If the issue persists, check your location permissions to make sure you’ve given the app (or apps) access to use GPS.
- Access Settings.
- Select Privacy
- At the top, select Location Services.
- Check that you’re not using “Never” when you tap on the relevant app. GPS won’t function if you’ve never chosen.
Alternatively, you might try turning Location Services on and off. This is how to accomplish it:
- Access Settings.
- Select Privacy
- At the top, select Location Services.
- Switch Location Services off, wait a short while, then switch it back on.
If GPS is still not functioning properly, try clearing the network settings on your device:
- Click on settings.
- Click General
- Reset your iPhone by tapping Transfer.
- Select Reset.
- Select Reset Network Settings.
Conclusion
iOS 17 is a new operating system by Apple that has been undergoing beta testing. However, many common issues have slipped through the cracks in the official release of the iPhone, including abnormal battery drain, Wi-Fi issues, UI lag, crashes, and installation issues. Some of these problems are brand new, while others have carried over from iOS 16.
To fix these issues, follow these steps before contacting customer support or taking your iPhone into a store. If you’re having trouble installing iOS 17, ensure your iPhone is eligible for the upgrade and try updating again or using a different network or computer. If the installation fails to complete, try connecting your iPhone to a power source.
If you encounter no cellular data after updating to a new version of iOS, check which line you have currently set up as your default data source and switch it back if needed. If battery life issues persist, contact Apple about a replacement or make an appointment at the Genius Bar. If Bluetooth issues persist, try forgetting the Bluetooth connection and reconnecting. If slow Wi-Fi speeds or connection drops persist, try unplugging the router and/or modem for a minute before plugging it back in. If the issue is not resolved, check Apple’s guide to Wi-Fi problems.
Face ID not working on iOS 17 is a common issue, and it is recommended to set multiple ways to access your iPhone, such as setting the screen passcode, setting up an alternative appearance, or using Face ID with a mask. If GPS issues persist, try restarting your phone, toggling airplane mode on and off, or adjusting location permissions. If GPS still doesn’t work, try resetting your device’s network settings.
FAQS
What is the problem with the iOS 17 update?
It’s likely that this problem is related to a flaw in iOS 17, which may have an impact on battery usage reports or result in extended automatic shutdowns of iPhones. These shutdown issues don’t appear to affect all users, and they don’t seem to happen every night.
How do I fix bugs on iOS 17?
Fixing iOS 17 widget issues Many users claimed to have had widget issues, such as widgets getting stuck, closing unexpectedly, loading slowly, etc. You can remove the widgets and re-add them to address these bugs. If this doesn’t work, you might have to restart the computer.
Is iOS 17 bug-free?
According to Apple, the problem won’t have a long-term effect on how well the phone performs. A glitch in the iOS 17 operating system, which will be fixed in a future update, is one of the problems Apple uncovered on Saturday that could make new iPhones run warmer than anticipated.
What phones won’t support iOS 17?
Which iPhone models are not compatible with the latest iOS 17? The iPhone 8, iPhone 8 Plus, and iPhone X are the three more iPhone models that can no longer run iOS 17, Apple’s most recent mobile operating system. With the release of iOS 16 last year, Apple ceased releasing feature updates for the iPhone 6 and iPhone 7 series.