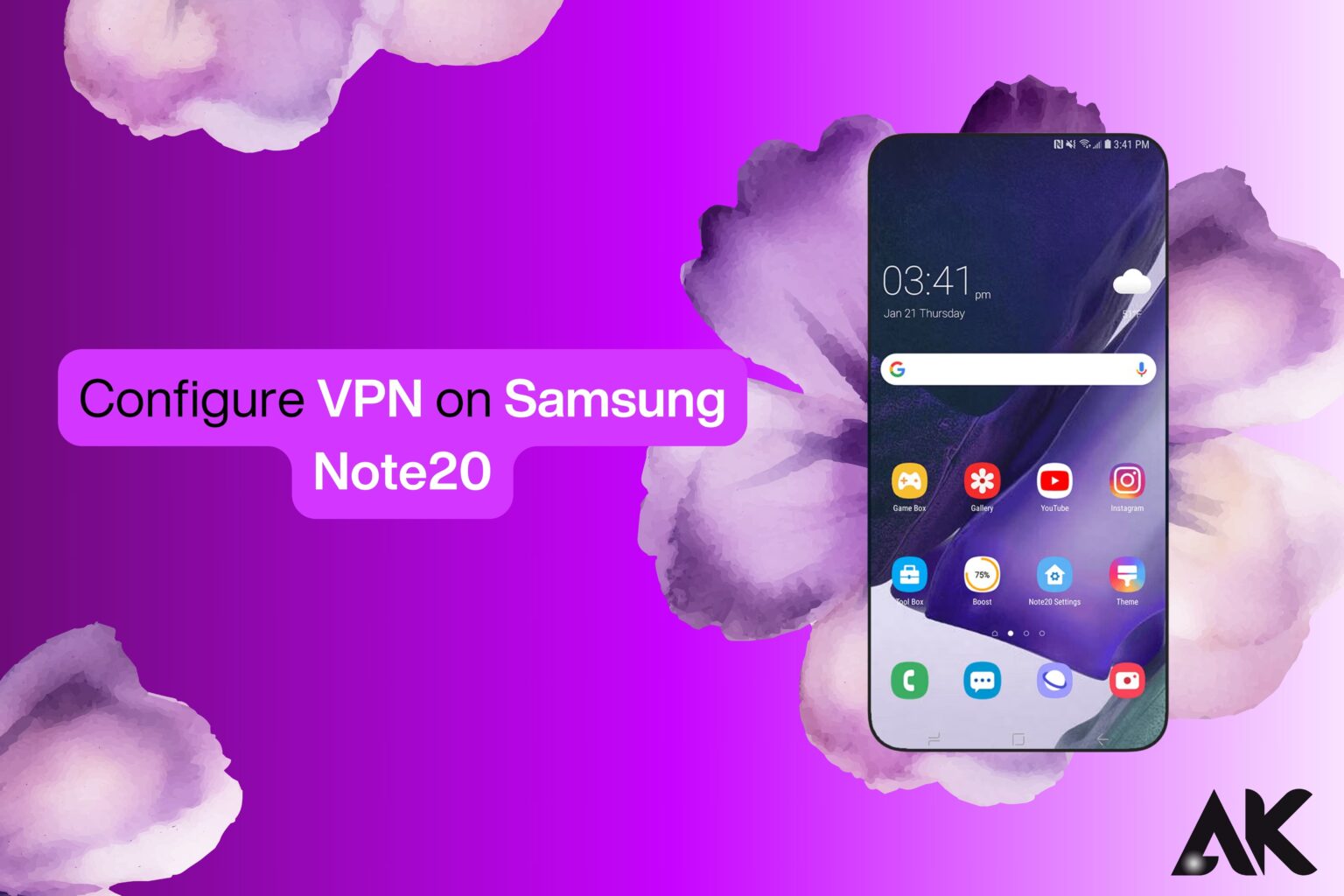Configure VPN on Samsung Note20 When using your Samsung Note20 to browse the internet, have you ever considered how secure your personal information is? Setting up a virtual private network, or VPN, is a fantastic way to improve your privacy and security, whether you’re using public Wi-Fi or just want to protect your online activity. VPNs enable you to safely access geo-restricted content in addition to protecting your data. In just a few easy steps, we’ll demonstrate how to set up a VPN on your Samsung Note20 in this post.
What Is a VPN and Why Does It Matter?
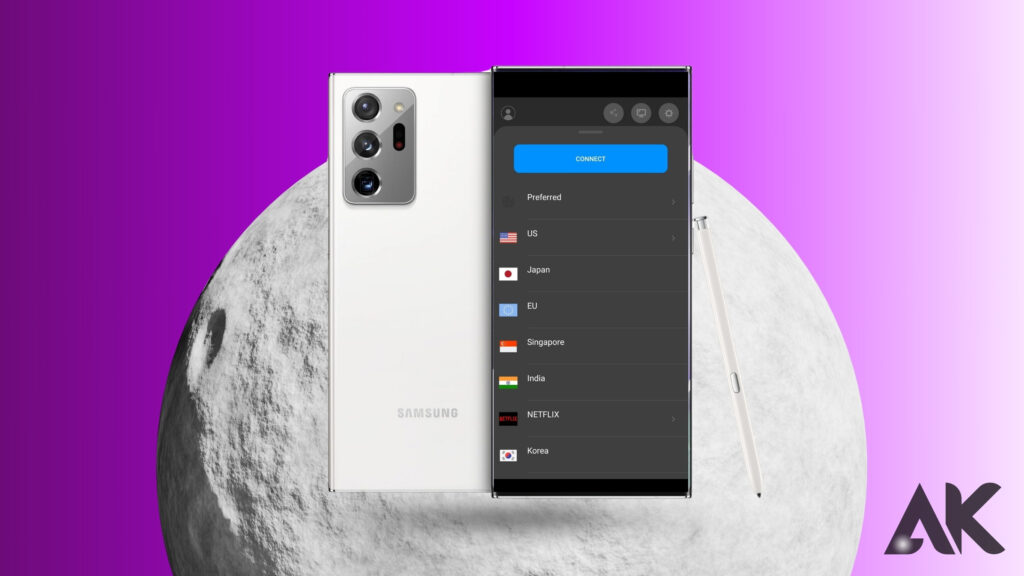
By establishing a safe, encrypted connection between your device and the internet, a virtual private network (VPN) can conceal your online activity from hackers, government monitoring, and even your internet service provider. Your data is routed through a secure server when you use a VPN, making it far more difficult for someone to intercept or monitor your activity.
For Samsung Note20 users, setting up a VPN offers multiple benefits, including:
- Improved Security: When connected to public Wi-Fi, a VPN ensures that your sensitive data, like passwords and credit card details, are encrypted.
- Bypass geo-restrictions: A VPN allows you to access content that may be restricted in your region by routing your traffic through servers in different countries.
- Privacy Protection: It masks your IP address, making it difficult for websites and services to track your online behavior.
With all these benefits, configuring a VPN is a smart decision for anyone who values privacy and security.
What You’ll Learn
We’ll show you how to set up a VPN on your Samsung Note20 in this tutorial, making sure your internet activity is secret and safe. After reading this article, you will be capable of:
- Set up a VPN connection on your Samsung device.
- Understand how to configure various VPN settings.
- Learn how to connect and disconnect from a VPN when needed.
How to configure and use a VPN on their Samsung Note20
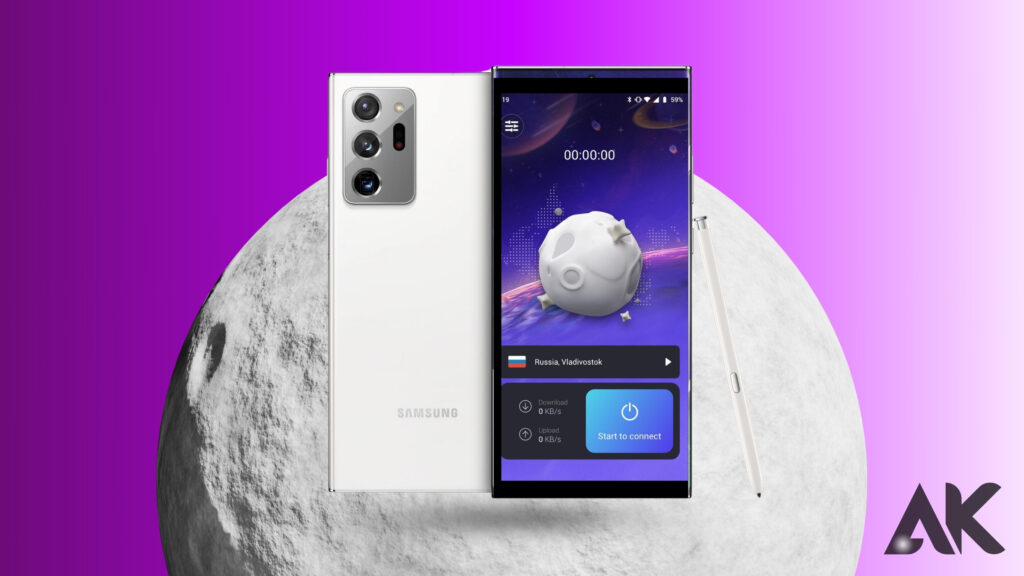
| Tip | Description |
|---|---|
| Choose a Reliable VPN Provider | Opt for a VPN service with good reviews, high security standards, and reliable customer support. It should also have servers in various countries. |
| Double-Check VPN Settings | Ensure that the server address, VPN type, and credentials you entered are correct to avoid connection issues. |
| Use Strong Encryption | Select a VPN provider that uses strong encryption protocols (e.g., AES-256) to maximize security. |
| Enable “Always-On VPN” | Turn on “Always-On VPN” to ensure that your internet traffic is always encrypted, even when switching between apps. |
| Disconnect When Not in Use | Disconnect the VPN when you don’t need it to save battery and prevent any possible slowdown in internet speed. |
| Check for IP and DNS Leaks | Use online tools to check if your VPN is leaking any information. A good VPN should prevent IP and DNS leaks to ensure your privacy remains intact. |
| Test Different Servers | If you experience slow speeds, try connecting to a different server location that’s closer to you to improve speed and reduce latency. |
These tips can help users optimize their VPN experience on the Samsung Note20 and ensure a smoother and more secure browsing experience. Let me know if you’d like to add more or if something needs further clarification!
How to Add a VPN to Your Samsung Note20
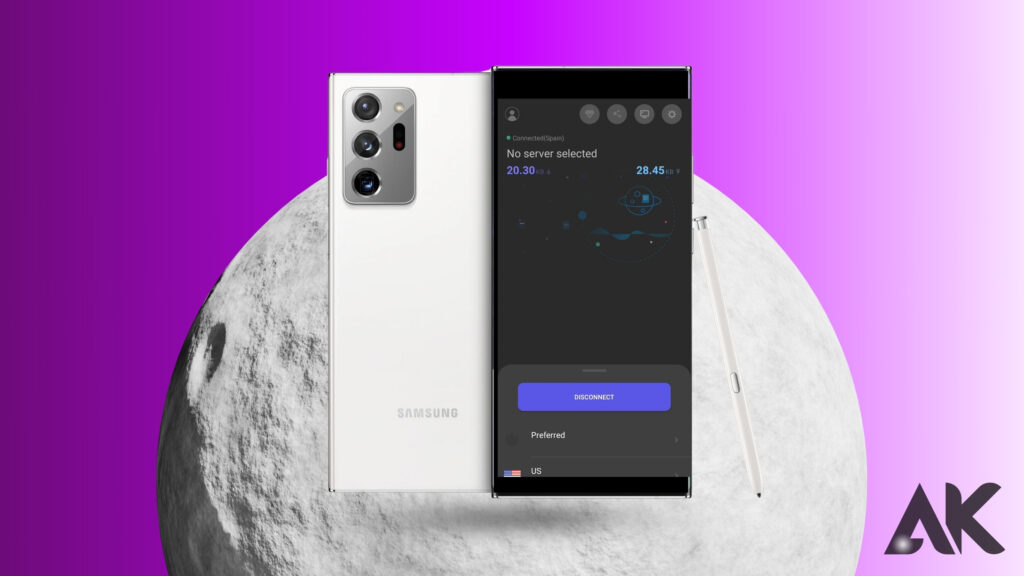
To begin using a VPN on your Samsung Note20, you’ll first need to add the VPN settings. Follow the table below for a clear, organized breakdown of the necessary steps.
| Step | Action |
|---|---|
| 1 | Open the Settings app on your Samsung Note20 |
| 2 | Tap on Connections and select VPN |
| 3 | Tap Add VPN to start the configuration process |
| 4 | Enter the details provided by your VPN service provider (such as server address, VPN type, etc.) |
| 5 | Save the VPN configuration for future use |
Once the VPN is set up, you’re ready to connect and enjoy secure browsing.
Configure VPN on Samsung Note20
Go to Settings > Connections > More connection settings on your Samsung Note20, then choose VPN to set it up. Enter the necessary information, including the VPN name, type, and server address supplied by your VPN service, after tapping the Add VPN option.
If necessary, enter your username and password after saving the settings and tapping the VPN name to connect. When a secure connection is established, the VPN icon will show up in the status bar. With this configuration, you can improve your internet security, surf quietly, and access content that is restricted.
Detailed Step-by-Step Instructions to Set Up VPN
Now that you know the basics, let’s dive deeper into the configuration process. Follow these simple, easy-to-understand steps to configure your VPN on your Samsung Note20.
- Step 1: Open the Settings app on your phone and scroll down to Connections.
Tap on VPN, which you can find under the “More connection settings” section. If this is your first time setting up a VPN, you’ll need to tap Add VPN. - Step 2: Enter the required information provided by your VPN service provider. This typically includes:
- VPN Name: Give it a recognizable name (e.g., “MyVPN”).
- Type: Choose the VPN protocol (e.g., PPTP, L2TP/IPSec, OpenVPN).
- Server address: The IP address or domain name of the server you wish to connect to.
- Username & Password: Enter the login credentials for your VPN service.
- Step 3: After entering the necessary details, tap Save to store the configuration.
How to Connect and Disconnect from Your VPN
Once the VPN is configured, it’s time to connect to it for secure browsing. Here’s how:
- Step 1: Go back to Settings > Connections > VPN.
- Step 2: Select the VPN you just added from the list.
- Step 3: Enter your username and password if required, then tap Connect.
When you’re finished, you can disconnect from the VPN by tapping Disconnect in the VPN settings. Your internet traffic will return to its normal, unsecured state.
Troubleshooting Common VPN Issues on Samsung Note20
Although setting up a VPN on your Samsung Note20 is usually simple, users may occasionally run into problems. Here’s how to solve typical issues:
- Problem 1: VPN not connecting
Solution: Ensure that the server address and credentials are correct. Try restarting your phone or switching VPN servers. - Problem 2: Slow internet speeds
Solution: Check your VPN protocol and choose one that suits your speed preferences (e.g., IKEv2 or OpenVPN). Also, try connecting to a different server closer to your location. - Problem 3: VPN connection drops frequently
Solution: Enable the “Always-on VPN” feature in the settings to prevent disconnections. Alternatively, try a different VPN service provider with more stable connections.
Advanced VPN Configuration Options for Power Users
For those who want more control over their VPN setup, Samsung Note20 offers advanced configuration options. Here’s what you can do:
- Split Tunneling: This feature allows you to choose which apps use the VPN connection and which use your normal internet connection. This can help maintain speed while protecting sensitive apps.
- DNS Leak Protection: Ensures that DNS queries are routed through the VPN tunnel, preventing potential leaks that could expose your browsing activity.
- Custom VPN Protocols: Some advanced VPN services offer multiple protocol choices, like OpenVPN, IKEv2, and WireGuard. You can select the one that balances security and speed for your needs.
Choosing the Right VPN Provider for Samsung Note20
Not all VPN providers are created equal. When selecting a VPN service for your Samsung Note20, consider these factors:
- Security Features: Look for a VPN provider that offers strong encryption standards, a no-logs policy, and features like DNS leak protection and kill switches.
- Server Locations: A VPN with a wide range of server locations gives you more options to bypass regional restrictions and access global content.
- Speed and Performance: Since a VPN can sometimes reduce your internet speed, choose a provider known for fast and stable connections, especially for streaming or gaming.
- User-Friendliness: Ensure the VPN app is easy to use, with a clear interface and simple connection process.
Conclusion
Setting up a virtual private network (VPN) on your Samsung Note20 is an easy yet powerful method to safeguard your personal information, particularly when utilizing unprotected networks like public Wi-Fi. You can quickly set up, connect, and control your VPN settings by following the above instructions, guaranteeing a private and safe online experience.It’s time to set up your VPN on your Samsung Note20 now that you know how to do it! Enjoy safe internet browsing and stay safe online right now. Please feel free to ask any questions you may have or to share your experience in the comments!
FAQs
How can I tell if my Samsung Note20’s VPN is operating correctly?
By looking at your IP address, you can confirm that you have a VPN connection. Use an online tool such as “WhatIsMyIP” to verify that your IP address corresponds to the location of the VPN server after you’ve connected. Your VPN isn’t functioning properly if your actual IP address is still accessible.
Can my Samsung Note20 be used with a free VPN?
Yes, you can use free VPN services, but they frequently have drawbacks like less reliable security, slower connections, and fewer server locations. Use a premium VPN service for enhanced security and performance.
Will a VPN cause my Samsung Note20’s internet speed to decrease?
Because a VPN encrypts your data and sends it through a distant server, it may occasionally cause your internet speed to decrease. Premium VPNs with quick servers, however, usually lessen this impact. Select a server that is closer to your location to increase speed.
Can I use my Samsung Note20 with more than one VPN connection?
You can only connect to one VPN at a time, even though your Samsung Note20 can save settings for several VPNs. You must disconnect from one VPN before connecting to another if you need to switch between them.
Can I use my Samsung Note20 with a VPN on public Wi-Fi?
Yes, it is strongly advised to use a VPN when utilizing public Wi-Fi. It encrypts your data, shielding it from potential risks and hackers on unprotected networks. For the best security, always use a VPN service you can trust.