We’ve got you covered with some top-notch Galaxy A15 5G battery saving tips that will make your device last longer than ever. First and foremost, adjusting the brightness level to a lower setting can significantly reduce power consumption. By doing so, you’ll still be able to enjoy the stunning display while preserving precious battery life. Another trick is to keep an eye on apps running in the background, as they can drain your battery without you even noticing. Close any unnecessary apps, and limit those notorious energy vampires from hogging up valuable resources.
Additionally, disabling location services when not needed or using them sparingly will do wonders for extending battery life. Lastly, activating Samsung’s Power Saving Mode provides an extra boost by optimizing system performance and limiting unnecessary background activities. With these simple yet effective strategies, say goodbye to midday charging woes and hello to extended usage throughout the day!
Reduce the display brightness level.
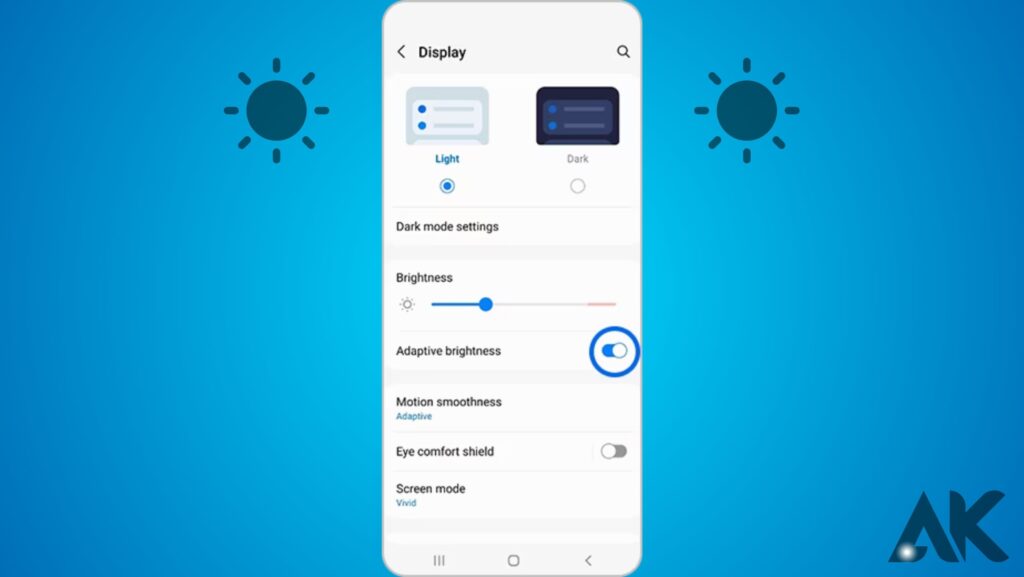
Battery life will be negatively impacted by using a high screen brightness level or a lengthy screen time-out option. Turning down the screen brightness is one easy way to save power on your smartphone. Here’s how to do it:
1) To access the notification panel, slide down from the top of the home screen.
2) To the left, move the brightness slider.
3) Make the necessary adjustments to the screen time-out setting simultaneously. Press the cogwheel symbol up top. Go to “My Device” and choose “Display.”
4) Select Screen timeout > Personalise your time-out settings.
Close, disable, or uninstall unused apps.
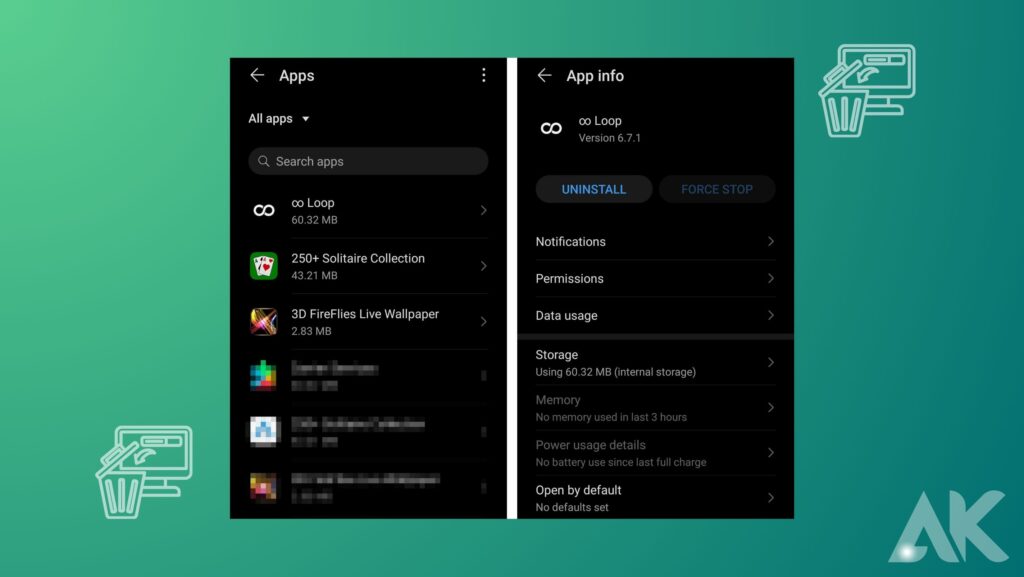
Certain programs can drain your battery life by running background activities. Several options will be available to you when you are ready to remove any applications that you no longer need.
- The quickest method for removing applications is:
1) Press and hold the app icon on your home screen.
2) Select the (x) symbol to uninstall. After that, OK.
- Increase your command over your apps.
1) Move to the Settings menu and then tap on Apps.
2) To arrange applications in descending order of size or permissions needed, touch the overflow symbol in the upper right.
3) After selecting the program, touch the Uninstall button to remove it.
- Turn off applications to save power.
Several Samsung Galaxy smartphones, such as the S9 and S9+, do not allow users to remove applications. But if you want more juice in the tank, you may deactivate the applications. Use one of the aforementioned methods to access the Disable menu, where you can turn off applications.
Use a schedule or disable Always On Display (AOD).
With Always On Display (AOD), you may see certain information even when your screen is “off.” It employs active matrix organic light-emitting diode displays. Without turning on the screen, you may quickly view the time and date. Consumption of battery power is an inevitable consequence of any action that causes your screen to remain on continuously. You have the option to disable AOD or schedule when it turns on or off.
To turn off AOD:
1) Select Always On Display from the Lock Screen and Security menu in Settings.
2) Slide the AOD slider to the left to disable AOD. The circle will then shift to the left.
When using AOD, to establish a timetable:
1) Select Always On Display from the Lock Screen and Security menu in Settings.
2) Select “Set Schedule” and then proceed as instructed by your mobile device.
Background usage limits
The more background processes that aren’t being utilized, the more power the battery drains. Limiting background utilization is one way to save power.
You may do this by going to the Settings app, selecting Battery & Device Care, pressing the Battery option, and then tapping on Background use limitations. You may now restrict the applications you choose to manage based on their battery use.
An app is considered “sleeping” if it runs in the background only sometimes. Notifications and updates could take a while to arrive.
Apps that are deep asleep will never execute in the background and cannot even get alerts or updates. Only once you open them will they function.
applications that never sleep: You have the option to choose which applications will never go into power-saving mode.
Individual app optimization
Following a few simple steps will allow you to adjust individual applications to reduce battery use. Go to the app called Settings. Choose an app to improve by clicking on Apps >> Apps. Pick the Optimised option after tapping on Battery.
For the battery, you have three choices:
- Restricted: The app’s background activity is not limited, thus there is no need to optimize battery use. Your smartphone’s battery life may be negatively affected.
- Improved: Based on your app use behavior, optimize battery use by enabling or disabling background operations.
- Limit: Keep this app from using too much power while it’s not in use. Notifications could take a little longer to arrive, but the app should now function normally.
Enable the auto-optimisation feature.
Shutting down unnecessary programs and managing excessive power use will help you save battery life. Your phone will always function smoothly thanks to the auto-optimisation feature. Among these tasks is clearing RAM and minimizing background applications.
- Select Settings.
- Go to the section labeled “Battery and Device Care” by scrolling down the page.
- Select the option for automatic optimization.
- You may activate it by tapping the toggle.
- Resume automatically when necessary.
Conclusion
The Galaxy A15 5G is a powerful device that offers a stunning display but also requires a significant battery life. To optimize the device’s battery life, follow these tips:
1. Reduce display brightness by adjusting the brightness slider and screen time-out settings.
2. Close unnecessary apps to prevent energy vampires from draining your battery.
3. Disable location services when not needed, or use them sparingly.
4. Activate Samsung’s Power Saving Mode to optimize system performance and limit unnecessary background activities.
5. Disable Always On Display (AOD) or set a schedule to reduce battery consumption.
6. Set background usage limits to control the number of unused applications running in the background.
7. Optimise individual apps to use less battery by selecting an app to optimize and choosing the Optimise option.
8. Enable the auto-optimisation feature to reduce battery consumption by closing unused apps and controlling abnormal battery usage.
By following these tips, you can extend your device’s battery life and enjoy a stunning display while preserving your device’s battery. Samsung’s Power Saving Mode also provides an extra boost by optimizing system performance and limiting unnecessary background activities.
FAQS
How can I save battery on my Samsung A51 5G?
Samsung Galaxy A51: Enable or Disable Power Saving Mode
Disable Always On Display.
Keep the CPU speed below 70%.
Subtract 10% from the brightness.
Control the number of applications and the home screen.
How do I stop my Samsung battery from draining so fast?
Lowering noise from outside
Adjust the settings. Go to the Device Care menu, then tap on Battery. Select “Optimise Now” from the menu. If an app is draining your battery life too quickly, you may see a warning sign next to it in the app drawer on some Android devices.
How do you improve battery life?
Stretch a low-battery
Choose the low power mode or battery saving. A low-power mode or battery saver is an option on several Android phones that allows a charge to last longer.
Stay away from anything that makes the screen remain on.
Stay away from the internet at all costs.
Stay away from things that take in too much data.
Location and connection should be limited.

