It’s time to take charge and organize your Galaxy A25 if you’re sick of its confusing UI and slow performance. Tackling the pre-installed bloatware on your phone is the first step towards a more seamless experience. You may wave goodbye to those unused programs that eat up valuable storage space and shorten battery life with the elimination of Galaxy A25 bloatware. By doing these easy steps, you’ll improve your device’s overall performance in addition to freeing up important resources.
Say goodbye to those irrelevant games or redundant applications that serve no purpose in your daily life. It’s time for a fresh start with a streamlined smartphone experience—one that lets you focus on what truly matters without any unnecessary distractions weighing you down. So grab your Galaxy A25 and let’s get started!
What Exactly Is Bloatware?
Unnecessary programs that come installed on your computer and take up space are called bloatware. Put simply, these programs are either installed on your device from the factory or sneak their way into your system through malicious websites. Removing bloatware is essential to maintaining a healthy PC, regardless of the situation.
Was it problematic, though, that all the junk was pre-installed? No, that’s not correct. Some of them are practical and can be quite helpful. Plus, it’s usually not hard to remove this kind of bloatware. On the other hand, there’s bloatware that could harm your computer.
How to delete all bloatware apps on a Samsung Galaxy A25 5G phone completely
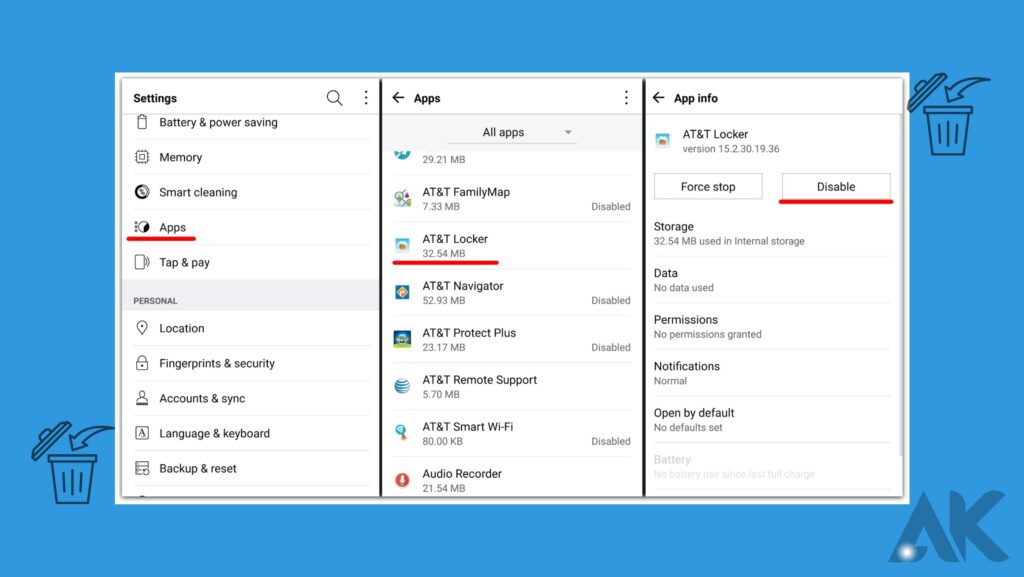
When malware comes in the form of an app, it can be much more harmful since it uses up resources like RAM, internal storage, and batteries. Here is the process for uninstalling all bloatware apps: If you share this sentiment, Nambanation offers a guide that will help you permanently remove the bloatware from your Samsung Galaxy A25 5G, whether you have a PC or not.
Users are constantly on the lookout for them after removing the default apps from their Android phones. Many people have complained about issues like a lack of storage media, but this could be the answer. When you buy a mobile phone from this brand that has its operating system interface, you also get a plethora of useful apps preinstalled.
If you’re looking for a permanent solution to remove the Samsung Galaxy A25 5G bloatware, consider these methods. Without a computer, here’s how to delete bloatware from your Samsung Galaxy A25 5G: Launch the app that controls your phone’s settings. The “More Settings” option can be found and opened.
Select the App Manager option. After that, go to the upper right and tap the More button. Go to the Show System Processes menu and choose it. Select the apps you wish to remove from your device by tapping on them. Click on Remove. Fortunately, Samsung Galaxy A25 5G phones also come with a few pre-installed apps that are just like any other third-party software.
We may also, in theory, remove it by following the same procedures as before; however, in some UI versions, we may have to tweak a few things. Scan your computer for Samsung Galaxy A25 5G bloatware and delete it. Using a computer or laptop is more appealing to some people for this strategy. We are pleased to inform you that we have some excellent news. The ability to uninstall the preinstalled apps from your Samsung Galaxy A25 5G has also been included.
Get the most out of an ADB cable. We may have to resort to more technological means if the first approach fails. The Android Debug Bridge (ADB), an integral aspect of Android development, is one such tool that we can use. In case you didn’t know, ADB is a connection that software engineers commonly use to install and test lines of code for apps and games.
Since ADB allows us to interface with the device’s system, it can also be used to delete the default apps from any Android phone, including the Samsung Galaxy A25 5G. What we need are a handful of items to pull it off. Not only do we need to turn on Developer Mode, but we also need a computer to install a program like LADB, which is necessary for this.
Experts conduct it as frequently as they can, despite the high risk involved. Before you use this strategy, be sure you understand. Our topic today is the Samsung Galaxy A25 5G bloatware removal process. I wish you the best of luck!
Conclusion
Samsung Galaxy A25 5G users can improve their device’s performance by removing unwanted apps and bloatware. Bloatware, which comes pre-loaded or injected through suspicious websites, can be beneficial but can also pose a threat to the device. To permanently remove bloatware, follow these simple steps:
1. Go to the Settings app on your phone.
2. Tap the App Manager menu.
3. Select the Show System Processes option.
4. Tap any apps you want to delete from this device.
5. Select Uninstall.
Some default apps on Samsung Galaxy A25 5G phones are also installed as normal third-party installation packages. To remove them, follow the same steps as above, although some versions of the UI may need adjustments.
FAQS
Can you remove the bloatware from a Samsung Galaxy?
You must long-press the bloatware app on your Samsung phone to disable it. There will also be a pop-up menu. Click ‘Disable’ to continue. Additionally, by doing this, the program is kept from using a lot of memory by running in the background.
Can I remove bloatware permanently?
Choose the app you want to disable or delete. You’ll find “uninstall” or “disable” options on the app info page. To uninstall the app, tap it. You will be prompted with a pop-up to confirm that you wish to disable or delete the program. Select “Disable App” or “OK” to continue.
How do I uninstall Samsung system apps?
More videos on YouTube
Method 1: Screen of apps. Navigate to the applications screen. To remove an application, press and hold it. Click “Uninstall.”
Method 2: Configurations. Go to Settings and give it a tap. Press the Apps icon. Select the app you wish to remove by tapping on it.
Method 3: Play Store Navigate to the applications screen. Press the Play Store icon. Click on the profile.

