Galaxy Watch Ultra tips and tricks Greetings and welcome to our all-inclusive manual for optimising the capabilities of your Galaxy Watch Ultra! This tutorial will assist you in making the most of all the capabilities on your smartwatch, regardless of whether you’re new to using one or want to explore all of its possibilities.
It will cover all the essentials, such as configuring your watch, personalising the face, monitoring your exercise, and handling notifications. You’ll discover how to get the most out of routine use, extend battery life, and take advantage of cutting-edge features like Samsung Pay and smart home control. Your Galaxy Watch Ultra will become an essential component of your daily routine with these helpful tips and suggestions, keeping you organised, connected, and physically well.
Initial Setup
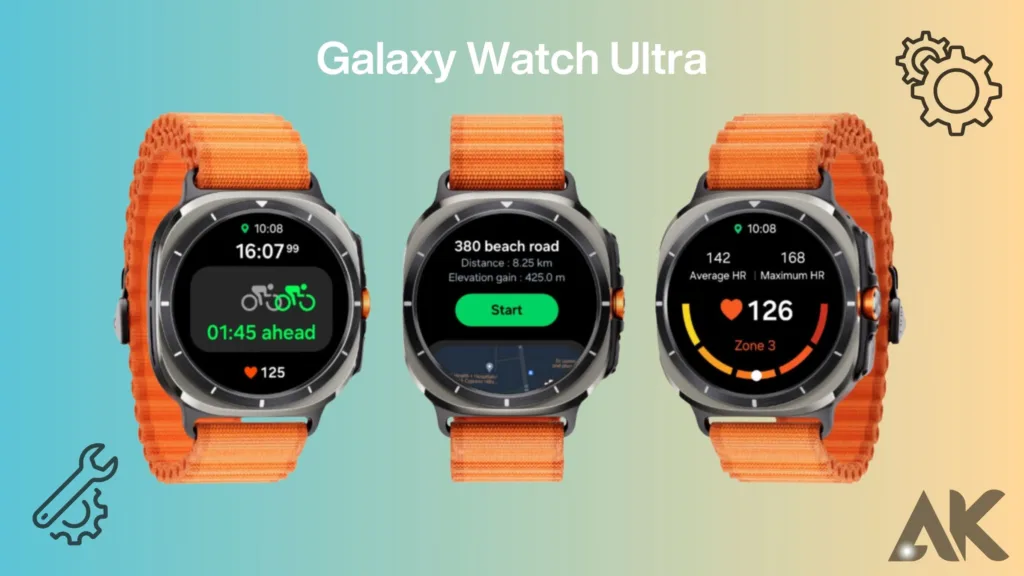
There are a few steps you must take when you first unbox your Galaxy Watch Ultra to ensure an ideal experience. To begin, synchronise your watch and smartphone using the Galaxy Wearable app. Follow the on-screen steps to set up a Bluetooth connection and register your Samsung account. You can monitor your activity, access apps, and receive notifications by keeping your watch and phone synced.
Making changes to the watch’s settings during the first setup is also quite important. Modify options for language, region, and notifications to suit your tastes. Do not forget to install the latest firmware updates if you want to keep your watch secure and working. The foundation for a better user experience is laid by this base.
Customizing Watch Faces

Creating a personalised watch face ought to be among your objectives. The Galaxy Watch Ultra comes with several pre-installed watch faces, but you can download more ones from the Galaxy Store. To change the face that displays on your watch’s home screen, press and hold it. After swiping through the options, tap the choice that appeals to you.
Personalising your watch face has advantages beyond looks. Applications often used can have widgets for heart rate, steps, weather, and shortcut tracking added to them. You now get instant access to vital information and functions on your Galaxy Watch Ultra, which truly sets it apart.
Quick Access to Apps

Getting the most out of regular interactions with the Galaxy Watch Ultra is one of the [tricks & tips for the Galaxy Watch Ultra]. This can be accomplished by configuring quick access to the programs you use most frequently. The watch comes with several pre-installed apps by default, but you may add new ones or rearrange the ones that are there to fit your needs. Once the app screen appears, all you have to do to move an icon is press and hold it. Then press the “home” button.
With just a quick swipe from the edge of the screen, you may launch your favourite apps with “Apps Edge,” another helpful feature. With this side panel, you can create shortcuts to frequently used apps, your contacts, and even specific tasks like starting an exercise regimen or sending a message. This ensures that you can swipe to get to the necessary apps at all times.
Utilizing Widgets
Accessing information is made easier with widgets—opening huge apps is not necessary. A wide range of widgets, including calendar events, fitness data, and weather updates, are compatible with the Galaxy Watch Ultra. Press the “+” sign and swipe left from the watch face to add or edit widgets.
Your everyday watch-wearing experience could be significantly enhanced with widgets. One may install a fitness widget to monitor their heart rate and steps taken during the day, or a weather widget to keep tabs on weather variations. By doing this, you may stay informed and productive while avoiding constantly checking your phone.
Tracking Your Workouts
One of the better things about the Galaxy Watch Ultra is how many options it has for fitness tracking. Numerous sports, including swimming, cycling, jogging, and hiking, can be tracked with this smartwatch. To start recording, select an exercise category from the Samsung Health app on your watch. The watch calculates heart rate, distance travelled, and calories burned in real-time.
Keeping a thorough exercise log will support you in staying motivated and accomplishing your fitness goals. You may evaluate your performance and make the necessary adjustments with the help of the watch’s comprehensive insights. You may also create goals and carry out more in-depth analysis by combining your training data with other fitness applications.
Galaxy Watch Ultra tips and tricks Monitoring Your Sleep
Among the many practical features of the Galaxy Watch Ultra is sleep tracking. You can keep an eye on your sleeping patterns and gain more insight into the quality of your sleep by wearing your watch to bed. REM, light, and deep sleep are among the various stages of sleep that the Samsung Health app breaks down for you. By using this information, you can better diagnose your sleep problems and enhance the general quality of your sleep.
Make sure your watch fits comfortably around your wrist without being too tight to receive the most accurate readings. Check the Samsung Health app frequently for comprehensive information and recommendations on enhancing your sleep quality. Understanding your sleeping patterns will help you change your lifestyle to promote better sleep and general health.
Custom Ringtones and Vibration Patterns
Adding unique ringtones and vibrating patterns to your Galaxy Watch Ultra is a fun way to customise it. When distinct notifications are assigned distinct tones, it becomes simpler to distinguish between them without needing to glance at the screen. You can select one of the pre-installed ringtones or add your own by going to Settings > Sounds and Vibration.
When you are in a noisy location or would like quiet warnings, vibration patterns can be helpful. You may make sure that the alerts on your watch are understandable and pertinent to your needs by personalising these settings. The overall user experience is improved by this degree of personalisation.
Notification Settings
The notification settings are an essential component of the [Galaxy Watch Ultra tips & tricks]. You may be able to find a balance between being informed and not getting inundated with alerts by modifying these options. You can select which apps send notifications to your watch, determine which messages are crucial, and even quiet particular alerts at particular times using the Galaxy Wearable app.
By handling alerts well, you can make sure your watch is a useful tool rather than a distraction. You may boost productivity and peace of mind by making sure your watch shows the appropriate information at the appropriate times by modifying these settings.
Conclusion
Discover all of the functions on your Galaxy Watch Ultra and personalise it to meet your needs if you want to get the most out of it. To get started, configure the watch faces so they both look beautiful on you and quickly display the information you need. Sync it with your phone to get calls and notifications conveniently. Make use of the health and fitness tracking features to keep an eye on your heart rate, level of exercise, and sleeping habits.
Remember to utilise Samsung Pay for easy payment processing and the audio control option to listen to your preferred music while driving. You can make sure your Galaxy Watch Ultra remains efficient and functioning all day by controlling battery life and doing routine software updates. Whether you’re at the office, the gym, or just lounging around the house, these pointers can help you make the most out of your wristwatch and effortlessly stay connected and organised.
FAQ
Q1: How can my Galaxy Watch Ultra be updated?
The most recent updates for your Galaxy Watch Ultra may be downloaded and installed by opening the Galaxy Wearable app on your phone, selecting Watch Settings > Watch Software Update, and following the on-screen directions.
Q2: Can I use my Galaxy Watch Ultra to run third-party apps?
You can use and download third-party programmes from the Galaxy Store without a specific. To install apps on your watch, just open the Galaxy Wearable app on your phone, go to the Galaxy Store, and search.
Q3: How can I personalise my Galaxy Watch Ultra’s watch face?
On your Galaxy Watch Ultra, you can change the watch face by tapping and holding the one that is currently displayed on the home screen. Choose your favourite option by swiping through the available alternatives. Widgets can be added to improve functionality.
Q4: How can I extend the Galaxy Watch Ultra’s battery life?
Use power-saving modes, control background apps, lower screen brightness, and turn off always-on displays to extend battery life. For best results, update the software on your watch often.
Q5: If my phone isn’t connecting to my Galaxy Watch Ultra, what should I do?
If your watch isn’t connecting, try restarting both your phone and watch, making sure Bluetooth is turned on on both, and then resetting the pairing. Make sure your devices are close to one another and check for software upgrades if the problem continues.

