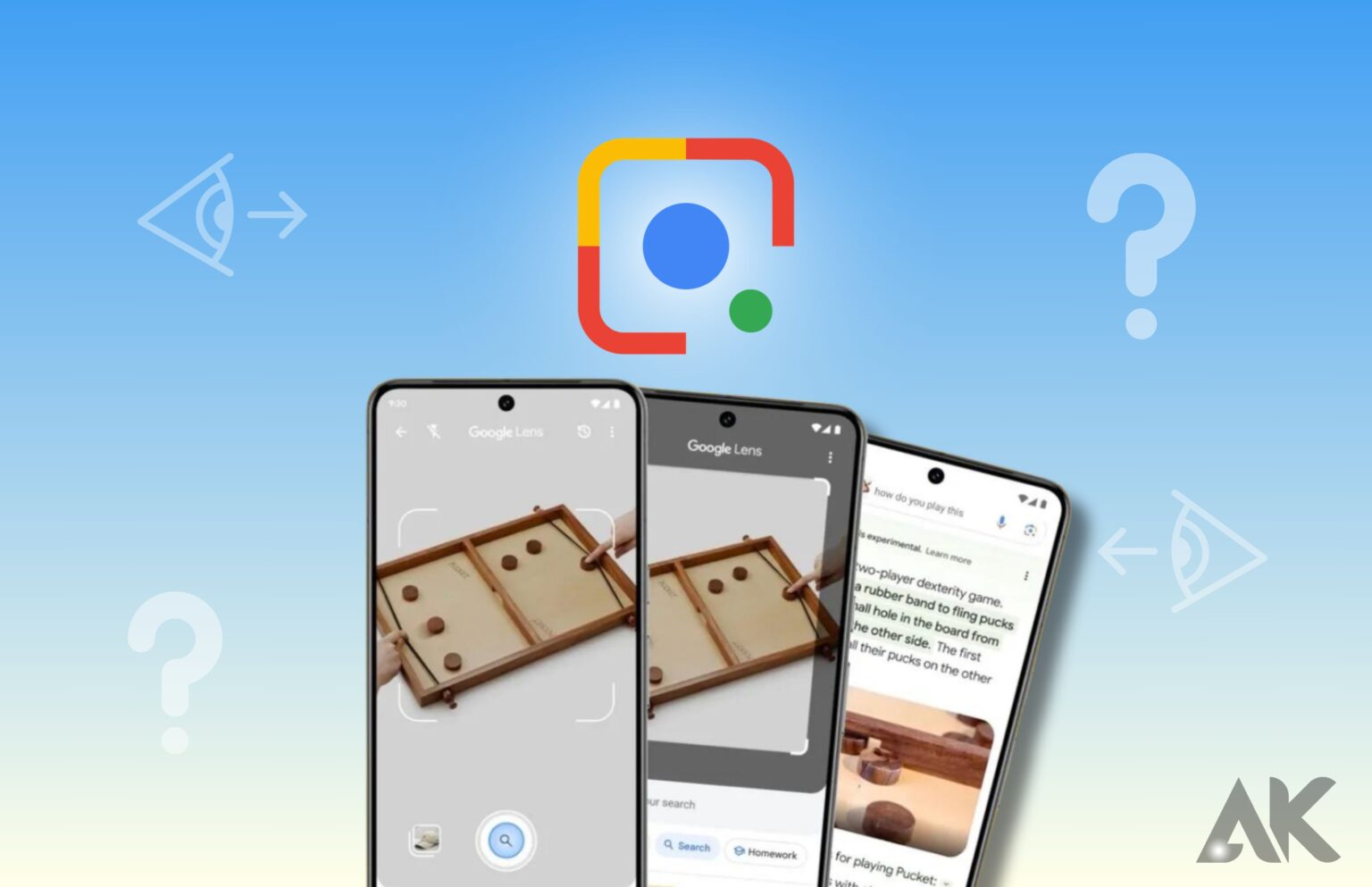Google Lens AI Search is a game-changer in this information-overloaded world; it’s changing the way we see and learn. Join us as we explore the incredible potential of See, Ask, Know: Google Lens AI Search.
How to try out Google Lens AI search new AI abilities
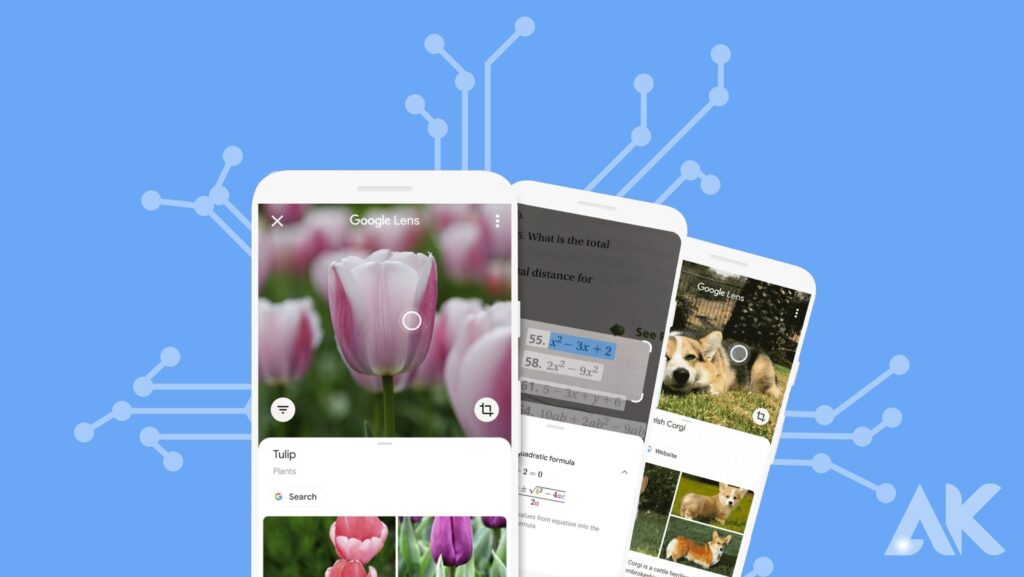
As of this past Wednesday, January 17, Google began rolling out its new lens function. You have already made great strides if you are familiar with Lens. If you’re using an iOS or Android device, open the Google app and look for the Lens icon in the search bar. Either use Lens’s built-in shutter and search functions to snap a picture, or use the left-hand button to import a picture from your mobile device. After Lens has processed your image, you can hit “Add to your search” to include any additional details you may have.
Next to my desk is an orchid, so I decided to give it a go. The question I had after snapping the shot in Lens was, that Google used generative AI to figure something out and then came back with an answer. The fact that you can ask about the photo without even mentioning what’s in it is neat, though. Asking, “Is this orchid toxic?” is unnecessary. I can just inquire, “Is this toxic?” as if someone were physically present. I think that’s awesome. (Now, that’s a separate problem; I’m hoping the response is helpful, accurate, and relevant.)
How does Lens with GenAI work?
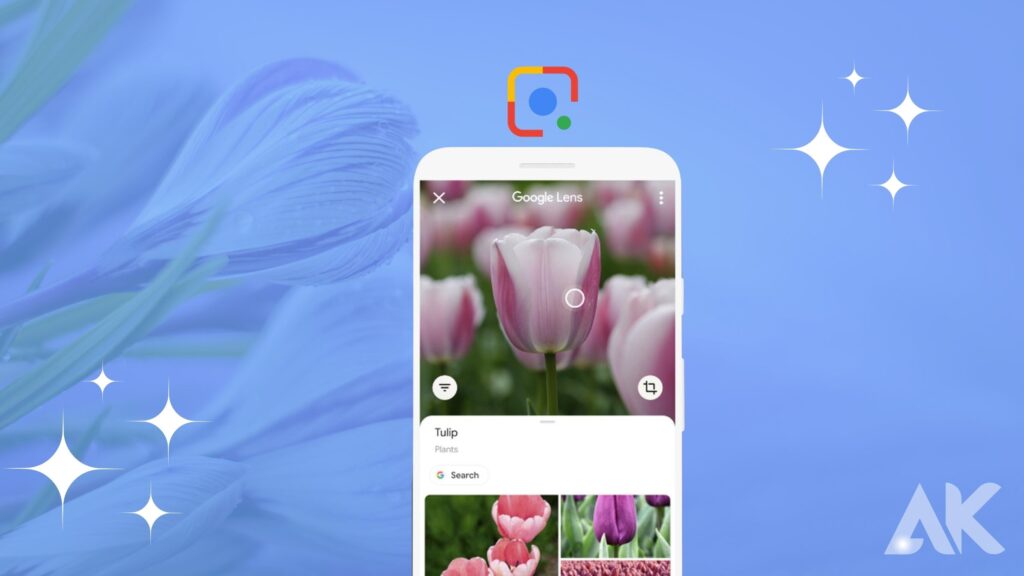
For a while now, Google has been playing around with search results that use AI. The snippets displayed at the top of Google search results when a query does not have a clear answer from a single website are a prime illustration of this.
This most recent update is historic because it is the first time generative AI has been shown in search engine results without being an experimental feature that people must actively seek out.
When users upload a photo to Google Lens for multi-search, they have the option to include a text question in addition to the picture. Similar to its current approach, the underlying AI examines the image and endeavors to provide a solution to the query within a few paragraphs of text.
What are some examples?
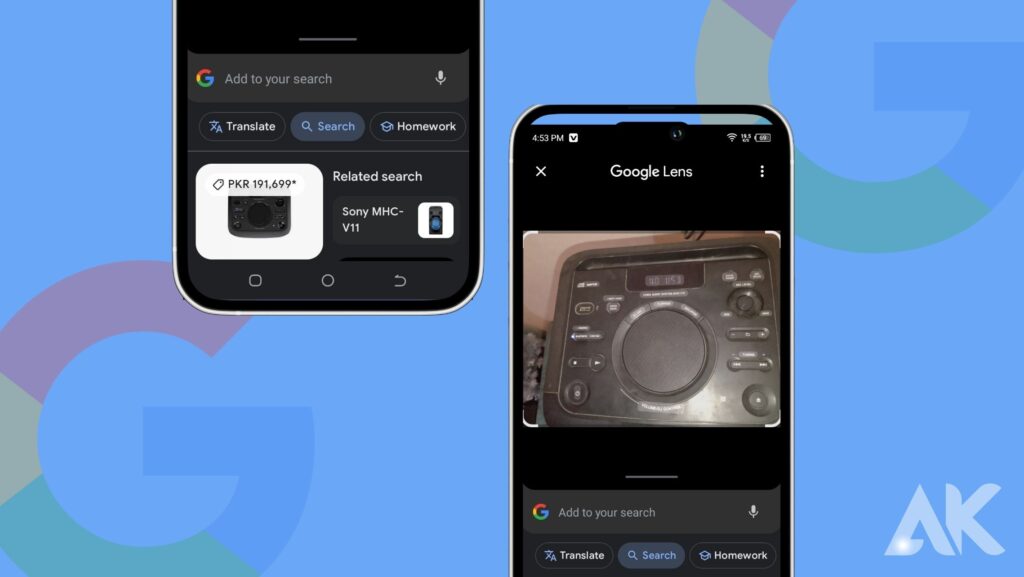
Google showcased the new GenAI function in Lens at a press briefing using a plant photo.
Typing “How do I water this?” into the search bar after uploading a photo of a houseplant brought up some basic guidelines for taking care of the plant.
Recognizing common household insects is another potential application. The AI technology can detect the species, and you can inquire as to its hazard level—something typically seen in Facebook groups.
When it comes to eating, I’m eager to try new things. Show it what’s in your fridge and it will suggest a meal plan for you to attempt.
Bard, Google’s chatbot, and the GenAI search extension, both developed by Google Labs, currently offer some of these capabilities. But rolling it out to all of Google’s mobile products is a huge step towards getting the word out about the new technology.
Conclusion
Google Lens AI Search is a groundbreaking feature that transforms the way we find information by analyzing photos and answering questions. Users can use the Lens icon in the search bar on Android or iOS, either by taking a photo in Lens or uploading an image from their phone. The new feature is the first time generative AI has made it into mainstream results, and users can add a text query alongside the picture when sending a photo to Google’s multi-search in Lens.
The underlying AI analyses the image in the same way it does now but also attempts to answer the query in a few paragraphs of text. Examples of uses include watering potted plants, identifying insects around the house, and asking the AI to come up with a dinner recipe. This is significant mainstream exposure for the relatively new technology, making it accessible across all Google mobile products.
FAQS
What is Google Lens in AI?
Google developed Google Lens, an image recognition tool. It provides relevant information about objects by using visual analysis based on a neural network.
How do I search with Google Lens?
Search with an image from a website.
For Android devices, launch the Google or Chrome app.
Visit the image’s website.
Gently tap and hold the artwork.
To use Google Lens, tap the image you want to search for.
Related search results can be found by scrolling down to the bottom.
Select “Add to your search” to further narrow your results.
Put in search terms.