Creativity is a difficult mistress, and obtaining a spark of inspiration to write decent copy or create an artistic masterpiece isn’t as simple as drinking as much coffee and Juice Monster as you can until something passes out of your grey matter.
It’s frequently a case of having the correct tools for the job on hand to guarantee that one’s creative muse doesn’t wander off or isn’t restricted by limits such as being unable to write down that amazing idea before it fades away into the ether. Believe me, it has happened before that a wonderful headline or idea is lost in seconds simply because there is nothing on hand to record it.
Fortunately, this is where the Samsung Galaxy Tab S8 Ultra comes into action, literally, as it has a huge 14.6-inch Super AMOLED display with a bundled S Pen.
A stylus that actually allows for limitless creation, with a form factor that is just 5.5mm thin – thinner than a fashion magazine – and weighing only 726g without a case.
Samsung Galaxy Tab S8 S Pen Optimisation

The new S Pen is one of the most significant additions to the Tab S8 family. Its quicker response time makes it ideal for making lists, drawing a selfie, and navigating the Tab S8’s interface. After going to the Advanced Features section of Settings, I tapped S Pen to customize the stylus. I recommend enabling the pen’s ability to display the pointer without touching the screen and creating on-screen notes with the display turned off.
My personal favorite is to have the Tab S8 load the Samsung Notes app instantly as I take the pen out of the case, ready for my writing. Scroll down the S Pen’s page, open When S Pen is removed, and press on Create note to enable it.
You may also spare yourself some trouble by using a function designed to prevent you from leaving the S-Pen behind. When you enable the “Warn if S Pen is Left Behind” function, you will receive notifications if the tablet and stylus are too far apart.
When I switch off the screen and the S Pen is out of range (about 50 feet), I get a notification that I’ve left it behind.
Should you choose a S Pen or a S Pen Pro?
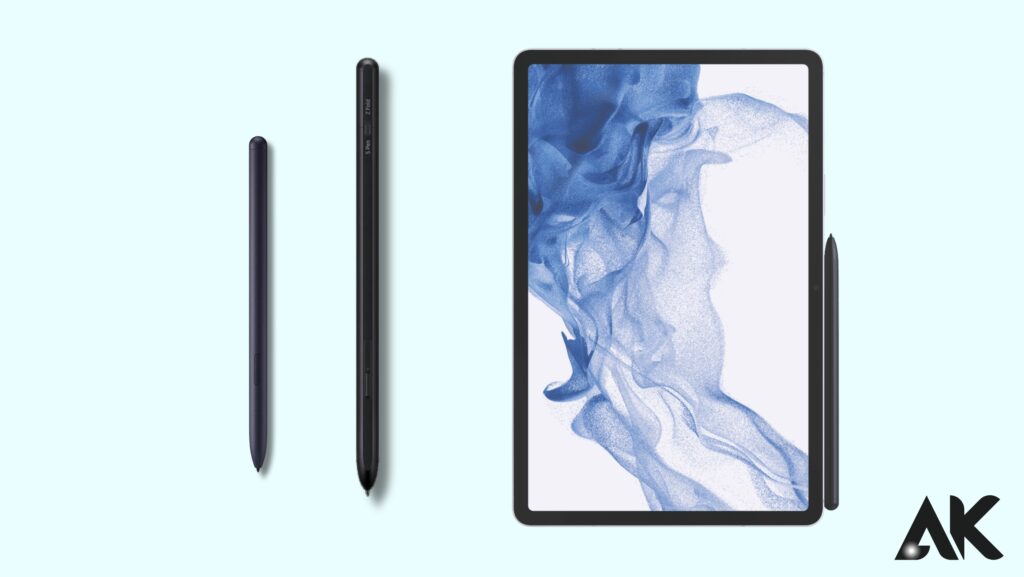
S Pens are available from Samsung in two varieties: the basic Galaxy Tab S8 S Pen and the S Pen Pro. The S Pen is more powerful and, as expected, more pricey. It is Bluetooth-enabled and can connect to many devices at the same time. It features a 0.7mm tip, 4,096 pressure points for precision control, USB-C charging, and a battery life of up to 16 days. Furthermore, the S Pen Pro is connected to Samsung SmartThings, making it easier to find if it is misplaced. Check out our S Pen vs S Pen Pro comparison to see which one is best for you.
Why is the Samsung Galaxy Tab S8 Ultra and its S Pen stylus such a creative powerhouse combination?

The gorgeous touchscreen display on the Galaxy Tab S8 Ultra, with dimensions approaching a full-sized sheet of foolscap paper, comes into its own when used in tandem with the accompanying S Pen stylus, which is sized up similar to a genuine pen, making it more comfortable to grip and operate.
The S Pen responds similarly to a real pen, with 4,096 levels of sensitivity and Wacom tech for remarkable responsiveness on the order of an exceptionally low 2.8ms latency when placing virtual ink to virtual paper. Putting more pressure on the S Pen, similar to old-school coloring pencils, allows for more intense shades, giving it the sensation and effects of a real pencil, however, you can have it act like an ink pen, a marker, or a paintbrush depending on the app you use.
The Samsung Galaxy Tab S8 Ultra has a new S Pen stylus with a low 2.8ms latency for better responsiveness.
As a result, painting, sketching, writing, and other activities become more intuitive with the Galaxy Tab S8 Ultra, allowing ideas to flow directly onto digital paper without having to fiddle and wrestle with hardware.
Samsung Galaxy Tab S8: How to Keep Your S Pen Charged
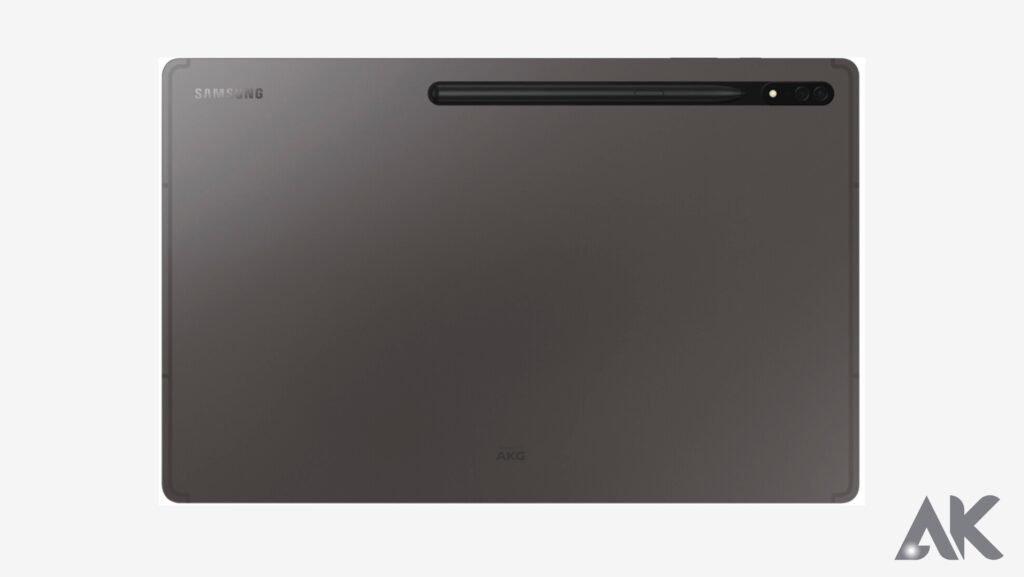
You might have some charging troubles with the Tab S8, and it’s not only because it doesn’t come with an AC adapter. You’ll wonder “What about the S Pen?” once you’ve determined which USB-C charger you’ll use for it.
To begin, there is no need for an S-Pen charger: it recharges while magnetically attached to the back of the tablet (and temporarily displays the battery level). To check its charge level, press the S Pen’s button while tapping the stylus-shaped Air Command icon; the level appears above the Air Command icons.

