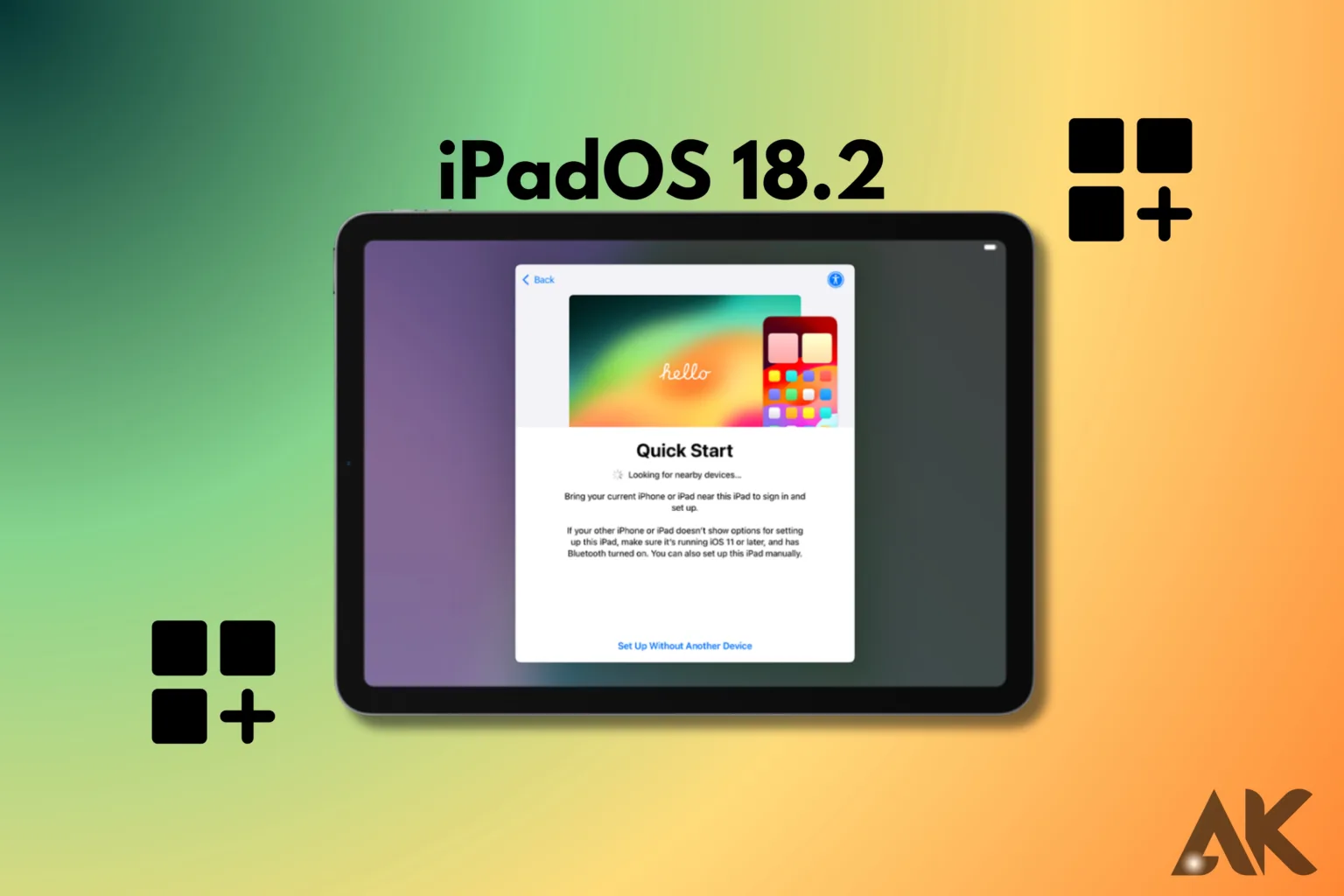How to enable widgets in iPadOS 18.2 Everything you need to know about turning on widgets in [iPadOS 18.2] will be covered in this article. Since they make it simple to access apps and crucial information directly from your Home Screen, widgets have become a crucial component of iPadOS. Widgets are much more useful and adaptable in [iPadOS 18.2], enabling users to create bespoke displays, integrate additional apps, and change their size. Apple has improved the functionality of widgets with [iPadOS 18.2] upgrades, making them more responsive and app-integrable. Both novice and seasoned users who desire instant access to their most frequently used apps and data can benefit from this.
It takes a few steps to enable widgets in [iPadOS 18.2], but once configured, they can simplify your workflow and help organize your Home Screen. Now, widgets may display real-time data and refresh, giving you immediate access to information about your tasks, calendar events, weather, and more. Users can now better customize the way information is shown by arranging and configuring widgets to suit their preferences. For users updating to [iPadOS 18.2], the procedure may appear slightly different, but we’ll walk you through the process step-by-step so you can successfully set up widgets.
How to enable widgets in iPadOS 18.2 Step 1: Accessing the Widget Gallery in iPadOS 18.2
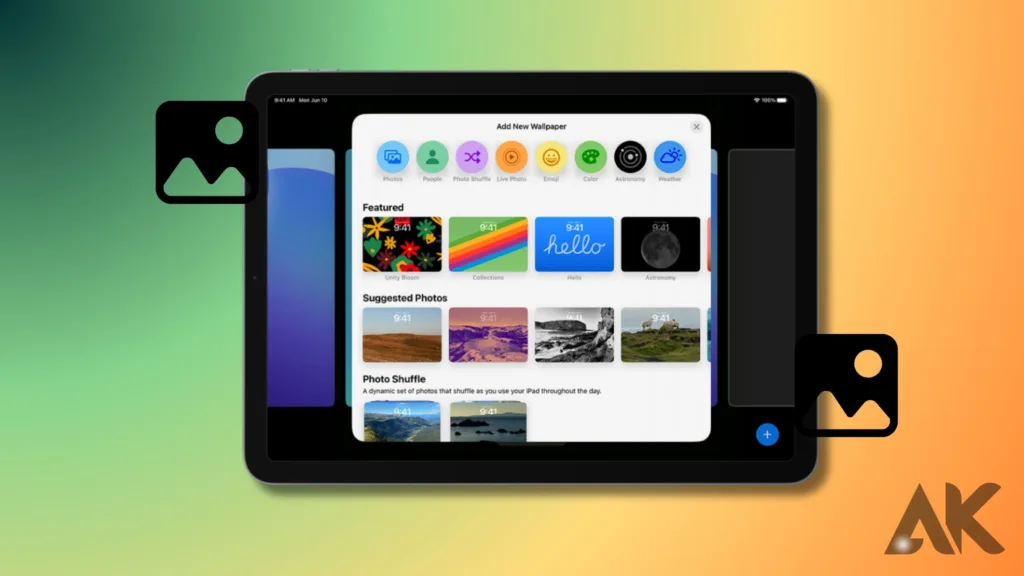
To enable widgets on [iPadOS 18.2], you must first navigate to the widget gallery, which shows all of the available widgets. Users may view a preview of each widget before adding it to the Home Screen thanks to Apple’s incredibly user-friendly design. Just long-press on a blank space on your Home Screen until the icons start to move to reveal the widget gallery. The widget gallery can be accessed by the “+” button located in the upper left corner. You can peruse a variety of widgets here, including those created by third parties and Apple programs.
More third-party apps can now be shown as widgets thanks to Apple’s expansion of the widget selection in [iPadOS 18.2]. Additionally, there are various widget sizes—small, medium, and large—each of which offers a different layout and level of information density. You can better customize the Home Screen to meet your needs thanks to this increased freedom. Users now have more options than ever before to create a unique layout that is both aesthetically pleasing and effective thanks to widgets’ increased functionality and support for more apps [iPadOS 18.2].
Step 2: Choosing and Customizing Widgets for the Home Screen
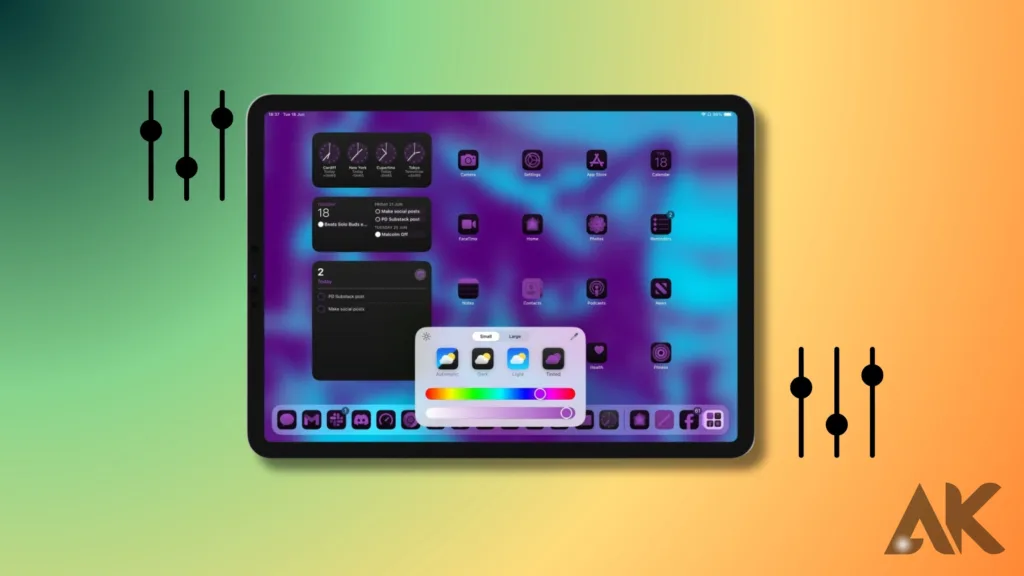
How to enable widgets in iPadOS 18.2 To enable widgets on [iPadOS 18.2], you must first navigate to the widget gallery, which shows all of the available widgets. Users may view a preview of each widget before adding it to the Home Screen thanks to Apple’s incredibly user-friendly design. Just long-press on a blank space on your Home Screen until the icons start to move to reveal the widget gallery. The widget gallery can be accessed by the “+” button located in the upper left corner. You can peruse a variety of widgets here, including those created by third parties and Apple programs.
More third-party apps can now be shown as widgets thanks to Apple’s expansion of the widget selection in [iPadOS 18.2]. Additionally, there are various widget sizes—small, medium, and large—each of which offers a different layout and level of information density. You can better customize the Home Screen to meet your needs thanks to this increased freedom. Users now have more options than ever before to create a unique layout that is both aesthetically pleasing and effective thanks to widgets’ increased functionality and support for more apps [iPadOS 18.2].
Step 3: Adding Widgets to the Today View in iPadOS 18.2
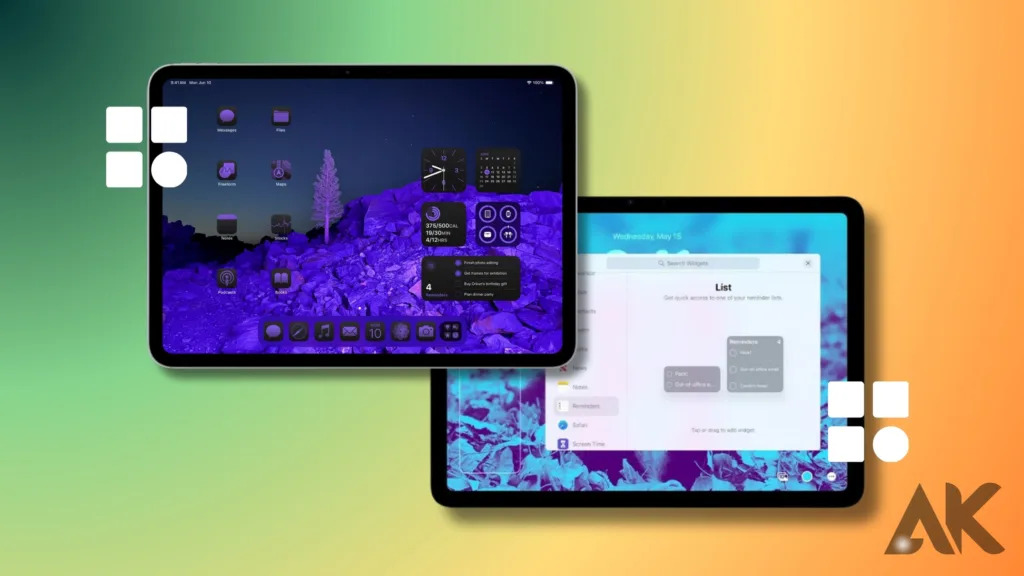
How to enable widgets in iPadOS 18.2 By swiping right from the Home Screen, you may access the Today View’s dedicated widget area. You may customize the Today View in [iPadOS 18.2] to include the most crucial widgets, which makes it a great location for easy access to crucial information. To add widgets to the Today View, select the widget gallery by tapping the “+” button after long-pressing on an empty area on the Home Screen. Drag and drop the widgets of your choice into the Today View.
By personalizing the Today View in [iPadOS 18.2], you can turn it into an effective tool for quickly obtaining information. Users who want a simple Home Screen but still want to have easy access to their favorite widgets will find this feature very helpful. You may keep rapid access to crucial information while decluttering your Home Screen by adding only the most important widgets to the Today View. Users using [iPadOS 18.2] can streamline their entire iPad experience with this configuration, which strikes a compromise between usefulness and beauty.
Step 4: Organizing Widgets for a More Efficient Home Screen
How to enable widgets in iPadOS 18.2 It’s now easier than ever to arrange your widgets to maximize your Home Screen in [iPadOS 18.2]. You can drag the widgets to the locations of your choice after you’ve chosen them. In order to cycle among several widgets in one area, you may even build widget stacks by piling one widget on top of another. Your home screen might appear cleaner and less cluttered with this function. Long-pressing a widget and dragging it over another of the same size will create a widget stack.
Effective widget organization is essential to maximizing [iPadOS 18.2]. You may increase productivity and cut down on time spent scrolling between apps by having a well-organized Home Screen that makes it easy to find the information you need. One useful feature in [iPadOS 18.2] is the ability to stack widgets, which enables users to arrange related widgets—such as those for work, personal reminders, and entertainment—in one location. This can streamline processes and give the Home Screen a more useful and customized feel.
Step 5: Enabling Widget Suggestions in iPadOS 18.2
With [iPadOS 18.2], a feature called Widget Suggestions makes intelligent widget recommendations based on your usage and activity patterns. If you’re unsure which widgets you want on your Home Screen, this feature—which is accessible in the widget stack settings—can be useful. Add a widget stack to your Home Screen, then long-press it to bring up the “Edit Stack” option. This will activate Widget Suggestions. To allow [iPadOS 18.2] to automatically display widgets according to your current needs, you can then toggle on “Smart Rotate” and “Widget Suggestions.”
This feature, which changes your Home Screen throughout the day, adds a new level of engagement to [iPadOS 18.2]. Without requiring you to actively modify the widgets, [iPadOS 18.2] makes sure you’re viewing the most pertinent information by displaying them according to time, location, and activity. [iPadOS 18.2] is a flexible option for productivity because of this functionality, which can be a useful addition for people who like a dynamic Home Screen arrangement that varies depending on their schedule and habits.
Step 6: Managing Widget Privacy Settings in iPadOS 18.2
How to enable widgets in iPadOS 18.2 With [iPadOS 18.2], privacy is still a primary concern, and Apple gives consumers authority over widget permissions. Some widgets may ask for access to your personal information, particularly those that display private information like calendar events or pictures. Go to Settings > Privacy > Widgets to control these settings, then check whether apps are allowed to show widgets on your Home Screen. To make sure your privacy settings are respected, you have the option to allow or prohibit access to each app.
Widget privacy settings are easy to manage in [iPadOS 18.2], enabling users to take advantage of widgets’ advantages while protecting sensitive information. You may stop apps from needlessly accessing your data by managing widget permissions. By doing this, users of [iPadOS 18.2] may preserve a balance between privacy and functionality, allowing you to use your iPad with confidence every day. Apple’s dedication to security guarantees that widgets will always be a practical and secure feature.
Step 7: Removing or Replacing Widgets in iPadOS 18.2
How to enable widgets in iPadOS 18.2 With [iPadOS 18.2], privacy is still a primary concern, and Apple gives consumers authority over widget permissions. Some widgets may ask for access to your personal information, particularly those that display private information like calendar events or pictures. Go to Settings > Privacy > Widgets to control these settings, then check whether apps are allowed to show widgets on your Home Screen. To make sure your privacy settings are respected, you have the option to allow or prohibit access to each app.
Widget privacy settings are easy to manage in [iPadOS 18.2], enabling users to take advantage of widgets’ advantages while protecting sensitive information. You may stop apps from needlessly accessing your data by managing widget permissions. By doing this, users of [iPadOS 18.2] may preserve a balance between privacy and functionality, allowing you to use your iPad with confidence every day. Apple’s dedication to security guarantees that widgets will always be a practical and secure feature.
Conclusion
How to enable widgets in iPadOS 18.2 Widgets may significantly improve your iPad experience by making it more individualized, effective, and aesthetically pleasing in [iPadOS 18.2]. These procedures provide you with a Home Screen configuration that is not only attractive but also useful, providing you with instant access to your preferred tools, information, and apps. With the enhanced level of customization that [iPadOS 18.2] widgets provide, you can arrange them according to your daily requirements and preferences, including work-related functions, entertainment updates, and personal reminders.
Widget stacking, Widget Suggestions, and increased privacy controls are just a few of the innovations that make [iPadOS 18.2] more accommodating to the individual needs of each user. [iPadOS 18.2] widgets’ versatility and ease of use make it simpler to stay connected and organized, whether you’re using them to acquire real-time updates, monitor forthcoming events, or streamline chores. You can make the most of your iPad every day with these settings and features, which will give you a smooth, dynamic Home Screen that changes to fit your needs.
FAQ
Q1: In iPadOS 18.2, what are widgets?
A1: In [iPadOS 18.2], widgets are tiny app interfaces that show important data, including weather, calendar events, and reminders, right on your Home Screen. They offer instant access to crucial information without requiring you to launch every app.
Q2: In iPadOS 18.2, how can I view the widget gallery?
A2: Long-press on a blank space on your Home Screen until the icons start to move to reveal the widget gallery. Next, you can select from a variety of widget options by tapping the “+” symbol in the upper left corner, which displays the widget gallery.
Q3: Is it possible to alter the size of widgets on iPadOS 18.2?
A3: It’s true that [iPadOS 18.2] provides widgets in small, medium, and big sizes. You can preview widgets in the gallery and select the size that best suits your needs and layout.
Q4: What is the best way to arrange widgets on my home screen?
A4: You can drag and drop widgets into the desired location to arrange them. By dragging one widget on top of another, you may also make widget stacks, which let several widgets share a single area.
Q5: How can I make a widget stack and what is it?
A5: You can arrange several widgets of the same size on top of one another using a feature called a widget stack. Just drag a widget onto another widget of the same size to make one. After that, you can use your Home Screen to swipe through the stack.