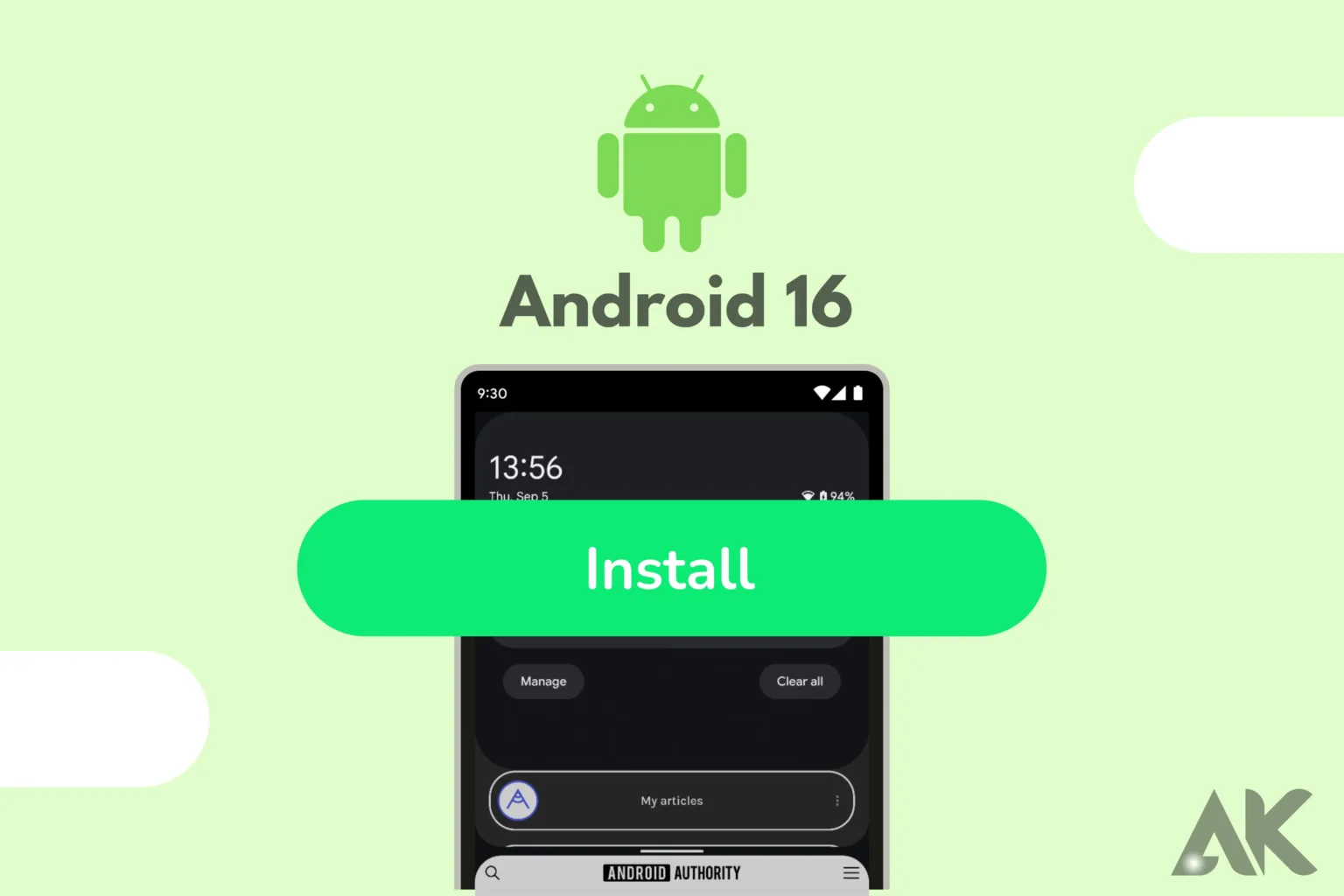Are you excited about the latest features and enhancements in Android 16? Whether you’re upgrading from an older version or setting up a new device, the installation process can seem daunting. But fear not! This guide will walk you through every step, ensuring you get your device up and running with Android 16 in no time. Let’s dive in!
What’s New in Android 16?
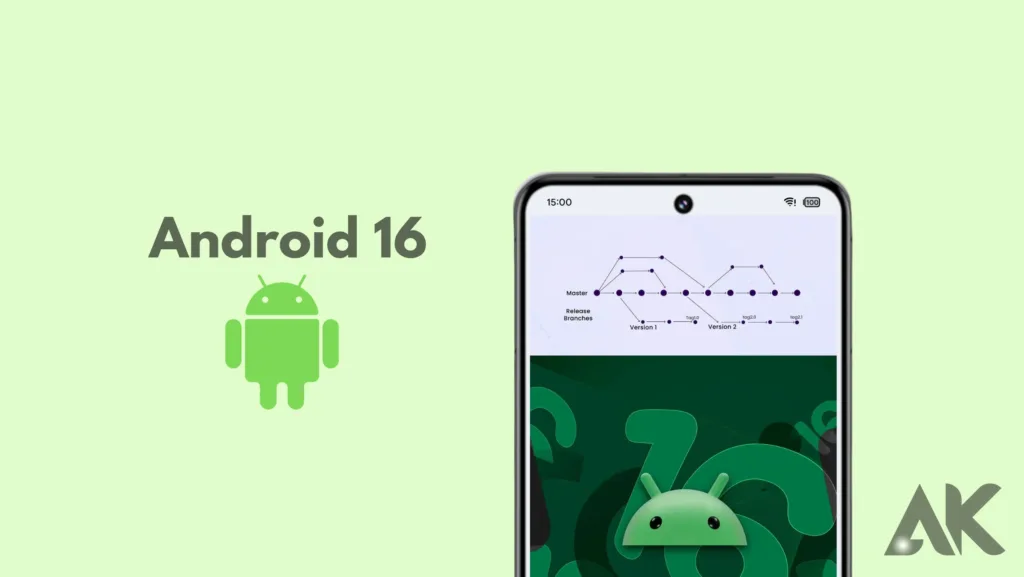
How to install Android 16 brings a host of exciting features that elevate the mobile experience to a whole new level. One of the standout updates is its refreshed user interface, offering a more intuitive design with enhanced customization options, making it easier than ever to tailor your device to your preferences. Security has also received a significant boost, with new privacy tools that give users greater control over app permissions and data management.
Performance is a key focus, as How to install Android 16 introduces speed optimizations that result in faster app launches and smoother multitasking. Additionally, battery life improvements ensure your device lasts longer throughout the day, even with heavy usage. Lastly, new gesture controls make navigating through apps and functions more seamless, providing a more fluid and immersive experience. Overall, Android 16 is packed with features that make it an exciting upgrade for both casual users and tech enthusiasts alike.
Pre-Installation Checklist
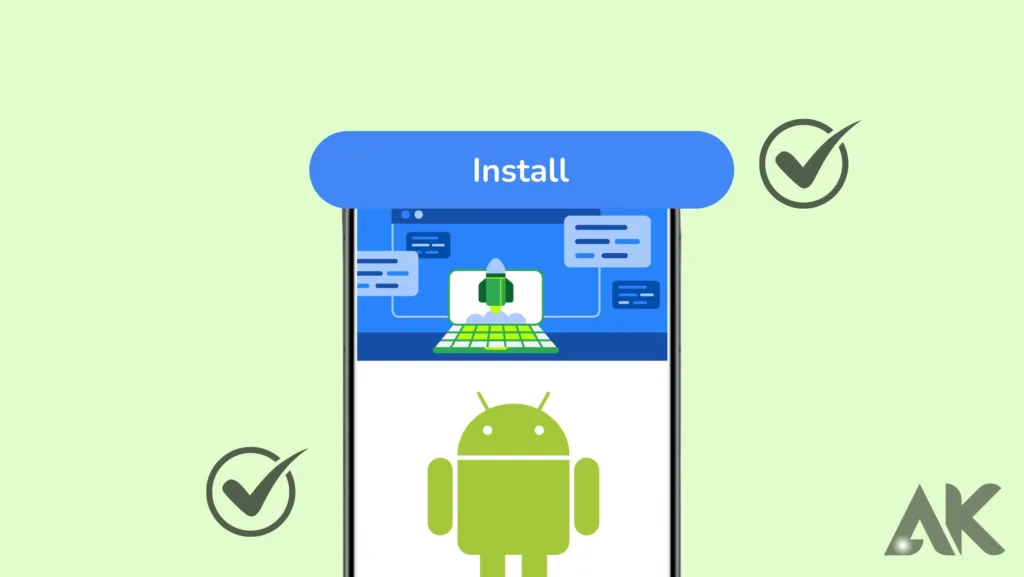
Before diving into the installation of How to install Android 16, it’s essential to prepare your device properly to ensure a smooth transition. Start by checking device compatibility; not all devices will receive the update simultaneously, so confirm that your model is eligible. Next, back up your data to safeguard important files, photos, and documents. You can use cloud storage solutions or external drives for this process. Additionally, ensure that your device is charged to at least 50% to prevent any interruptions during the update.
A stable Wi-Fi connection is also crucial, as downloading large updates can consume a significant amount of data. Finally, consider checking for any pending app updates; keeping your applications up to date can help avoid compatibility How to install Android 16 issues with the new operating system. By taking these steps, you can pave the way for a successful installation and enjoy all the enhancements that Android 16 has to offer.
Step-by-Step Installation Guide
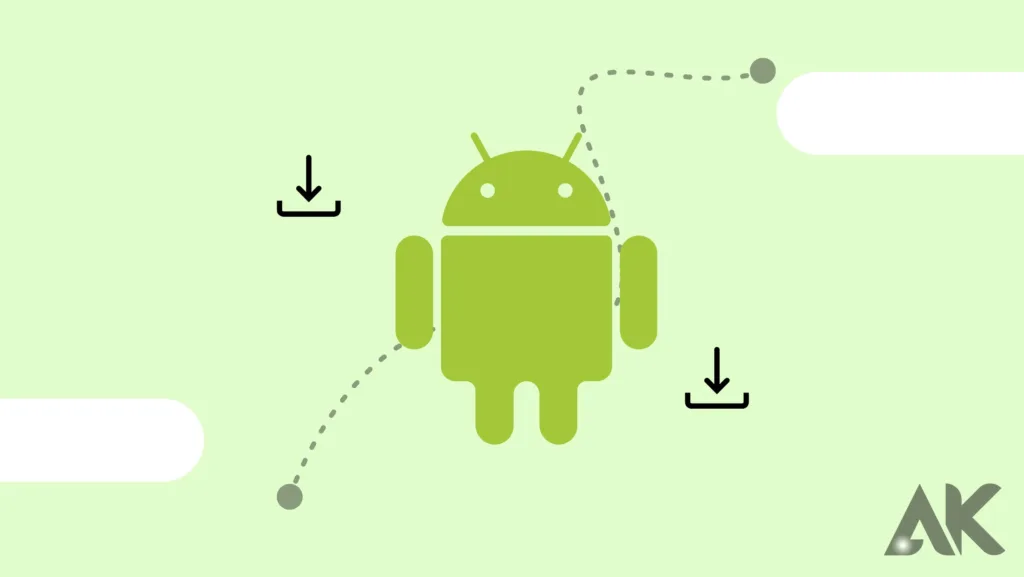
Installing How to install Android 16 is a straightforward process that can be completed in just a few simple steps. First, navigate to the Settings menu on your device and scroll down to the System section. Once there, select Software Update to check for any available updates. If Android 16 is ready for your device, you’ll see an option to download it. Tap on Download, and the system will begin downloading the update; this may take some time depending on your internet speed. After the download is complete, you will receive a prompt to install the update.
Select Install, and your device will restart automatically to apply the changes. The installation process typically takes several minutes, so be patient as your device updates. Once complete, follow the on-screen instructions to set up your device, restore any backed-up data, and start exploring the new features and enhancements that Android 16 brings to your mobile experience.
Check for Updates
To check for updates on your How to install Android 16, begin by navigating to the Settings app, which can usually be found in your app drawer or on the home screen. Once in Settings, scroll down until you see the System option, which houses various administrative settings. Tap on System, and then look for Software Update or System Update. Selecting this option will prompt your device to check for any available updates.
If Android 16 is available for your device, a message will appear indicating that an update is ready to download and install. It’s crucial to ensure that you have a stable internet connection, preferably Wi-Fi, to avoid any interruptions during the How to install Android 16 download. If an update is not currently available, don’t be discouraged; updates may roll out in phases, so check back periodically. Keeping your device up to date ensures you benefit from the latest features and security enhancements.
Download the Update
Once you have confirmed that How to install Android 16 is available for your device, it’s time to download the update. After navigating to the Software Update section in your device’s Settings, you’ll see an option that indicates an update is ready. Tap on the Download button to initiate the process. Your device will start downloading the update files, which can take some time depending on your internet speed and the size of the update.
During this phase, it’s crucial to maintain a stable Wi-Fi connection to avoid any disruptions, as using mobile data may lead to additional charges or incomplete downloads. While the download is in progress, refrain from using your device heavily How to install Android 16 to ensure a smooth process. Once the download is complete, you will be prompted to install the update. Make sure your device has sufficient storage space and battery life before proceeding to the installation step for optimal performance.
Install Android 16
Installing How to install Android 16 on your device can enhance your mobile experience with its array of new features and improvements. To start the installation process, ensure your device is compatible with the update by checking the manufacturer’s website. Begin by backing up important data, as a precaution against potential data loss during the update. Once backed up, navigate to your device’s Settings and select System.
From there, tap on Software Update to check for available updates. If Android 16 appears, select Download to begin the process. It’s essential to have a stable How to install Android 16 Wi-Fi connection during this phase to avoid interruptions. After the download is complete, you will see an option to Install the update. Tap it, and your device will reboot to apply the changes. The installation may take several minutes, but once completed, you’ll be greeted with a fresh interface and improved functionality that How to install Android 16 offers.
Set Up Your Device
After successfully How to install Android 16, it’s time to set up your device to ensure it functions optimally. First, power on your device and follow the on-screen prompts to select your preferred language and connect to a Wi-Fi network. This step is crucial for downloading any additional updates or apps that may enhance your experience. Once connected, you’ll be prompted to log into your Google account; this allows How to install Android 16 you to restore any previously backed-up data, including contacts, calendar events, and app settings.
You’ll also have the option to set up biometric security features, such as fingerprint recognition or facial recognition, for enhanced security. After these initial setups, take a moment to explore the new features introduced in How to install Android 16, such as the improved notification settings and customization options. Finally, customize your home screen by adding widgets and shortcuts that suit your preferences, creating a personalized space that reflects How to install Android 16 your style and needs.
Troubleshooting Common Issues
If you encounter issues during or after the installation of How to install Android 16, there are several troubleshooting steps you can take to resolve them. One common problem is the update not appearing in the Software Update section. If this happens, ensure your device is connected to Wi-Fi and compatible with the new version. Sometimes, updates roll out in phases, so it may just be a matter of time.
If the installation fails, check that your device has enough storage space; insufficient space can hinder the update process. Clearing the cache in the Settings menu can also help resolve any temporary glitches. In case your device gets stuck in a boot loop after the update, try performing a soft reset by holding the power button until it restarts. For persistent issues, a factory reset may be necessary, but remember to back up your data first. These steps can help ensure your device runs smoothly with Android 16.
Conclusion
In conclusion, installing Android 16 is a straightforward process that brings exciting new features and improvements to your device. By following the steps outlined in this guide, you can enjoy a seamless upgrade experience. Remember to check compatibility, back up your data, and ensure a stable internet connection before downloading the update. Once installed, take the time to explore the enhanced functionalities and customization options available. Should you encounter any issues, troubleshooting steps can help resolve them quickly. With Android 16, you can enjoy a more efficient and user-friendly mobile experience, making your device even more enjoyable to use.
FAQs
1. How do I know if my device is compatible with Android 16?
To check if your device is compatible, visit the manufacturer’s website or the official Android page for a list of supported devices. Additionally, you can go to your device’s Settings > System > Software Update to see if the update is available for your model.
2. Will I lose my data if I install Android 16?
No, installing Android 16 through the official update process should not erase your data. However, it’s always a good practice to back up important files and data before performing any major updates, just in case something unexpected happens.
3. What should I do if the update fails to install?
If the update fails, first check your device’s storage space to ensure there’s enough available. Clear the cache in the Settings menu, restart your device, and try the installation again. If issues persist, consider performing a factory reset after backing up your data.