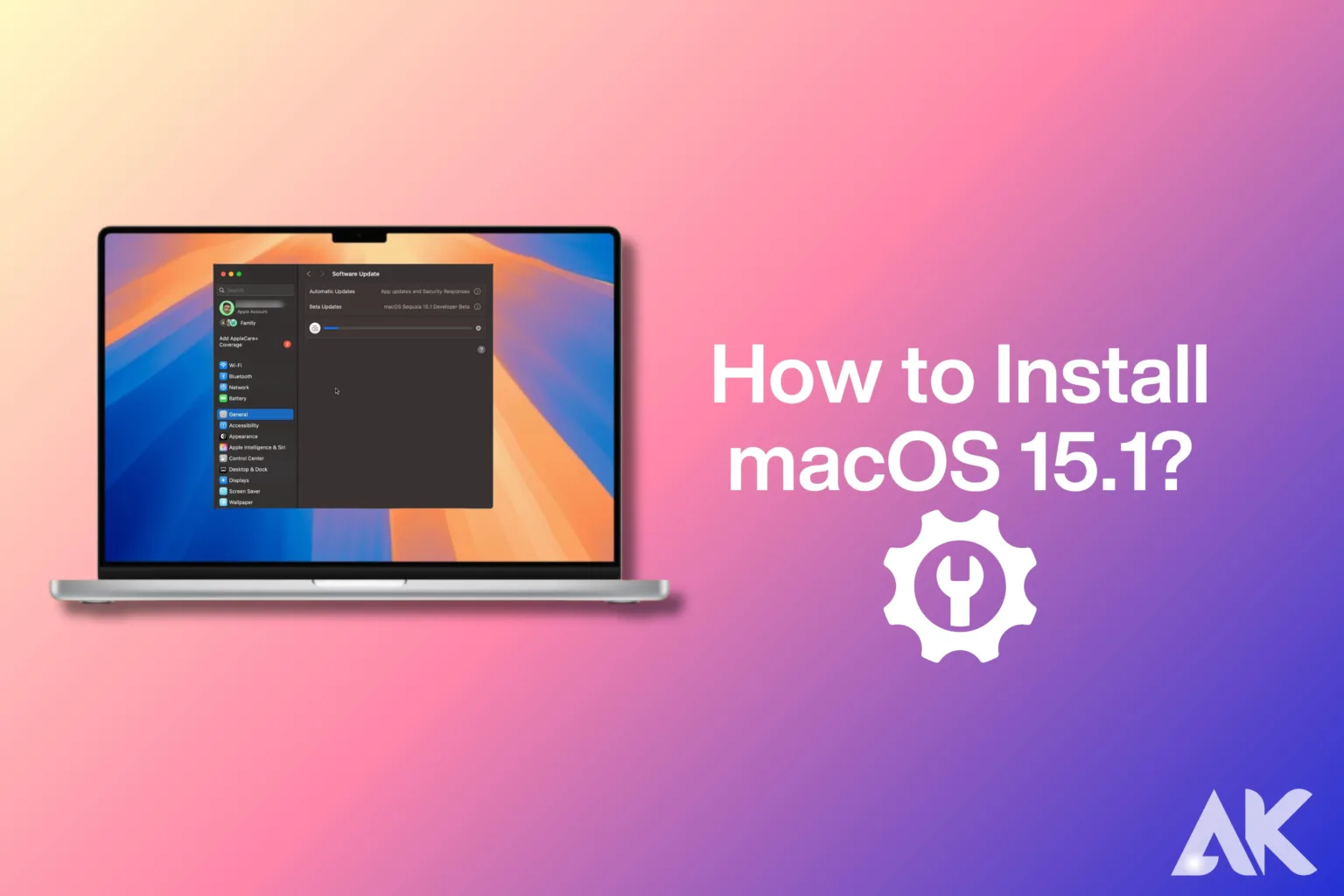Upgrading to macOS 15.1 is an exciting journey into enhanced performance, new features, and improved security for your Mac. Whether you’re a seasoned Mac user or a newcomer, installing the latest version can seem daunting. Fear not! This comprehensive guide is designed to simplify the process for you. We’ll walk you through each step, from checking compatibility and backing up your data to downloading and installing the update seamlessly. With clear instructions and helpful tips, you’ll be equipped to tackle the upgrade like a pro. Say goodbye to uncertainty and hello to a more powerful Mac experience. Let’s dive in and explore how to install macOS 15.1 smoothly and effortlessly!
Prepare Your Mac for the Upgrade: Backup and Compatibility Check
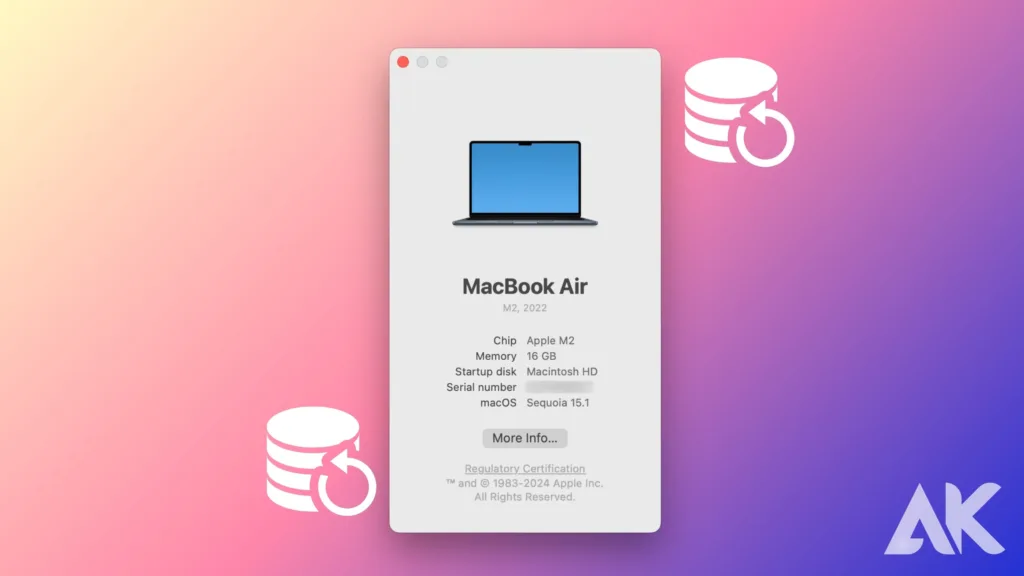
Before you embark on the journey of How to install macOS 15.1, the first and most crucial step is to prepare your Mac. Start by checking the compatibility of your device with the new operating system. Most modern Macs are designed to run the latest software, but it’s always wise to confirm that your model meets the requirements. Next, ensure your data is safe by performing a comprehensive backup using Time Machine or another reliable backup method.
This precaution protects your files and settings, allowing for a seamless transition to the new How to install macOS 15.1. During the backup process, consider cleaning up your hard drive to free up space, as macOS updates often require significant storage. By taking these preliminary steps, you can approach the installation with confidence, knowing that your data is secure and your Mac is ready for the exciting features and enhancements that macOS 15.1 has to offer.
Ensure You Have Enough Disk Space
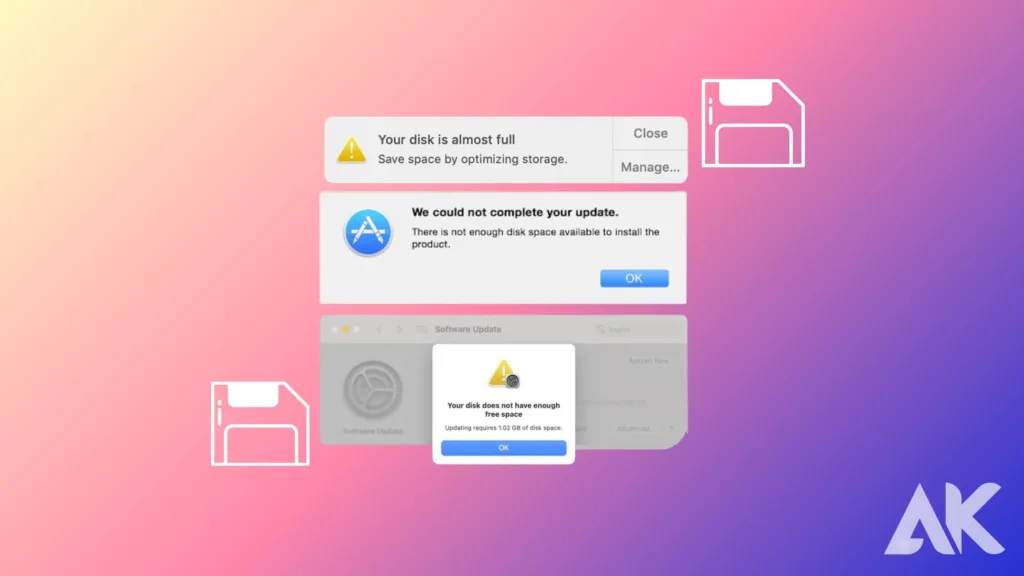
Before you proceed with the How to install macOS 15.1, ensuring that you have enough disk space is a critical step that should not be overlooked. Typically, the update requires around 20 to 30 GB of free space, which allows for a smooth installation process and proper functionality of the new OS. To check your available storage, navigate to the Apple menu > About This Mac > Storage. Here, you’ll get a clear overview of how much space you have left.
If you find yourself short on storage, consider decluttering your Mac by removing unused applications, old files, or large media that you no longer need. Another effective strategy is to transfer data to an external hard drive or utilize cloud storage solutions. By ensuring you have adequate disk space, you set the stage for a hassle-free installation of How to install macOS 15.1, allowing you to enjoy its features without any interruptions.
Connect to a Reliable Power Source and Internet Connection
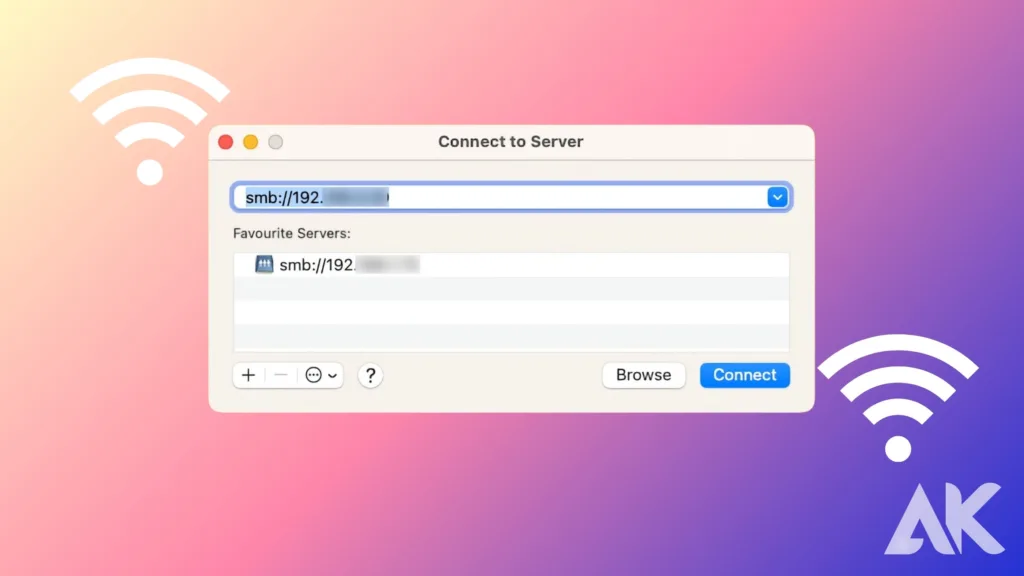
Connecting to a reliable power source and internet connection is crucial when installing How to install macOS 15.1, as it helps prevent any interruptions during the installation process. If you’re using a MacBook, make sure to plug it into a power outlet to avoid running out of battery mid-update, which could lead to complications or even corruption of the operating system. For desktop users, ensure that your Mac is connected to a power supply that is stable.
Additionally, a strong and steady internet connection is essential for downloading the update files, especially if you’re installing the software directly from the Mac App Store or through the Software Update feature. A slow or unreliable connection could lead to download failures, making the entire process more frustrating. Therefore, before you begin the installation, take a How to install macOS 15.1 moment to check that your power and internet connections are secure, setting the stage for a smooth and successful upgrade.
Download macOS 15.1 from the Mac App Store
To begin the installation of macOS 15.1, the next crucial step is to download the update from the Mac App Store. Open the **Mac App Store** and type “macOS 15.1” into the search bar. This will direct you to the latest version available for download. If the update is ready for your device, you will see the option to download it prominently displayed. Clicking the Download button initiates the download process, which may take some time depending on your internet speed and the size of the update.
Alternatively, you can access the update through System Preferences by navigating to Software Update. This option often provides a more straightforward path to the latest updates available for your Mac. Once the download is complete, your Mac will prompt you to begin the installation process, setting you on the path to experiencing all the exciting features and improvements that How to install macOS 15.1 has to offer.
Begin the Installation Process
Once the download of How to install macOS 15.1 is complete, it’s time to begin the installation process. Your Mac will prompt you to start the installation automatically, but if it doesn’t, you can manually initiate it by locating the downloaded file in your Applications folder. Double-click the installer icon to launch the installation wizard. You’ll be greeted with a welcome screen outlining the installation process. Here, it’s essential to read through the terms and conditions and agree to them to proceed.
After accepting the terms, you may be asked to choose the installation location; typically, this will be your main hard drive, labeled Macintosh HD. Once How to install macOS 15.1 you’ve selected the correct drive, click Continue to initiate the installation. Your Mac will then prepare the installation files and might restart multiple times. It’s crucial not to interrupt this process, as doing so could cause complications or incomplete installations. Sit back and let your Mac work its magic!
Select the Correct Drive for Installation
Selecting the correct drive for installation is a vital step when upgrading to macOS 15.1, as choosing the wrong drive can lead to installation errors or data loss. During the installation process, you will be presented with a list of available drives and partitions on your Mac. For most users, the primary drive will be labeled Macintosh HD. This is typically where your current operating system resides, along with your files and applications.
It’s essential to ensure that you are selecting this drive unless you have a specific reason to install macOS on a different partition. If you have multiple drives connected or have set up additional partitions, double-check that you’re selecting the right one. After making your selection, proceed by clicking Continue. This step sets the stage for the How to install macOS 15.1installation, and ensuring accuracy now will help avoid potential complications later on, allowing for a smooth transition to the new How to install macOS 15.1.
Allow the Installation to Complete Without Interruptions
Once you’ve initiated the installation of macOS 15.1, it’s crucial to allow the process to complete without interruptions. This phase can take anywhere from 30 minutes to an hour, depending on your Mac’s specifications and the speed of your hard drive. During this time, your Mac will restart several times and display various progress indicators, such as a loading bar or a screen with the Apple logo.
It’s essential not to force shutdown or restart your device during this process, as doing so could corrupt the installation and leave your system unstable or How to install macOS 15.1 unusable. If you need to step away, it’s a good idea to ensure your Mac is plugged into a power source and that no tasks will interrupt the installation. Patience is key here; this is the moment where your Mac transitions to the new operating system, and allowing it the time it needs will ensure a successful upgrade.
Set Up macOS 15.1 Post-Installation
After the installation of How to install macOS 15.1 is complete, your Mac will restart, guiding you through a brief setup process to optimize your experience. This initial setup includes several steps where you can configure essential settings, such as connecting to Wi-Fi and signing in with your Apple ID. If you previously backed up your data, you’ll have the option to restore it from iCloud or Time Machine, allowing you to bring back your files, apps, and preferences seamlessly.
Additionally, you can customize privacy settings, location services, and enable features like FileVault for enhanced security. Take the time to explore new options presented in How to install macOS 15.1, such as updated system preferences and enhanced features. This is also an excellent opportunity to update any third-party applications to ensure compatibility with the new operating system. Once you’ve completed the setup, you’re ready to dive into the exciting features and improvements that macOS 15.1 offers!
Test and Optimize Your New macOS 15.1 System
After successfully installing How to install macOS 15.1, it’s important to test and optimize your new system to ensure everything is functioning smoothly. Start by checking for any software updates that may be available post-installation. Go to System Preferences and click on Software Update to see if there are any updates for macOS or your applications. Next, explore the new features of macOS 15.1, such as improved privacy settings, updated applications, and any performance enhancements.
Test critical applications to confirm they are running without issues, and look out for any unexpected behaviors or crashes. Additionally, consider adjusting system preferences to suit your workflow better; this might include customizing the Dock, configuring Mission Control, or managing notifications. By taking the time to optimize your system, you can enhance your overall experience and ensure that your Mac operates at its best with the latest software enhancements, giving you a seamless and productive environment.
Conclusion
In conclusion, upgrading to How to install macOS 15.1 is a straightforward process that significantly boosts your Mac’s performance and functionality. By carefully following the outlined steps, you can ensure a smooth installation experience, allowing you to fully enjoy the latest features and enhanced security measures. Always How to install macOS 15.1 prioritize backing up your data and verifying device compatibility before initiating the upgrade. This preparation will help safeguard your information and ensure a seamless transition. With your new macOS in place, you’re all set to explore the improvements and innovations that How to install macOS 15.1 brings to your digital experience. Happy upgrading!
FAQs
1.What are the system requirements for installing macOS 15.1?
To install macOS 15.1, your Mac must be compatible, typically requiring a model from 2015 or later. Additionally, ensure you have at least 20 GB of free disk space and a reliable internet connection for downloading the update.
2.Can I install macOS 15.1 without losing my data?
Yes, if you follow the proper installation steps, including backing up your data using Time Machine or another method, you can install macOS 15.1 without losing any of your files or applications.
3.What should I do if the installation fails?
If the installation fails, try restarting your Mac and initiating the installation process again. Ensure you have enough disk space and a stable internet connection. If issues persist, consider reinstalling the previous macOS version and trying the update again.