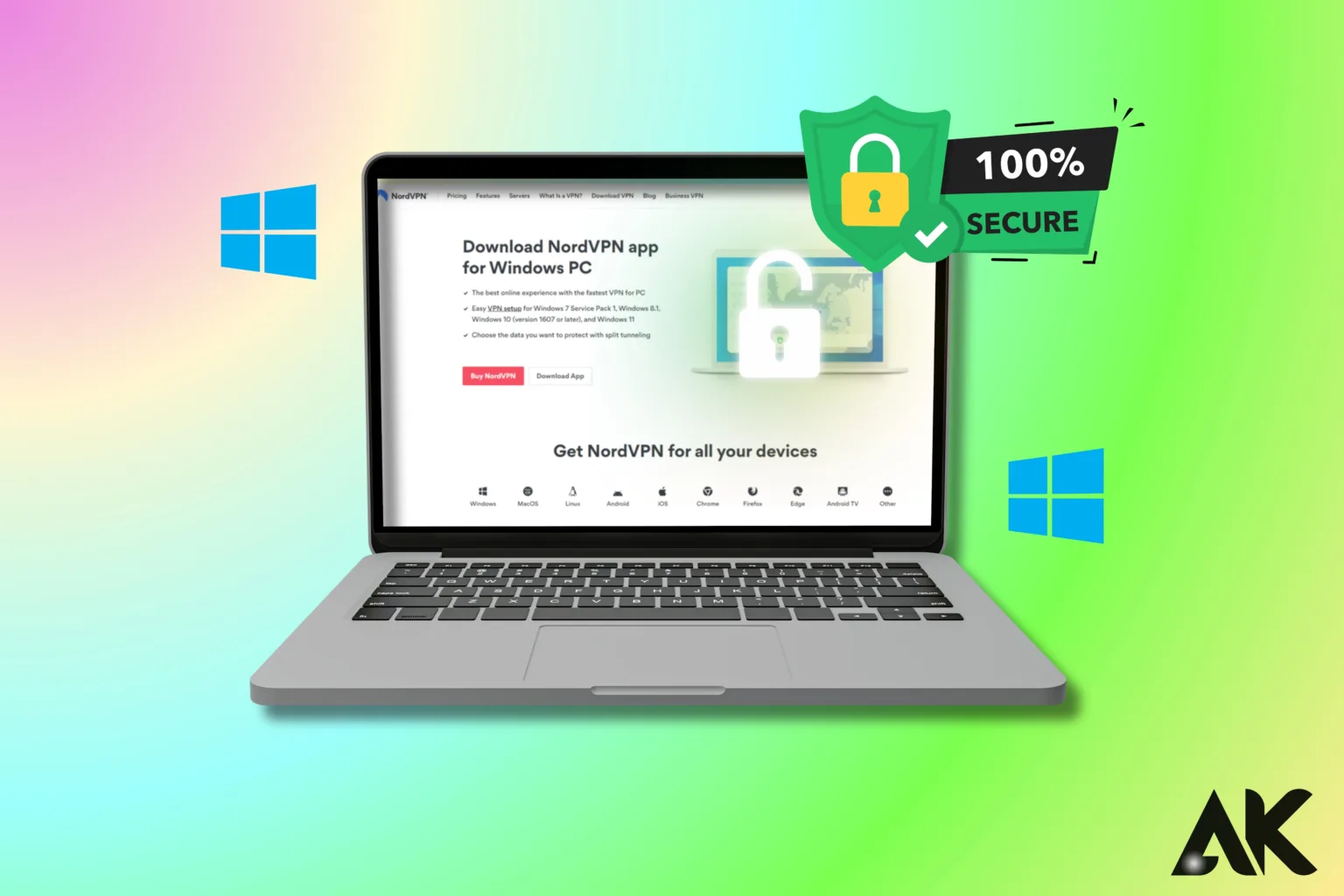Unlocking secure browsing doesn’t have to be complicated, especially when you have the right guidance. In today’s digital age, where online privacy and security are more important than ever, setting up a VPN (Virtual Private Network) on your Windows device is a game-changer. A VPN protects your data, hides your online activities, and lets you explore the internet without restrictions. Whether you’re new to VPNs or looking to refine your setup skills, this guide will walk you through the entire process step-by-step. By the end, you’ll feel like a pro, ready to enjoy safer and unrestricted internet access. So, grab your Windows device, and let’s dive into the world of secure browsing with confidence and ease!
Understanding the Benefits of a VPN: Why You Need One on Windows
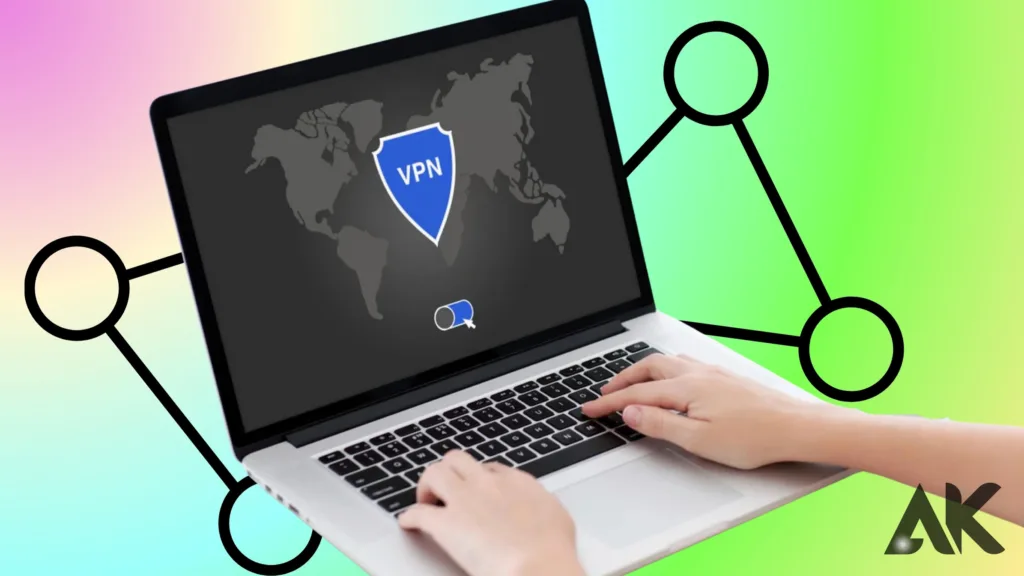
In a world where How to set up a VPN on Windows is increasingly under threat, understanding the benefits of a VPN (Virtual Private Network) is crucial for anyone using a Windows device. A VPN creates a secure tunnel between your device and the internet, encrypting your data to protect it from prying eyes. This means your sensitive information—like passwords, credit card details, or personal messages—is safe from hackers, ISPs, and other potential How to set up a VPN on Windows threats.
Beyond security, a VPN offers the ability to bypass geo-restrictions, giving you access to content and websites that may be blocked in your region. Imagine watching your favorite shows on streaming platforms unavailable in your country—no problem with a VPN! It also keeps you safe on public Wi-Fi, which is notoriously insecure.
Whether you’re working remotely, streaming, or just browsing, a VPN ensures your online activities remain private, secure, and unrestricted. It’s your digital How to set up a VPN on Windows armor in today’s connected world.
Preparing Your Windows System for VPN Setup
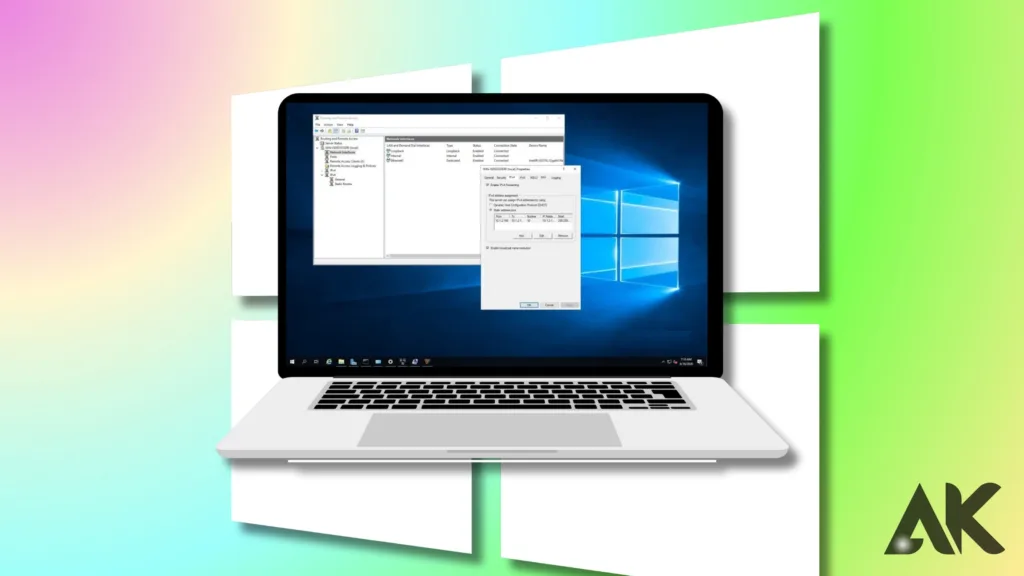
Before diving into setting up a VPN on your Windows device, it’s essential to prepare your system to ensure a smooth process. Start by updating your Windows How to set up a VPN on Windows operating system to the latest version, as this ensures compatibility with modern VPN protocols and eliminates potential security vulnerabilities.
Check whether your system already supports built-in VPN features—Windows 10 and 11 include a native VPN client that’s straightforward to configure. Next, research and select a VPN provider that suits your needs; popular options like ExpressVPN, NordVPN, or ProtonVPN offer How to set up a VPN on Windows varying levels of security, speed, and server availability.
Lastly, gather the necessary credentials and server details provided by your VPN service. This preparation phase is critical—it minimizes the chances of errors during setup and ensures that your device is ready to handle encrypted connections efficiently. With your system optimized and ready, you’ll be well on your way to a secure browsing How to set up a VPN on Windows experience.
Choosing the Right VPN Protocol for Your Needs
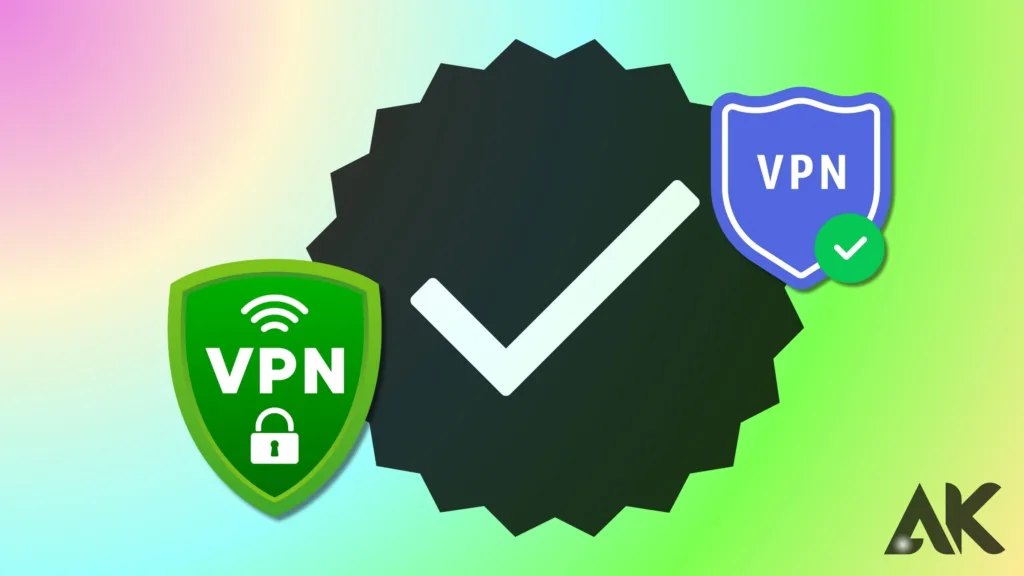
Choosing the right VPN protocol is like selecting the foundation for your digital fortress—it determines the balance between speed, security, and compatibility. VPN protocols are the technologies that enable encrypted communication between your device and the VPN server.
For casual users, PPTP (Point-to-Point Tunneling Protocol) offers fast How to set up a VPN on Windows speeds but less robust security, making it suitable for basic tasks like streaming. If you need a balance between speed and protection, L2TP/IPsec (Layer 2 Tunneling Protocol with Internet Protocol Security) is a solid choice. For those prioritizing top-notch security, OpenVPN is the gold standard, offering reliable encryption and versatility.
Mobile users, on the other hand, might prefer IKEv2 (Internet Key Exchange version 2) for its stability during network changes. Each protocol has its strengths, so How to set up a VPN on Windows the best choice depends on your specific needs. Selecting the right protocol ensures a seamless and secure VPN experience tailored to your requirements.
Setting Up a VPN Using Windows’ Built-In VPN Client
Setting up a VPN using Windows’ built-in client is a straightforward process, perfect for those who prefer not to rely on third-party applications. Begin by accessing the VPN settings on your device: click on Start > Settings > Network & Internet > VPN.
Once there, select Add a VPN Connection to open the configuration window. Choose How to set up a VPN on Windows Windows (built-in) as your VPN provider and give your connection a recognizable name. Next, input the VPN server address provided by your VPN service, select the appropriate VPN type (such as L2TP/IPsec), and enter your username and password.
After saving the configuration, you’ll see your VPN listed in the settings. To connect, simply click on the connection and select Connect. The built-in VPN client on Windows How to set up a VPN on Windows is both efficient and user-friendly, offering a reliable way to secure your online activities without installing additional software. It’s an ideal solution for quick, hassle-free setup.
Installing a Third-Party VPN Client: Simplified Security
Installing a third-party VPN client is one of the easiest and most How to set up a VPN on Windows effective ways to secure your Windows device. Unlike the built-in client, third-party apps often come with user-friendly interfaces and advanced features like one-click connections, automatic kill switches, and optimized servers for streaming or gaming.
To get started, visit the official website of your chosen VPN provider—popular options include NordVPN, ExpressVPN, and CyberGhost—and download their app. Run the installer and follow the straightforward on-screen instructions to complete the setup. Once installed, launch the application, log in using your credentials, and browse through the list of servers to select one that fits your needs, whether for privacy, streaming, or bypassing geo-restrictions.
With a simple click, you’re connected, and all your internet activity is encrypted. Third-party VPN apps not only simplify the setup process but also How to set up a VPN on Windows provide additional security tools, making them a preferred choice for many users.
Configuring Advanced VPN Settings for Maximum Security
Once your VPN is up and running, configuring advanced settings can How to set up a VPN on Windows elevate your security and optimize your browsing experience. One critical feature is the Kill Switch, which automatically cuts off your internet connection if the VPN unexpectedly disconnects, preventing accidental data leaks.
Another powerful tool is Split Tunneling, allowing you to choose which apps or websites use the VPN while others access the internet directly—perfect for balancing speed and encryption. Enable DNS Leak Protection to safeguard against your DNS requests being How to set up a VPN on Windows exposed to your internet service provider (ISP), ensuring that your browsing remains private. For added convenience, configure the Auto-Connect feature, which activates your VPN automatically whenever you start your device or connect to public Wi-Fi.
These settings are typically found in the VPN app’s How to set up a VPN on Windows settings menu, and fine-tuning them ensures maximum security, efficiency, and control over your online privacy. It’s a small effort with big rewards for How to set up a VPN on Windows safety.
Troubleshooting Common VPN Issues on Windows
Even the most reliable VPNs can encounter How to set up a VPN on Windows hiccups on Windows, but troubleshooting common issues is often straightforward. If your VPN won’t connect, start by checking your internet connection and ensuring it’s stable. Next, verify your login credentials—incorrect usernames or passwords are frequent culprits.
For connection drops, try switching to a different VPN protocol like OpenVPN or IKEv2, as some networks block specific protocols. If your speed seems sluggish, connect to a server How to set up a VPN on Windows closer to your location, as distance affects latency. Firewalls and antivirus programs can also interfere with VPN connections, so temporarily disable them to test if they’re the cause.
DNS leaks are another concern; enabling DNS leak protection in your VPN app or manually configuring your DNS settings can resolve this. Regularly How to set up a VPN on Windows updating your VPN software and Windows system ensures compatibility, helping you avoid most issues altogether. A methodical approach makes troubleshooting quick and effective.
Ensuring Your VPN is Working: Testing and Verification
After setting up your VPN on Windows, it’s essential to verify that it’s working correctly to ensure your online privacy is intact. Start by checking your IP address before and after connecting to the VPN. Visit a site like if the displayed IP How to set up a VPN on Windows matches the server’s location, your VPN is successfully masking your real address.
Next, test for DNS leaks by using online tools such as DNSLeakTest.com. A properly functioning VPN should show only the DNS servers from your VPN provider. Another critical check is ensuring your VPN passes the WebRTC leak test, which can expose your real IP to certain websites.
If you’re streaming or bypassing geo-restrictions, try accessing region-locked content to confirm functionality. Most VPN apps also have built-in tools to monitor your connection and ensure encryption is active. Regularly testing your VPN gives you peace of mind, knowing your privacy is fully protected.
Maintaining Your VPN for Long-Term Use
Maintaining your VPN on Windows is crucial for ensuring consistent performance and security over time. Start by keeping your VPN software up to date—most providers release updates regularly to patch vulnerabilities, improve speed, and enhance features.
Monitor your subscription to avoid unexpected lapses in service, as an expired account could leave you unprotected. Periodically check your VPN settings to ensure advanced options like the Kill Switch, DNS leak protection, and auto-connect remain enabled. If you frequently use public Wi-Fi or switch networks, consider enabling automatic startup for your VPN to stay protected without manual intervention.
Additionally, evaluate your VPN server choices; switching to less congested servers can improve speed and performance. Lastly, stay informed about the latest threats and best practices by reviewing updates or guides from your VPN provider. By proactively maintaining your VPN setup, you ensure reliable protection and optimal performance for the long term.
Conclusion
In conclusion, setting up and maintaining a VPN on Windows is a powerful step toward safeguarding your online privacy and security. Whether you choose the built-in Windows client or a third-party app, the key is ensuring a smooth setup, selecting the right protocols, and fine-tuning settings for maximum protection. Regular updates, troubleshooting, and testing help maintain the effectiveness of your VPN. By staying proactive and informed, you can enjoy a secure, private, and unrestricted internet experience, whether you’re browsing, streaming, or working remotely. A well-maintained VPN is essential for peace of mind in today’s digital world.
FAQs
Why should I use a VPN on Windows?
A VPN enhances your online security by encrypting your internet connection, protecting your data from hackers, and hiding your IP address. It also allows you to bypass geo-restrictions, giving you access to content that may be blocked in your region. Whether you’re browsing, streaming, or working remotely, a VPN ensures your activities remain private and secure.
Can I use a free VPN on Windows?
While free VPNs are available, they often come with limitations such as slower speeds, fewer server options, and potential security risks. Paid VPN services typically offer better encryption, faster speeds, and more reliable performance. It’s recommended to choose a reputable paid VPN for optimal protection and a seamless experience.
How do I know if my VPN is working correctly?
To ensure your VPN is functioning properly, check your IP address using websites like “WhatIsMyIP”. If the displayed IP matches the VPN server location, your VPN is working. Additionally, test for DNS leaks using tools like DNSLeakTest to confirm your DNS requests are routed through the VPN.