How to set up Galaxy Tab S10 The Galaxy Tab S10 is a strong and adaptable device that can be used for both personal and professional purposes. Proper setup is crucial to maximizing its potential. Knowing how to properly set up the Galaxy Tab S10 enables you to take advantage of all of its features, from its remarkable display and sound quality to its productivity-boosting capabilities, regardless of whether you’re new to tablets or upgrading from an older model.
From initial device activation to crucial security configurations, this comprehensive beginner’s guide will take you step-by-step through the whole setup procedure, making it simple and easy. The Galaxy Tab S10 easily adjusts to your lifestyle as you adjust settings, install essential apps, and experiment with features like Samsung Cloud and Digital Wellbeing. After this configuration, your tablet will be customized to meet your needs and be prepared to handle anything from work to play, guaranteeing a productive and enjoyable user experience from the beginning.
How to set up Galaxy Tab S10 Step 1: Powering On and Initial Setup
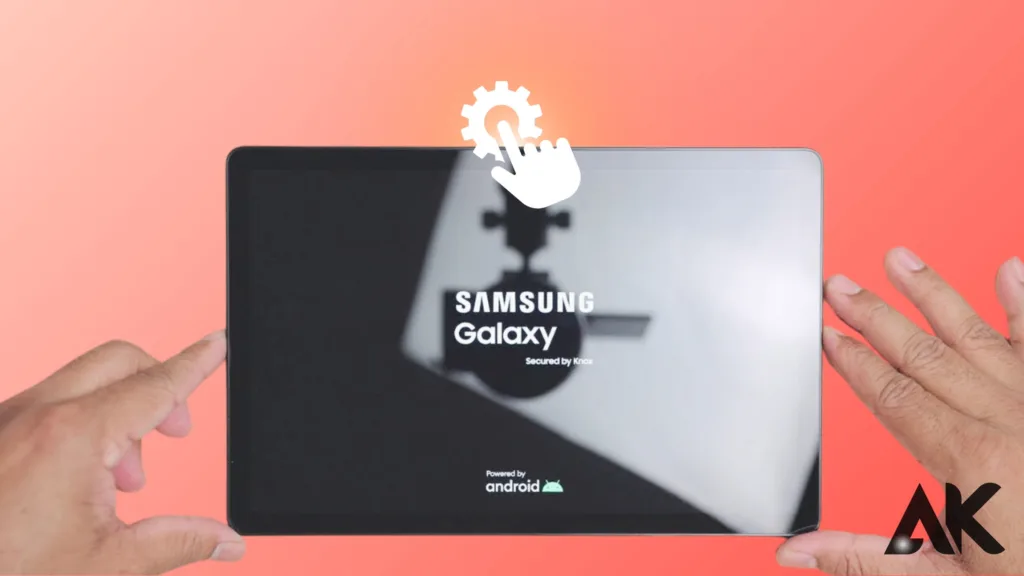
Holding down the power button until the Samsung logo appears will start the Galaxy Tab S10’s setup process. After that, the tablet will walk you through the first setup steps, which include choosing a language and setting up Wi-Fi. It will be simpler to download updates and apps later if you choose your chosen language and connect to a dependable Wi-Fi network. During this phase, you risk missing crucial updates that enhance device security and performance if you choose not to connect to Wi-Fi. Recall that a smooth setup process depends on building a solid connection right away.
You’ll continue with setting up your Google account after selecting the language and establishing a Wi-Fi connection. Accessing services like the Google Play Store, email, and cloud storage need this account, so be sure to use a safe one that you’ll remember. In addition to requesting your Google login information, the Galaxy Tab S10 might ask for two-step verification if this security feature is enabled on your account. Picking up where you left off will be made easier with the ability to sync contacts, apps, and settings from your old devices to your new Galaxy Tab S10 once you’re signed in.
Step 2: Samsung Account Setup and Data Transfer

To properly configure the Galaxy Tab S10, you must first create a Samsung account. You can use Samsung Cloud, Galaxy Store, and Samsung Health, among other exclusive Samsung features, with a Samsung account. Sign in if you already have a Samsung account; if not, it’s simple and cost-free to create one. You can recover data from an iOS device, another Android device, or a previous Samsung device at this point. A useful tool called Samsung Smart Switch makes it easy to move contacts, messages, and media from an old device to your Galaxy Tab S10. Both cable and wireless transfer options are available for this tool.
You may access your old device’s documents, music, and pictures by using the Samsung Smart Switch during setup, saving you the trouble of manually moving each file. In addition to saving time, this can guarantee that nothing crucial is overlooked. Additionally, because it mimics the design and information of your old smartphone, your new Galaxy Tab S10 will feel familiar right away. Throughout the transfer process, exercise patience as the amount of data being transferred will determine how long it takes. Once finished, the move will be smooth because all of your favourite files will be available on the Galaxy Tab S10.
Step 3: Updating the Device and Customizing Settings
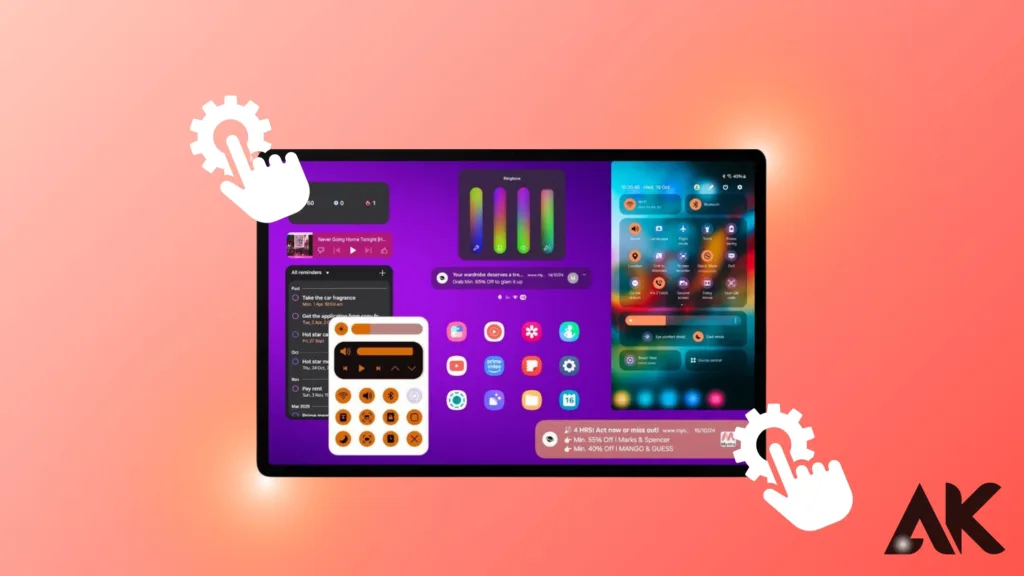
One of the most important things to do while learning how to set up your Galaxy Tab S10 is to update the software on your device. Samsung often distributes updates to improve security, add features, and boost performance. To see whether there are any updates available, select Settings > Software Update. Your Galaxy Tab S10 will function flawlessly and have the newest features straight out of the box if you install the most recent update. If the update process takes a long time, you may need to charge your tablet during setup because some upgrades need a greater battery level to run.
After the update is finished, you can begin adjusting the settings to your liking. Numerous customizing options are available for the Galaxy Tab S10, ranging from altering notification settings to changing themes and wallpapers. To tailor the tablet to your preferences, take some time to explore the display, sound, and security settings in the Settings app. By making the Galaxy Tab S10 feel unique and comfortable to use, you may enhance your experience by customizing it from the beginning.
Step 4: Setting Up Security and Privacy Features
Putting security is crucial when configuring any new device, but it’s especially important when learning how to configure the Galaxy Tab S10. Samsung offers several security features, such as fingerprint scanning, facial recognition, and PIN or pattern lock choices. In particular, setting up a fingerprint scanner is strongly advised since it provides a rapid and safe method of unlocking your device. Go to Settings > Biometrics and Security and follow the on-screen directions to set up face recognition or register your fingerprint to activate these capabilities. With these choices, protecting your Galaxy Tab S10 without compromising on use is simple.
Another important aspect of the setting procedure is privacy. Examine the data-sharing options and app permissions. You can manage which apps have access to private data, like as your location, contacts, and camera, by selecting Privacy from the Settings menu. Additional privacy settings from Samsung include Secure Folder, which lets you keep private documents and applications in a secure, encrypted location. You can feel more at ease knowing that your personal information is safe and only accessible by reliable apps if you customize these privacy settings on your Galaxy Tab S10.
Step 5: Exploring Samsung Apps and Features
You’ll discover several Samsung-only apps that improve the Galaxy Tab S10’s usefulness as you continue to learn how to configure it. Depending on your needs, Samsung Notes, Samsung Health, and Samsung Kids are a few examples that can be quite helpful. While Samsung Health tracks your daily activities and fitness goals, Samsung Notes is a powerful tool for taking notes and organizing your thoughts. On the other hand, Samsung Kids is a fantastic choice for families since it lets parents monitor and set screen time limits for their kids right from the Galaxy Tab S10.
Your tablet experience can be completely changed by other Samsung apps, like Samsung DeX. For productive work, Samsung DeX enables you to connect your Galaxy Tab S10 to a TV or monitor for a desktop-like experience. You can find features that transform your tablet into more than just a browsing device by investigating these apps. The Galaxy Tab S10 has several built-in functions that enhance your everyday life, whether your interests are in productivity, entertainment, or family use.
Step 6: Adding Widgets and Final Customization
Adding widgets and finishing your customisation is the last step in the Galaxy Tab S10 setup process. Important information, such as calendar events, email notifications, and weather updates, can be quickly accessed with widgets. Long-press a space on the home screen, select Widgets, and then pick a widget from the list of alternatives. Because widgets are adjustable, you can change their size and arrangement to suit your needs. Users who seek rapid, at-a-glance access to important information without launching apps would love this feature.
Adding widgets and folders to the home screen can enhance the Galaxy Tab S10 experience. You may make shortcuts to frequently used functions and arrange programs into folders. When you complete your configuration with these changes, the tablet becomes easier to use because everything is arranged in your preferred way. After completing these steps, your Galaxy Tab S10 is ready to use and fully configured. By making the effort to customize it, you may improve usability and make the gadget represent your requirements and preferences.
Step 7: Setting Up Email and Essential Apps
The Galaxy Tab S10’s capacity to function as a productivity centre is among its most beneficial features, and configuring email is a crucial component of this. To add your email accounts, either open the Email app or go to Settings > Accounts and Backup. Regardless of whether you use Gmail, Outlook, or another service, you can set up both personal and business emails here. You may monitor messages, reply to critical emails, and even better manage your inbox on the Galaxy Tab S10 by centralizing all of your email accounts. This function, which lets you control your communication from a single device, is quite useful if you need to stay connected while on the go.
Installing necessary apps that suit your demands should be considered in addition to email. You may download social media, productivity, entertainment, and other apps from the Google Play Store that comes with the Galaxy Tab S10. Apps like Google Drive, Dropbox, or OneDrive can help guarantee that you can access all of your files from any location if you use cloud storage. To keep your home screen organized, it’s a good idea to categorize the apps you add into folders according to their functions. By including these necessary tools in your Galaxy Tab S10’s initial setup, you can make sure it’s prepared for work and play right away.
Step 8: Setting Up Digital Wellbeing and Parental Controls
You can monitor and control your screen time with Samsung’s Galaxy Tab S10’s Digital Wellbeing capabilities, which is particularly helpful for developing a balanced approach to device use. Go to Settings > Digital Wellbeing and Parental Controls to set up Digital Wellbeing. There, you’ll find choices to measure your daily screen time and set usage limits for apps. In addition to offering tools to plan downtime or turn on Focus Mode, which reduces distractions, this function gives you information about how much time you spend on your tablet. The Galaxy Tab S10 can be a beneficial addition to your daily routine if you learn how to configure it to encourage healthy device usage. This will improve both productivity and relaxation.
Digital Wellbeing’s Parental Controls are quite helpful when configuring the Galaxy Tab S10 for a youngster. You can use these controls to limit access to particular apps, usage periods, and content. Children can safely explore and learn within the limitations you choose with Samsung Kids’ kid-friendly interface, which can be enabled from this section. The Galaxy Tab S10 is a great option for both solo and family use because of these restrictions, which provide you peace of mind about kids using the tablet safely.
Step 9: Personalizing Notifications and Sound Settings
A crucial first step in learning how to configure the Galaxy Tab S10 to suit your needs is customizing the notifications. Select which apps are permitted to send you alerts by going to Notifications in the Settings menu. To avoid disturbing your day, think about turning off notifications or putting less crucial apps on mute. To stay informed without feeling overloaded, you may also change how notifications show up in the notification panel or on the lock screen. By allowing you to prioritize what matters most to you, customizing alerts on the Galaxy Tab S10 can improve your experience.
It’s worthwhile to investigate the sound settings in addition to the notifications. To adjust system noises and ringtone volume, navigate to Settings > noises and Vibration. Consider turning on Do Not Disturb mode, which turns off calls and notifications during certain hours, if you would rather work in a calmer setting. Do Not Disturb can be set to turn on automatically at night or during meetings, which is particularly helpful for maintaining focus. By adjusting these settings on your Galaxy Tab S10, you can make sure the device blends in with your day without being overly noticeable.
Conclusion
The process of configuring your Galaxy Tab S10 is simple and lets you tailor the tablet to your every requirement, be it business, pleasure, or family use. By following these setup instructions, you can maximize the functionality of your tablet and create a highly customized experience, from initial device activation and Google account connection to security settings and app customization. While selecting extra features like Digital Wellbeing, notifications, and parental controls gives you convenience and peace of mind, setting up necessities like Wi-Fi, Bluetooth, and Samsung Cloud guarantees your Galaxy Tab S10 remains connected and safe.
Connecting your preferred add-ons, such as a stylus or Bluetooth headphones, completes your setup and transforms the Galaxy Tab S10 into a potent tool that may improve your enjoyment and productivity in all facets of your life. Now that your Galaxy Tab S10 is configured to its greatest potential, you can start using it and integrating it into your everyday routine.
FAQ
Q1: How can I begin my Galaxy Tab S10’s initial setup?
Holding down the power button until the Samsung logo displays will initiate the setup. To choose your language, establish a Wi-Fi connection, and log in using your Google and Samsung accounts, adhere to the on-screen directions. This procedure enables you to customize the tablet right away.
Q2: Does using the Galaxy Tab S10 require a Samsung account?
Although it’s not necessary, setting up a Samsung account is advised. In addition to providing access to premium apps and services like Samsung Cloud, Galaxy Store, and Find My Mobile, a Samsung account can support device security and data backup.
Q3: How can I move data to my Galaxy Tab S10 from my old device?
To quickly move contacts, images, apps, and more from your old smartphone, use Samsung’s Smart Switch app. Depending on your option, you can transfer data from cloud storage services, connect wirelessly, or use a USB cord.
Q4: How can I configure security features like fingerprint or face recognition?
To configure Face Recognition, Fingerprint, or both, navigate to Settings > Biometrics and Security. These features make unlocking your tablet quick and simple while also adding a layer of security.

