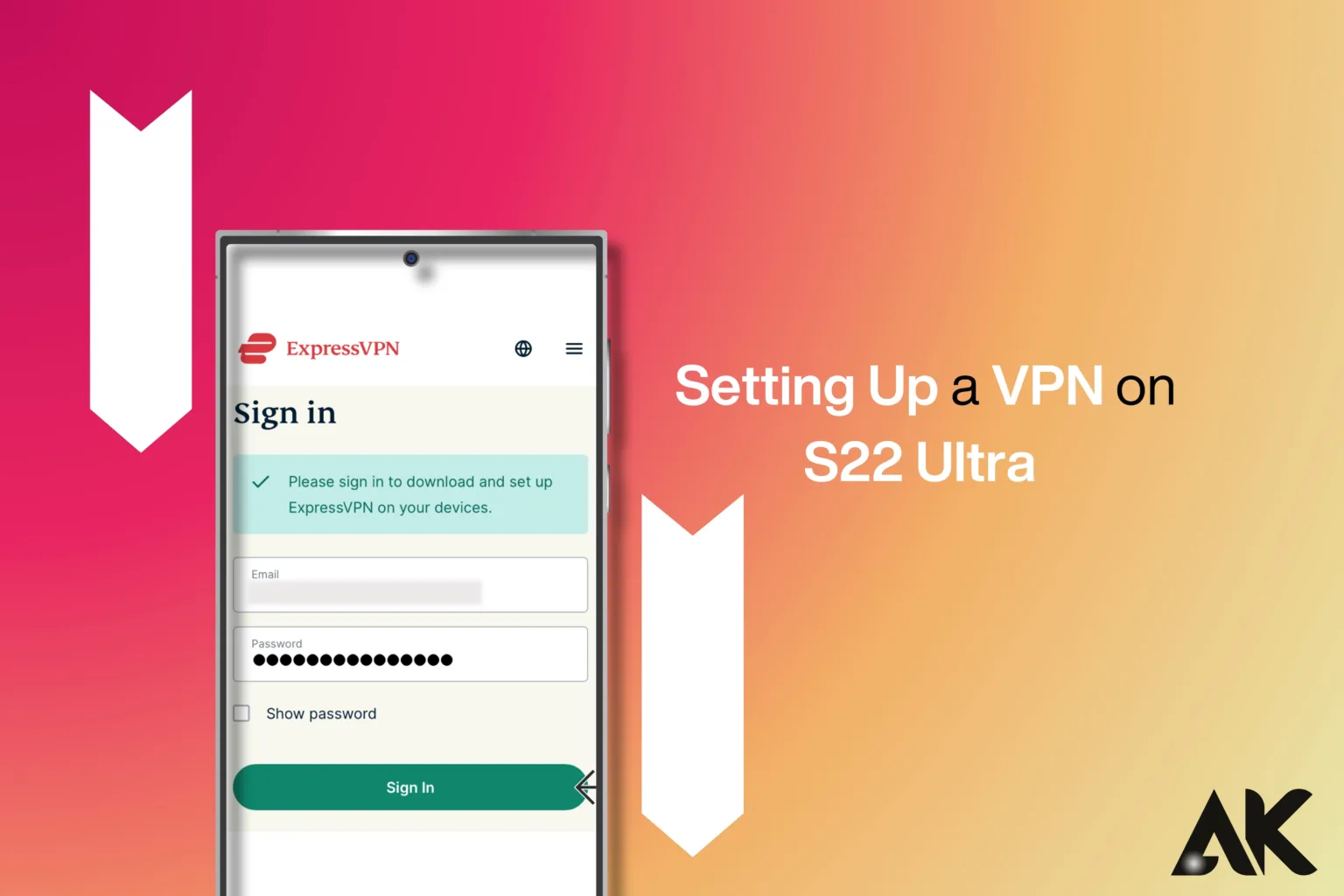How to set up VPN on S22 Ultra Anyone who values internet security and privacy must have a [VPN on S22 Ultra]. By encrypting your data and concealing your location, it establishes a secure internet connection that makes it more difficult for hackers or trackers to keep tabs on your activities. Whether you’re using public Wi-Fi, streaming, or surfing, a VPN makes sure your data is secure and private.
Your online experience is significantly improved by the easy process of setting up a [VPN on S22 Ultra]. You can protect sensitive data, unlock content that is blocked, and feel confident knowing that your personal information is safe with the correct VPN service. For secure and seamless internet use, follow these simple steps to set up and manage a virtual private network (VPN).
Setting Up a VPN App on S22 Ultra
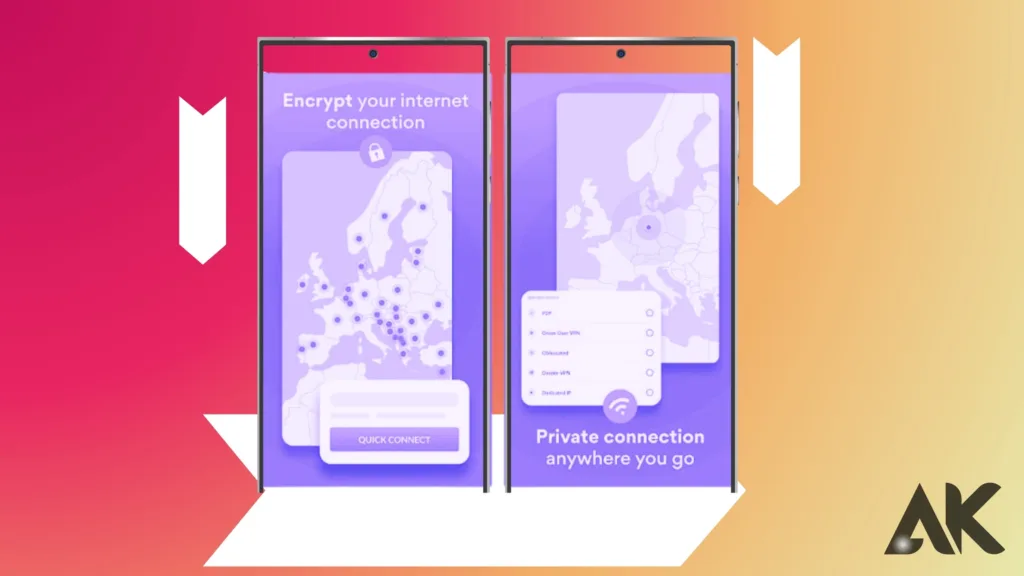
Using an app offered by the VPN service itself is the simplest method of using a [VPN on S22 Ultra]. Once your VPN provider has been selected, download the official app from the Google Play Store. Open the app after it has been installed, then log in or, if you haven’t previously, establish a new account. Selecting a desired server location is one of the steps the app will walk you through when configuring your connection. If you wish to access content that might be geographically restricted, this capability is especially helpful.
To secure your connection, simply touch the connect button after the setup is complete. The majority of programs come with extra capabilities like split tunneling to determine which apps should use the VPN and a kill switch to cut off the internet if the VPN connection drops. Users looking for a quick, one-click fix for improved online privacy and security should download an app to set up a VPN on S22 Ultra.
Manual Configuration of VPN on S22 Ultra
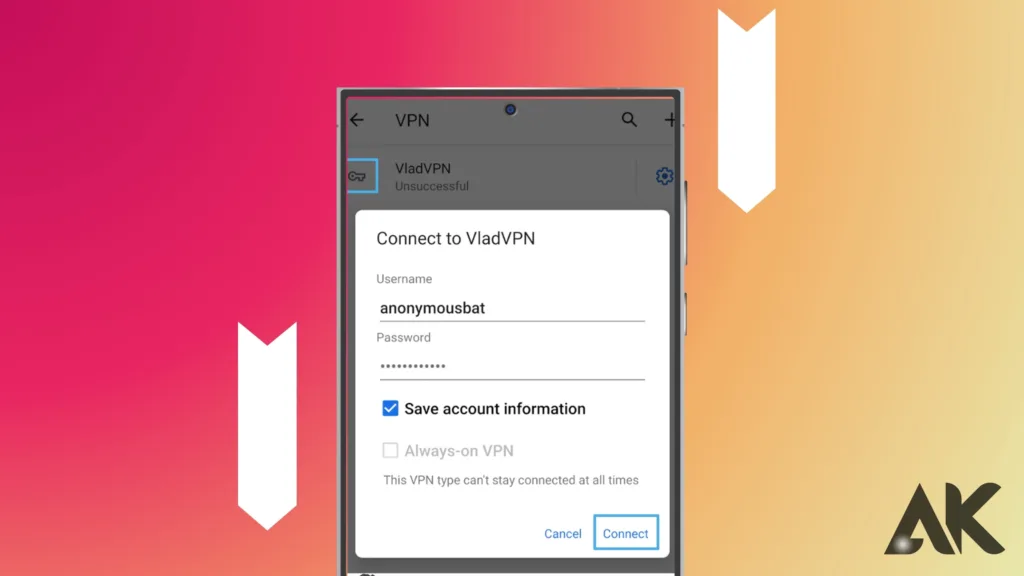
Your S22 Ultra allows you to configure VPN connections manually if you’d rather not use an app. To begin, navigate to your device’s “Settings” menu and choose “Connections.” Go to “More Connection Settings” from there, then select “VPN.” Select “Add VPN” and input the necessary server details, which your VPN provider ought to supply. This contains the kind, name, and login information of the server.
For users who need to connect to a corporate or work-specific VPN or who want more control over their VPN connection, manual setting is advantageous. Despite appearing more complicated, this approach offers flexibility and guarantees a steady connection. After the manual setup, all you have to do to connect to the VPN is choose it from the list of VPNs on your device and input your login credentials. By using this technique, customers can tailor their [VPN on S22 Ultra] experience to meet their unique security requirements.
Benefits of Using a VPN on S22 Ultra
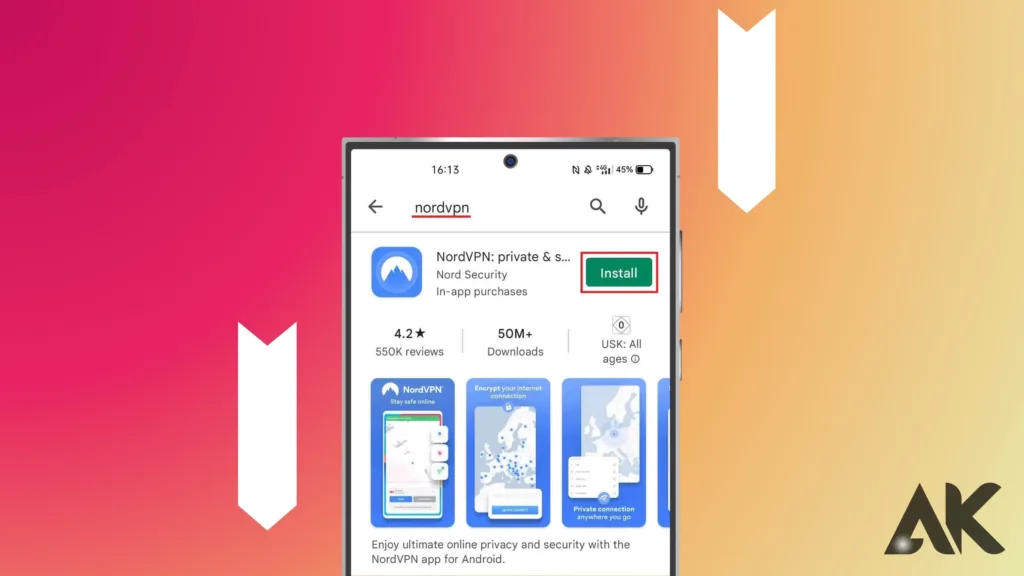
There are many advantages to using a [VPN on S22 Ultra] besides privacy protection. By hiding your true IP address and making your online activity private, a VPN protects you against potential data breaches and cyberthreats. Additionally, it assists in getting around regional limitations, giving you access to services and materials that may be prohibited in your area. By encrypting your internet connection, a [VPN on S22 Ultra] guarantees that public Wi-Fi networks stay safe and secure for regular travelers.
By keeping your internet service provider (ISP) from limiting your connection, a VPN on S22 Ultra not only protects your privacy but also enhances your online experience. By preventing your ISP from seeing your online activity, a VPN helps you stream or download large files at steady speeds. When paired with a VPN, the S22 Ultra’s potent hardware and cutting-edge security features provide the ideal setting for a seamless, private, and safe browsing experience.
Maintaining Your VPN for Optimal Performance
Keeping your VPN app and device firmware updated is crucial to ensuring that your [VPN on S22 Ultra] keeps performing at its peak. Frequent updates keep your connection safe and effective by delivering security patches and performance enhancements. In order to improve your user experience, many VPN companies also provide updated features through software upgrades and new server locations.
Removing unneeded files and cache from your device on a regular basis is another crucial step in preserving your VPN configuration. This prevents potential performance issues and ensures your [VPN on S22 Ultra] functions flawlessly. Additionally, monitor the performance of your VPN service at all times, and consider switching servers if you notice poor speeds. You may optimize the security and effectiveness of your VPN connection by using these preventative measures.
How to set up VPN on S22 Ultra
- Open Settings: Go to the Settings app on your S22 Ultra.
- Network & Internet: Tap on Connections and then select More connection settings.
- Add VPN: Tap VPN > Add VPN Profile.
- Enter VPN Details:
- Name: Give a name for the VPN.
- Type: Choose the correct VPN protocol (e.g., PPTP, L2TP/IPSec).
- Server Address: Enter your VPN provider’s server address.
- Save and Connect: Tap Save and select the VPN to connect. Enter your username and password if prompted.
Tip: You can also download a VPN app like NordVPN or ExpressVPN for easier setup and use.
Choosing the Best VPN for S22 Ultra
Making the correct VPN choice is key to insuring your Galaxy S22 Ultra’s best possible performance and security. Since not all VPN services are made equal, it’s important to assess providers using a number of significant criteria. Seek out a firm that has a large selection of servers worldwide, military-grade encryption, and a no-logs policy. These features guarantee the privacy of your data and enable you to successfully get beyond regional restrictions. Additionally, take into account VPNs with fast connection speeds, as these are necessary for lag-free streaming, gaming, and large file downloads.
Device compatibility and usability are other important factors. A solid VPN for your [S22 Ultra] should include an easy-to-use software UI that makes it quick and easy to connect to secure servers. For further control and security, some VPNs even come with features like split tunneling and a kill switch. Finally, pricing plans and the availability of customer support are crucial factors. Make sure the VPN you’ve selected provides flexible subscription options to fit your demands and budget, as well as prompt customer care.
Common Issues and Troubleshooting Tips
Although it’s usually easy to set up a [VPN on S22 Ultra], there may be times when you run into problems. Difficulty connecting to the VPN server is one frequent issue. Restarting your device or moving to a different server can frequently fix this. Slower internet speeds when the VPN is active are another problem. Usually, this results from distance from the selected server or encryption overhead. Choose a VPN company with a reputation for minimizing speed loss or connect to a server nearer to your actual location to increase speeds.
Sometimes the VPN connection drops without warning, leaving your data vulnerable. To fix this, turn on your VPN app’s kill switch feature, which will cut off your internet until the VPN connection is restored. Make sure your VPN program is up to date and look for any device firmware upgrades if the problem persists. If issues continue, getting in touch with the VPN provider’s customer service can offer more troubleshooting help and setup-specific remedies.
Tips for Maintaining a Secure VPN Connection
Keeping your connection safe and dependable is crucial if you want to get the most out of your [VPN on S22 Ultra]. Updating the device’s operating system and VPN program on a regular basis is one of the best ways to achieve this. Security patches and speed enhancements are frequently included in updates to guarantee the stability and security of your connection. In order to keep you ahead of any problems, VPN providers also upgrade their servers and add new features. You can also save time and make sure you’re always using the most recent version of your software by turning on automatic updates.
Selecting the ideal server location is another way to keep a good connection. You can improve performance by moving to a nearby server if you encounter sluggish speeds or erratic connections. Numerous VPN applications come with capabilities to help you locate the fastest server for your requirements. The effectiveness of your VPN on S22 Ultra can also be increased by making sure your Wi-Fi network is safe and turning off unused background programs. Frequent cache file cleaning from the VPN program may help improve responsiveness and speed, guaranteeing a safe and easy surfing experience.
How to Disable VPN on S22 Ultra When Not Needed
Even though a VPN provides great protection, there are times when you might want to temporarily turn it off. For instance, when using a VPN, some applications or services might not work as intended. Without removing the software or erasing your settings, disabling a VPN on S22 Ultra is simple and quick. All you have to do is go to “Settings,” choose “Connections,” and then “VPN.” To disconnect from the VPN that is currently active, press on the connection and choose “Disconnect.”
Additionally, a lot of VPN programs come with built-in features that allow you to pause or disconnect the connection right from the app’s UI. This makes it simple for you to turn your VPN on and off as needed. Keep in mind that when you disable your [VPN on S22 Ultra], your data is no longer encrypted, and third parties may be able to see what you do online. Once you’ve finished duties that require the VPN to be off, it’s best to rejoin as quickly as possible to preserve anonymity. Effectively balancing security and functionality is ensured by proper VPN management.
Conclusion
A smart solution to protect your personal information and browse securely is to set up a [VPN on S22 Ultra]. It facilitates location concealment, internet connection security, and access to blocked content. A VPN protects your online activities from prying eyes, whether you’re using public Wi-Fi or simply want more privacy. Selecting the best VPN service is almost as crucial as configuring it.
Choose one with robust security, quick speeds, and user-friendly features. Updating your device and VPN guarantees optimal protection and performance each time you connect. You may have a more secure and private online experience by taking these easy actions. You can browse, stream, and download securely with your [S22 Ultra], providing you peace of mind wherever you go.
FAQs
Q1: Why should my S22 Ultra be connected to a VPN?
By hiding your IP address and encrypting your data, a [VPN on S22 Ultra] helps safeguard your online privacy. This stops websites, hackers, and even your ISP from monitoring your online activity. It’s also useful for preserving security when utilizing public Wi-Fi networks or for viewing information that is restricted.
Q2: Can I use my S22 Ultra with a free VPN?
Although a free VPN is available, it could not provide the same degree of security, speed, or dependability as a paid service. Many free VPNs include restrictions, such as fewer server options, data quotas, or slower speeds. A premium VPN service is frequently advised for improved security and functionality.
Q3: How can I manually configure S22 Ultra’s VPN?
Go to Settings > Connections > More Connection Settings > VPN to manually configure a [VPN on S22 Ultra]. After selecting “Add VPN,” input the server details that your VPN provider has given you, such as the server name, type, and login credentials. When required, connect after saving the configuration.
Q4: Does my internet speed decrease when I use a VPN?
Because of the encryption procedure, a VPN may cause a tiny decrease in your internet speed. Premium VPNs, on the other hand, are made to reduce speed loss and guarantee seamless gaming, streaming, and surfing experiences. Maintaining higher speeds can also be achieved by selecting a server that is closest to your location.