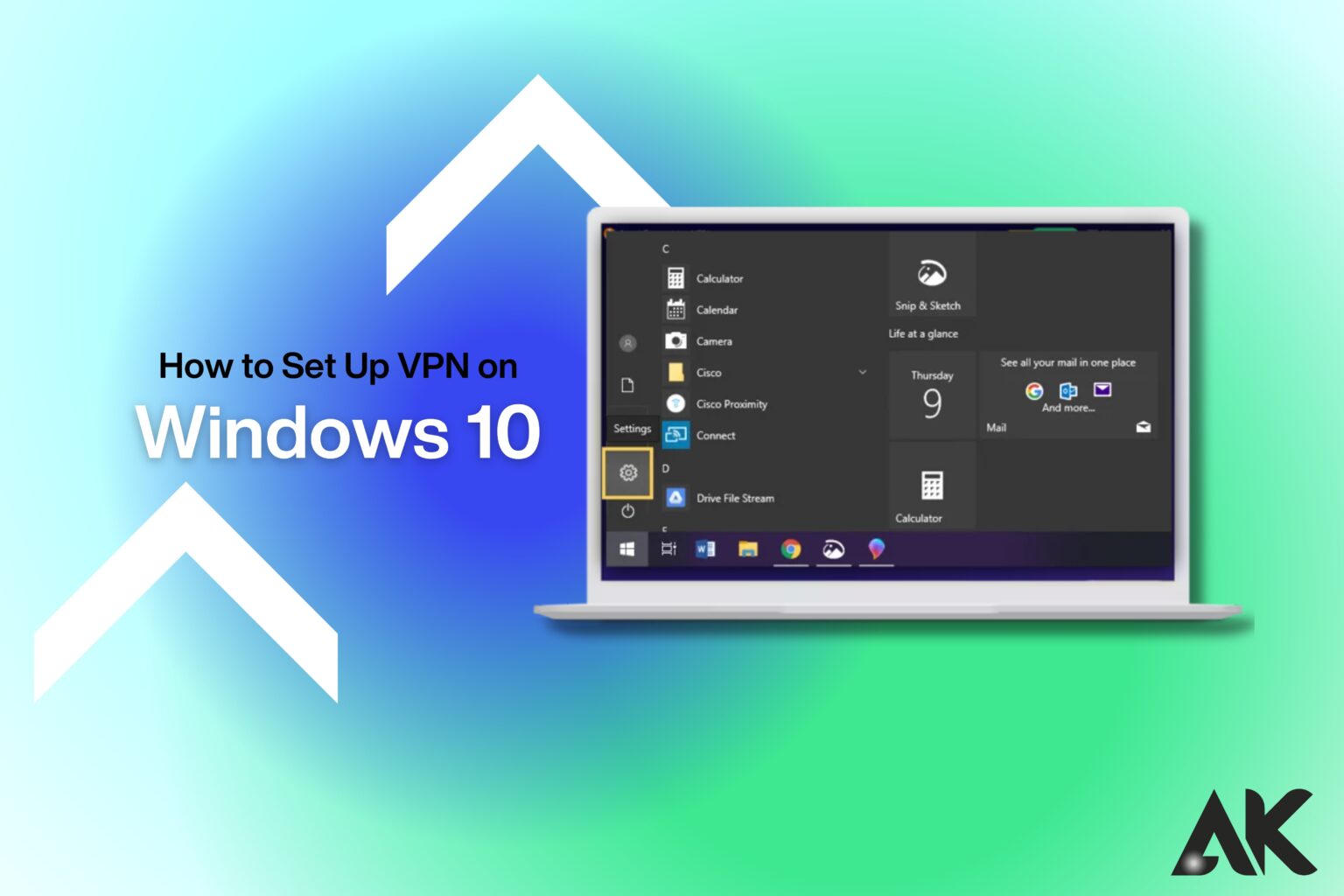How to set up VPN on Windows 10 Have you ever had privacy concerns when using the internet? It’s more crucial than ever to secure your internet connection because of growing cyberthreats and geo-restrictions. Virtual private networks, or VPNs, assist in encrypting your data, concealing your IP address, and providing secure access to websites that are blocked.
Whether you want to use a third-party VPN service or configure it manually, setting up a VPN on Windows 10 is an easy process. We’ll show you how to quickly set up a VPN and improve your online security in this guide.
What You’ll Learn in This Guide
By the end of this post, you will understand:
- Why a VPN is essential for Windows 10 users
- Different methods to set up a VPN on Windows 10
- Step-by-step instructions for manual VPN configuration
- How to install and use a third-party VPN app
- Troubleshooting tips if your VPN doesn’t work
Why Do You Need a VPN on Windows 10?
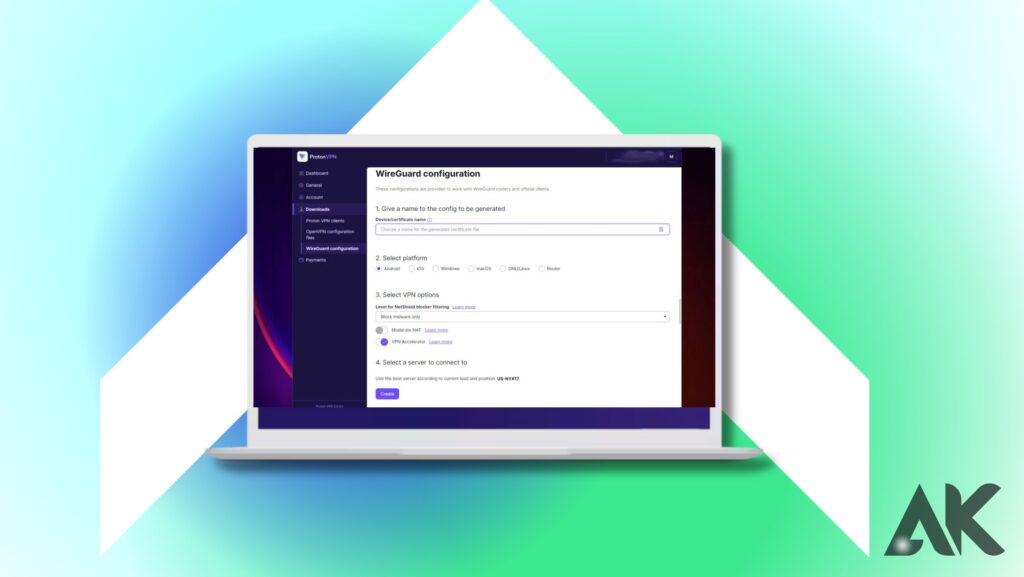
Despite being one of the most popular operating systems globally, Windows 10 has security and privacy issues. Using a Virtual Private Network (VPN) has become crucial for safeguarding your online activities due to the rise in cyber dangers, government spying, and data tracking. A VPN protects your data, conceals your IP address, and encrypts your internet connection.
Improved online privacy is one of the primary justifications for using a VPN on Windows 10. Your surfing history, data, and actions can be tracked by Internet service providers (ISPs), advertising, and even hackers. By hiding your identity and encrypting your internet traffic, a VPN helps avoid this and protects your private data.
Types of VPNs for Windows 10
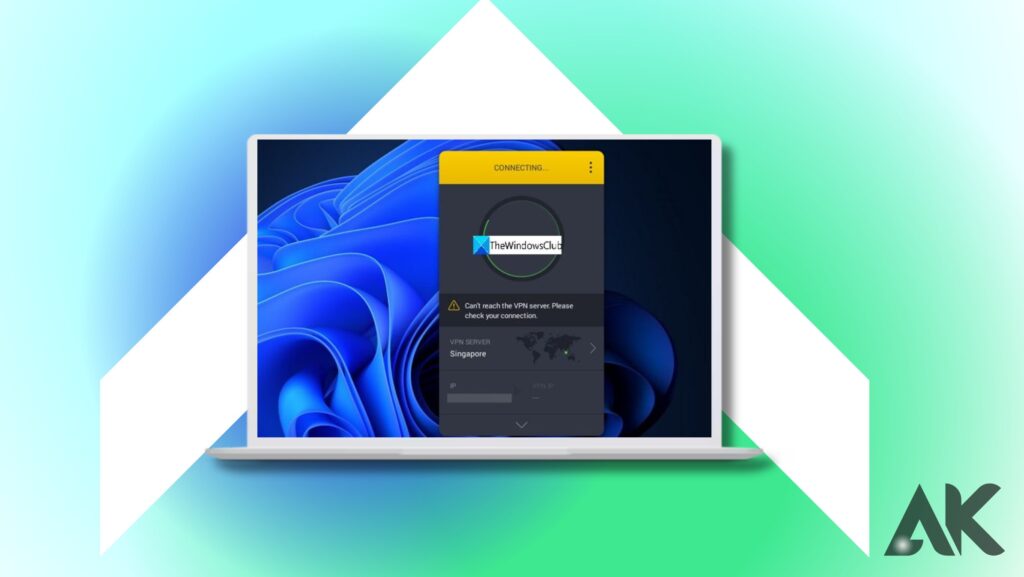
There are two main ways to set up a VPN on Windows 10:
- Manual VPN Configuration: Requires entering server details manually in Windows settings.
- Third-Party VPN Software: VPN providers like Surfshark, NordVPN, or ExpressVPN offer apps with an easy one-click connection.
How to set up VPN on Windows 10
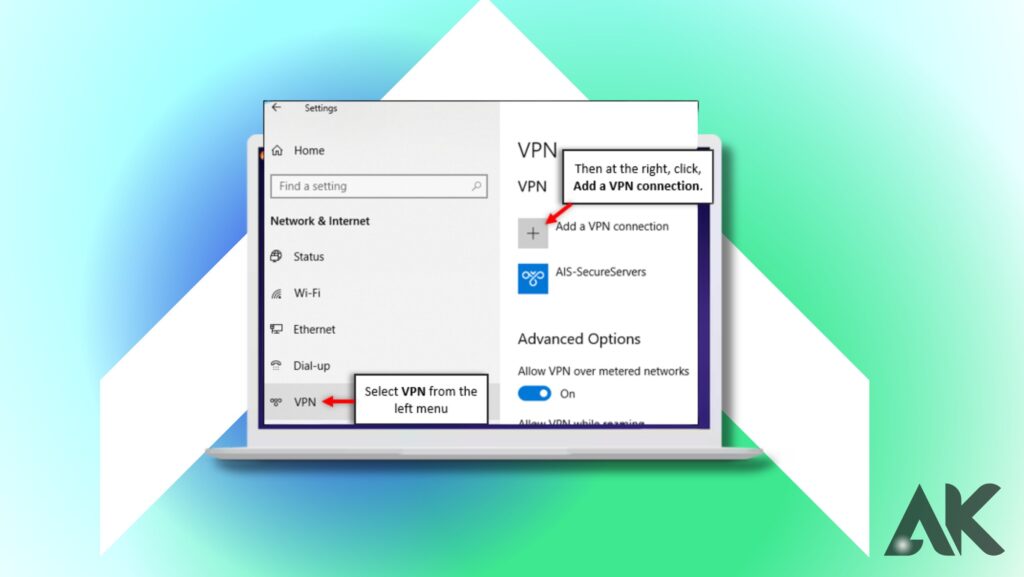
You can improve your online security, privacy, and access to content that is banned by using a Virtual Private Network (VPN) on Windows 10. Setting up a VPN is simple, regardless of your goals: protecting your personal information, getting around geo-restrictions, or securing your internet connection when using public Wi-Fi. This detailed tutorial will show you how to configure a VPN on Windows 10.
1. Choose a VPN Provider
Selecting a trustworthy VPN service is essential before configuring a VPN. You have the option of using a free VPN with restricted functionality or a paid VPN service (such as ExpressVPN, NordVPN, or Surfshark). Your IT staff will supply the relevant information if your organization has a VPN.
2. Get the VPN Configuration Details
Installing a third-party VPN app is as easy as downloading and installing it. However, you will need the following information from your VPN provider if you choose to manually configure the VPN:
- VPN server address
- VPN protocol (PPTP, L2TP/IPsec, SSTP, or IKEv2)
- Username and password (provided by the VPN service)
3. Open Windows 10 VPN Settings
- Click on the Start Menu and go to Settings.
- Click on Network & Internet.
- In the left menu, select VPN.
- Click Add a VPN connection.
4. Enter VPN Configuration Details
- Under VPN provider, select Windows (built-in).
- In the Connection name field, type a name for your VPN (e.g., “My VPN”).
- Enter the server address provided by your VPN service.
- Under VPN type, select the appropriate protocol (PPTP, L2TP/IPsec, SSTP, or IKEv2).
- Choose Username and password authentication and enter your credentials.
- Click Save to complete the setup.
5. Connect to the VPN
- Go to Settings > Network & Internet > VPN.
- Click on your newly added VPN connection.
- Click Connect.
- Once connected, you will see a VPN icon in the taskbar.
6. Test Your VPN Connection
To check if your VPN is working:
- Visit an IP checker website (e.g., WhatIsMyIP.com) before and after connecting to the VPN.
- Try accessing geo-restricted content to ensure your location is masked.
7. Disconnect or Remove the VPN
If you want to disconnect from the VPN:
- Go to Settings > Network & Internet > VPN.
- Click your VPN connection and select Disconnect.
To remove the VPN:
- Click on the VPN connection.
- Select Remove to delete the configuration.
Setting Up a VPN Using a Third-Party App
If you want an easier setup, VPN apps like Surfshark, ExpressVPN, NordVPN, CyberGhost, and Private Internet Access (PIA) provide one-click connectivity.
Step 1: Download and Install the VPN App
- Visit the official website of your chosen VPN provider.
- Download and install the Windows 10 VPN application.
Step 2: Sign In and Choose a Server
- Open the VPN app and log in with your credentials.
- Select a server from the list (for example, a US or UK server).
Step 3: Click Connect
- Press the Connect button, and your VPN will secure your internet connection instantly.
Choosing the Right VPN for Windows 10
When selecting a VPN, consider these factors:
| Feature | Why It Matters | Example VPNs |
|---|---|---|
| Speed | Fast connection for streaming and gaming | ExpressVPN, NordVPN |
| Security | Strong encryption to protect data | Surfshark, CyberGhost |
| Ease of Use | Simple setup and user-friendly apps | PIA, Surfshark |
| Servers | More servers mean better access to content | NordVPN, ExpressVPN |
| Price | Budget-friendly options for long-term use | CyberGhost, PIA |
How to Check If Your VPN Is Working on Windows 10
To ensure your VPN is working correctly on Windows 10, follow these simple checks:
- Check Your IP Address:
- Visit WhatIsMyIP before and after connecting to your VPN.
- If the IP address changes, your VPN is working.
- Test for DNS Leaks:
- Go to DNSLeakTest and run a test.
- If your real location appears, your VPN has a leak.
- Check for WebRTC Leaks:
- Use BrowserLeaks to check for leaks.
- If your real IP is visible, disable WebRTC in browser settings.
- Test VPN Speed:
- Run a speed test before and after connecting at Speedtest.
- If speeds drop significantly, try a different VPN server.
By performing these tests, you can ensure your VPN is providing full security and privacy.
Common VPN Setup Issues and Solutions
Setting up a VPN on Windows 10 can sometimes lead to errors. Here are common issues and how to fix them:
- VPN Not Connecting
- Solution: Restart your device and check your internet connection. Try switching to a different VPN server.
- Slow Internet Speeds
- Solution: Connect to a closer server, disable background apps using bandwidth, or switch VPN protocols.
- DNS or IP Leaks
- Solution: Enable DNS leak protection in your VPN settings and test for leaks using online tools.
- Incorrect Login Credentials
- Solution: Double-check your username and password. If using a company VPN, ensure you have the correct login details.
- VPN Blocks Certain Websites
- Solution: Clear your browser cache or switch to a different VPN server to bypass geo-restrictions.
By troubleshooting these issues, you can ensure a smooth and secure VPN experience on Windows 10.
Best Free vs. Paid VPNs for Windows 10
| Feature | Free VPNs | Paid VPNs |
|---|
| Speed | Slower, limited | Faster, unlimited |
| Security | Basic encryption | Strong encryption, no-logs policy |
| Data Limit | Restricted (e.g., 500MB/day) | Unlimited |
| Server Locations | Limited options | Wide global coverage |
| Ads & Privacy | May show ads, track data | No ads, strict privacy policies |
| Streaming Support | Limited, blocked by services | Works with Netflix, Hulu, etc. |
| Cost | Free, but with limitations | Monthly or yearly fee |
Advanced VPN Settings in Windows 10
Windows 10 offers advanced VPN settings to enhance security, performance, and connectivity. Here are some key settings you can customize:
- Protocol Selection—Choose between PPTP, L2TP/IPsec, SSTP, or IKEv2 for better security and speed.
- Automatic Reconnect—Enable this option to ensure your VPN reconnects if the connection drops.
- Split Tunneling—Allows you to route only specific traffic through the VPN while keeping local access for other services.
- DNS Leak Protection—Configure custom DNS servers to prevent data leaks outside the VPN tunnel.
- Use a Static IP—Some VPNs allow assigning a dedicated IP for better stability and secure remote access.
These settings help improve security, optimize speed, and ensure a seamless VPN experience on Windows 10.
How to Uninstall or Disable a VPN on Windows 10
If you no longer need a VPN on your Windows 10 device, you can either disable it temporarily or uninstall it completely. Here’s how:
Disabling a VPN Connection
- Open Settings and go to Network & Internet > VPN.
- Select the VPN you want to disable and click Disconnect.
- If needed, toggle off Allow VPN over metered networks and Allow VPN while roaming for complete deactivation.
Uninstalling a VPN Completely
- Open Settings > Apps > Apps & features.
- Find the VPN software in the list and click Uninstall.
- Follow the on-screen instructions to remove it.
- (Optional) Go to Network & Internet > VPN, select the VPN profile, and click Remove.
This ensures your VPN is completely removed or disabled as per your needs.
Conclusion
For Windows 10, using a VPN is a must for security, privacy, and getting access to content that is blocked. It’s a terrific way to keep safe online, whether you use a VPN app or set one up manually. Try Surfshark, ExpressVPN, or NordVPN right now if you’re looking for a simple and dependable option! Have you configured a Windows 10 VPN? Share your experience with us in the comments section!
FAQs
Is a free VPN compatible with Windows 10?
Yes, but free VPNs frequently offer poor security, slow connections, and a small number of server locations. A premium VPN such as NordVPN, ExpressVPN, or Surfshark is advised for improved speed and privacy.
Which VPN protocol works best with Windows 10?
IKEv2/IPSec, OpenVPN, and WireGuard are the top VPN protocols. The fastest is WireGuard, but OpenVPN has robust security. Select a protocol according to your requirements.
Will my internet speed decrease if I use a VPN?
Premium VPNs like ExpressVPN and NordVPN provide fast servers to decrease lag, although a VPN may somewhat slow down speed because of encryption. Selecting a server close by can also increase speed.
How can I tell if my Windows 10 VPN is operational?
Before and after connecting, you can check your VPN connection by going to whatismyipaddress.com. Your VPN is operational if your IP address has changed. To look for leaks, you can also use dnsleaktest.com.
Is using a VPN on Windows 10 permitted?
In the majority of countries, it is legal to use a VPN. But there are prohibitions in places like China, Russia, and the United Arab Emirates. Before utilizing a VPN, make sure you are aware of local laws.