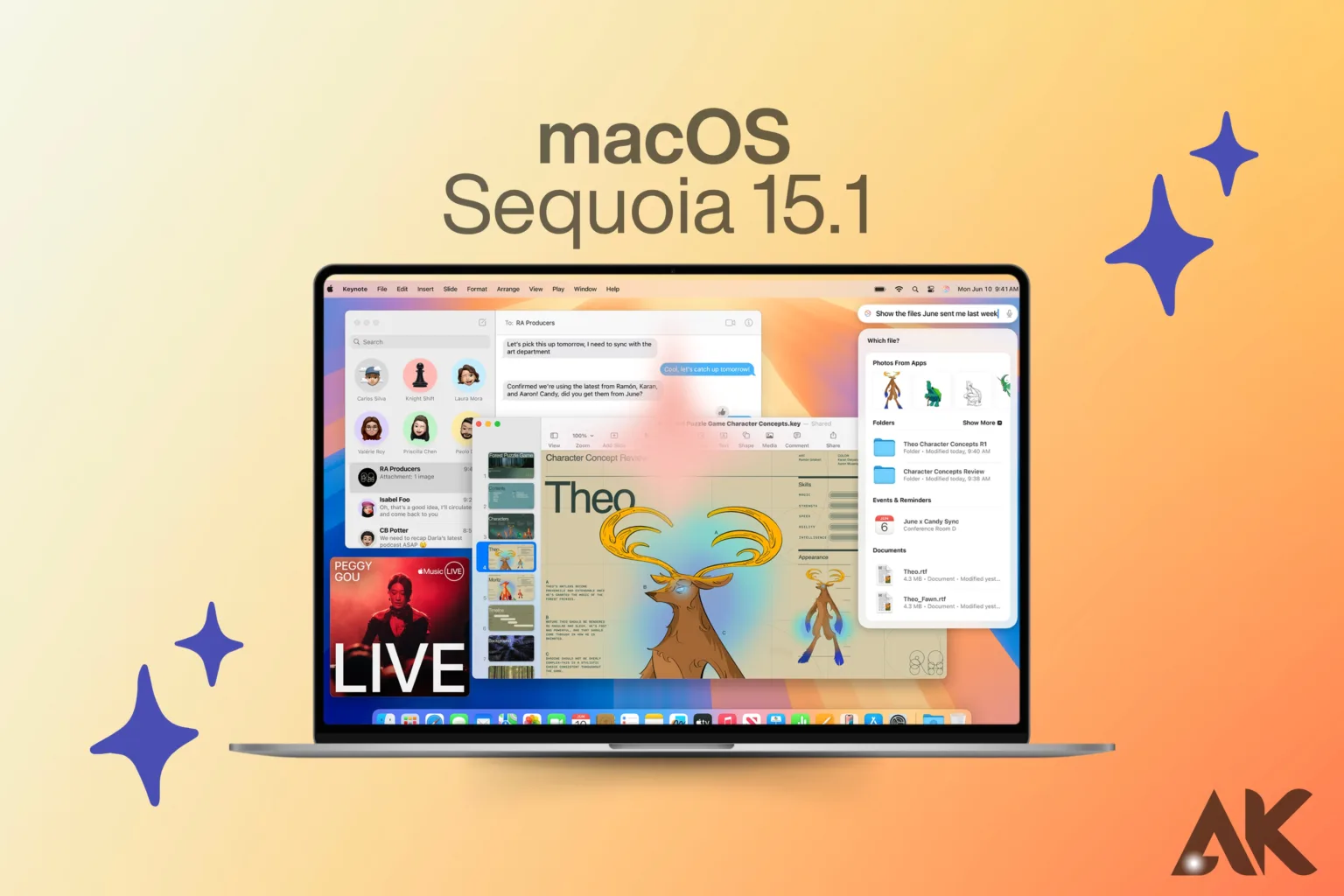Updating your Mac to the latest macOS Sequoia 15.1 isn’t just about keeping up with trends—it’s a crucial step in boosting your device’s performance and ensuring it runs smoothly. Whether you’re eager to access the latest features, enhance security, or improve overall speed, this update has something for everyone. In this guide, we’ll walk you through the update process step by step, making it as easy as pie. Say goodbye to outdated software and hello to a refreshed, faster, and more secure Mac. Ready to unlock the full potential of your device? Let’s dive into how you can seamlessly update to macOS Sequoia 15.1 and make the most of what it has to offer!
Why Updating macOS Sequoia 15.1 is Essential for Your Mac’s Performance
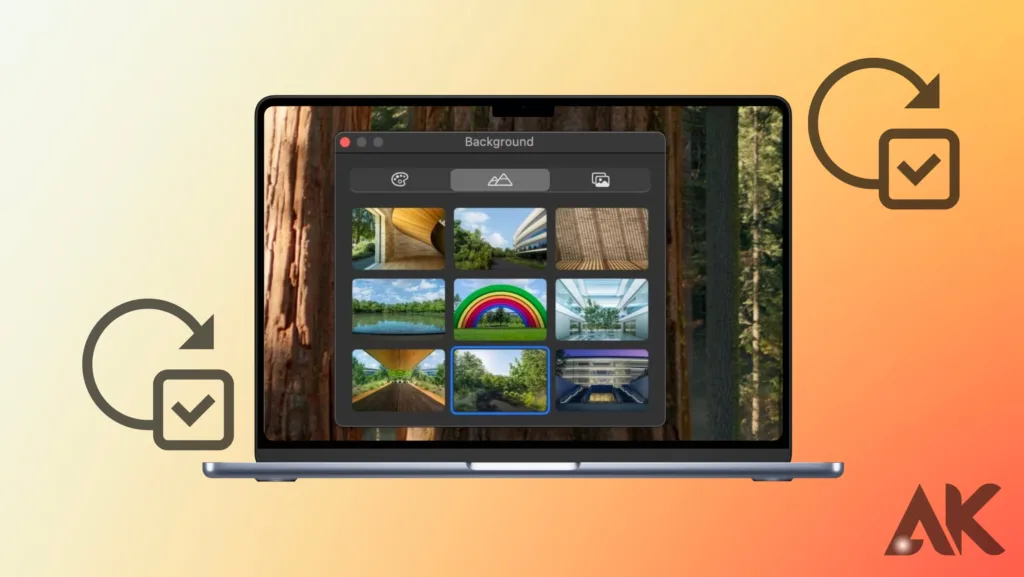
How to Update to macOS Sequoia 15.1 is essential for maintaining and enhancing your Mac’s performance for several key reasons. First and foremost, this update includes vital security patches that protect your device from the latest threats and vulnerabilities, keeping your personal information safe. Additionally, macOS Sequoia 15.1 introduces performance optimizations that can make your Mac run faster and more efficiently, helping to eliminate sluggishness and improve overall responsiveness.
New features and improvements in this update also enhance your user experience, offering better functionality and new tools that can streamline your workflow. By keeping your How to Update to macOS Sequoia 15.1 up to date, you ensure that your device benefits from the latest advancements and improvements, making it not only more secure but also more powerful and enjoyable to use. Regular updates are crucial for getting the most out of your How to Update to macOS Sequoia 15.1 and ensuring it remains a reliable and high-performing tool.
Preparing Your Mac: Essential Pre-Update Steps
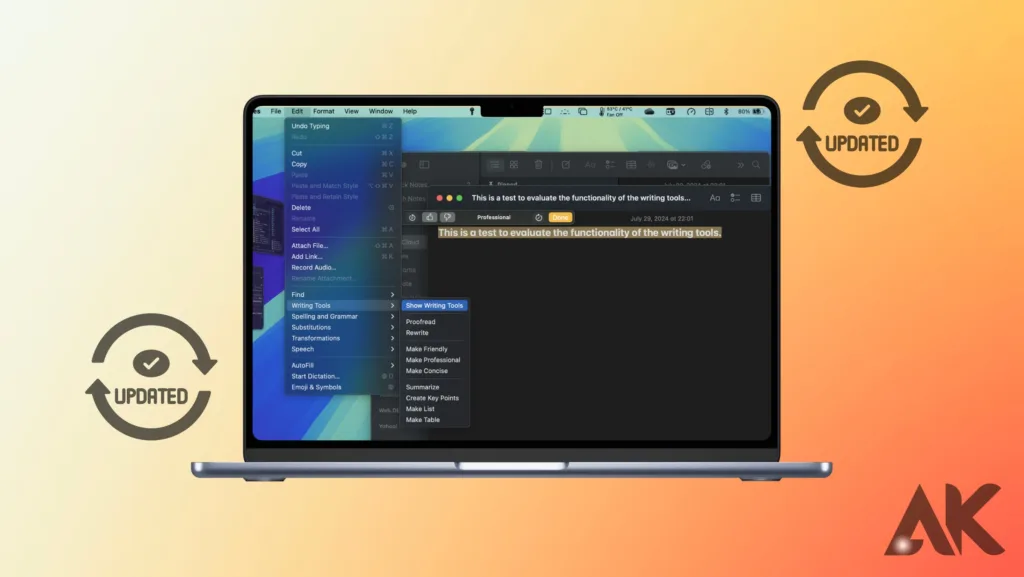
Before diving into the How to Update to macOS Sequoia 15.1 update, preparing your Mac is crucial to ensure a smooth and hassle-free process. Start by backing up all your important data using Time Machine or a similar backup tool. This step safeguards your files in case anything goes awry during the update. Next, check your How to Update to macOS Sequoia 15.1 storage space—make sure you have sufficient room for the update to download and install.
Free up space if necessary by removing unnecessary files or applications. It’s also wise to connect your Mac to a reliable power source to prevent interruptions during the update. Lastly, ensure your internet connection is stable, as a disrupted connection can cause the download to fail. Taking these preparatory steps will help you avoid common pitfalls and ensure that the update process goes as smoothly as possible, leaving you with a refreshed and up-to-date Mac.
Checking Compatibility: Is Your Mac Ready for macOS Sequoia 15.1?

Before initiating the update to macOS Sequoia 15.1, it’s crucial to check if your Mac is compatible with the new operating system. Not all Mac models support every macOS update, so verifying compatibility will save you from potential issues. To do this, visit Apple’s official website or the System Preferences section on your Mac. Apple typically lists all compatible models for each macOS release, so compare your Mac’s model against this list.
If your Mac is not listed, it might be time to consider upgrading your hardware to benefit from the latest features and improvements. Additionally, ensure that your current How to Update to macOS Sequoia 15.1 version meets the minimum requirements for the update. By confirming compatibility, you’ll avoid the frustration of attempting an update on an unsupported device, ensuring a smoother transition to How to Update to macOS Sequoia 15.1 and a better overall experience with your Mac.
Downloading the macOS Sequoia 15.1 Update: Step-by-Step Instructions
Downloading the How to Update to macOS Sequoia 15.1 update is a straightforward process, but following the correct steps ensures everything goes smoothly. Start by opening the “System Preferences” app on your Mac, which can be accessed from the Apple menu in the top-left corner of your screen. From there, select “Software Update.” Your Mac will begin searching for available updates. When How to Update to macOS Sequoia 15.1 appears in the list, click on “Download.”
Depending on your internet speed, this may take some time, so be patient. Ensure your Mac remains connected to a stable internet connection throughout the download to avoid interruptions. Once the download is complete, you’ll be prompted to install the update. Follow the on-screen instructions to initiate the installation process. Your How to Update to macOS Sequoia 15.1 will restart, and the update will be applied. After the installation, your Mac will be equipped with the latest features and improvements of How to Update to macOS Sequoia 15.1.
Installing macOS Sequoia 15.1: A Smooth Installation Process
Once the macOS Sequoia 15.1 download is complete, the next step is to install the update. Begin by clicking on the “Install” button when prompted. Your Mac will restart automatically, and the installation process will begin. During this phase, it’s important not to interrupt the process—avoid shutting down or restarting your Mac, as this can lead to errors or incomplete installation.
The installation may take anywhere from 20 minutes to an hour, depending on your Mac’s performance and the size of the update. You’ll see a progress bar indicating the status of the installation. Once the process is complete, your Mac will restart again and display the setup screen. Follow the on-screen instructions to finalize the installation, which might include logging in with your Apple ID and adjusting your system preferences. After completing these steps, your Mac will be updated to How to Update to macOS Sequoia 15.1, ready for you to explore its new features and improvements.
Post-Installation Setup: Getting Your Mac Ready for Use
After installing How to Update to macOS Sequoia 15.1, your Mac will go through a post-installation setup process to ensure everything is configured correctly. Once your Mac restarts, you’ll be guided through a series of setup screens. You may need to sign in with your Apple ID to synchronize your iCloud account and access personalized settings. During this process, you can adjust system preferences such as language, time zone, and security settings.
It’s also a good time to check for any additional updates or app upgrades that might be required for compatibility with the new operating system. Additionally, explore any new features or enhancements introduced in How to Update to macOS Sequoia 15.1 to make the most of your updated system. Completing these setup steps ensures your Mac operates smoothly and is fully optimized to leverage the improvements and new functionalities of the latest macOS version.
Troubleshooting Common Issues After Updating to macOS Sequoia 15.1
After updating to How to Update to macOS Sequoia 15.1, you might encounter some common issues that could disrupt your Mac’s performance. If you experience slow performance, try restarting your Mac or resetting the System Management Controller (SMC) and NVRAM/PRAM, which can often resolve minor glitches. For apps that aren’t working correctly, check if they require updates to be compatible with the new How to Update to macOS Sequoia 15.1 or try reinstalling them.
If you encounter problems with Wi-Fi or Bluetooth connectivity, ensure that your network settings are correctly configured and that your device is within range. In cases where your Mac doesn’t boot up properly, start it in Safe Mode to troubleshoot and identify any potential issues. If problems persist, visiting the Apple Support website or contacting Apple Care for assistance may be necessary to resolve more complex issues. Keeping your system updated and addressing problems promptly ensures a smoother user experience.
Optimizing macOS Sequoia 15.1: Making the Most of the New Features
After updating to How to Update to macOS Sequoia 15.1, it’s essential to optimize your system to fully harness its new features and improvements. Start by exploring the enhanced privacy settings, which now offer more granular control over app permissions and data sharing. Take advantage of the updated productivity tools, such as improved multitasking capabilities and enhanced support for virtual desktops, to streamline your workflow.
Customize the new features to fit your needs, such as setting up the redesigned Control Center for quicker access to essential functions. Additionally, check out any new widgets or enhancements in the notification center to keep important information at your fingertips. Regularly review system preferences and app settings to ensure they align with the latest features. By optimizing these elements, you’ll not only enhance your Mac’s performance but also enjoy a more personalized and efficient computing experience with How to Update to macOS Sequoia 15.1.
Keeping Your Mac Updated: Ensuring Future Updates Are Seamless
To ensure that future updates for your Mac are as seamless as possible, it’s crucial to enable automatic updates. By doing so, your Mac will regularly check for and install new updates without requiring manual intervention, keeping your system current with the latest features and security patches. Navigate to “System Preferences” and select “Software Update,” then check the box for “Automatically keep my Mac up to date.” This setting will allow your Mac to handle updates in the background, minimizing disruptions to your work.
Additionally, regularly backing up your data with Time Machine or another backup solution ensures that you won’t lose important files in case of any How to Update to macOS Sequoia 15.1 update-related issues. Keeping your system and backups current not only enhances your Mac’s performance and security but also ensures a smoother, hassle-free update experience in the future. This proactive approach helps you maintain an optimal and How to Update to macOS Sequoia 15.1 secure computing environment.
Conclusion
Updating to How to Update to macOS Sequoia 15.1 is a straightforward process that can greatly enhance your Mac’s performance and security. By carefully following each step—from preparing your device and verifying compatibility to downloading and installing the update—you can ensure a seamless transition to the latest version. Embracing this update not only introduces new features and improvements but also keeps your system running smoothly and securely. So, don’t delay—start the update process today and enjoy all the benefits that macOS Sequoia 15.1 has to offer. Your Mac will thank you for it, and you’ll experience a more efficient and enjoyable computing experience.
FAQs
1. How long does it take to update to macOS Sequoia 15.1?
The update process typically takes between 20 minutes to an hour, depending on your Mac’s performance and internet speed. The time includes downloading the update and installing it, so be patient and ensure your Mac remains connected to power throughout.
2. What should I do if my Mac isn’t compatible with macOS Sequoia 15.1?
If your Mac isn’t compatible with macOS Sequoia 15.1, consider upgrading your hardware to a model that supports the latest OS. Alternatively, you can continue using your current macOS version but keep it updated with any available security patches.
3. Can I use my Mac while the update is installing?
During the installation process, it’s best to avoid using your Mac to prevent any interruptions or potential errors. The update requires a restart, and the installation will occur in the background.
4. What if I encounter problems after updating to macOS Sequoia 15.1?
If you experience issues after updating, try restarting your Mac, resetting the System Management Controller (SMC) and NVRAM/PRAM, or booting into Safe Mode. For persistent problems, contact Apple Support for further assistance.
5. How can I enable automatic updates for future macOS releases?
To enable automatic updates, go to “System Preferences” and select “Software Update.” Check the box for “Automatically keep my Mac up to date.” This setting will ensure that your Mac receives and installs updates automatically, keeping your system current.