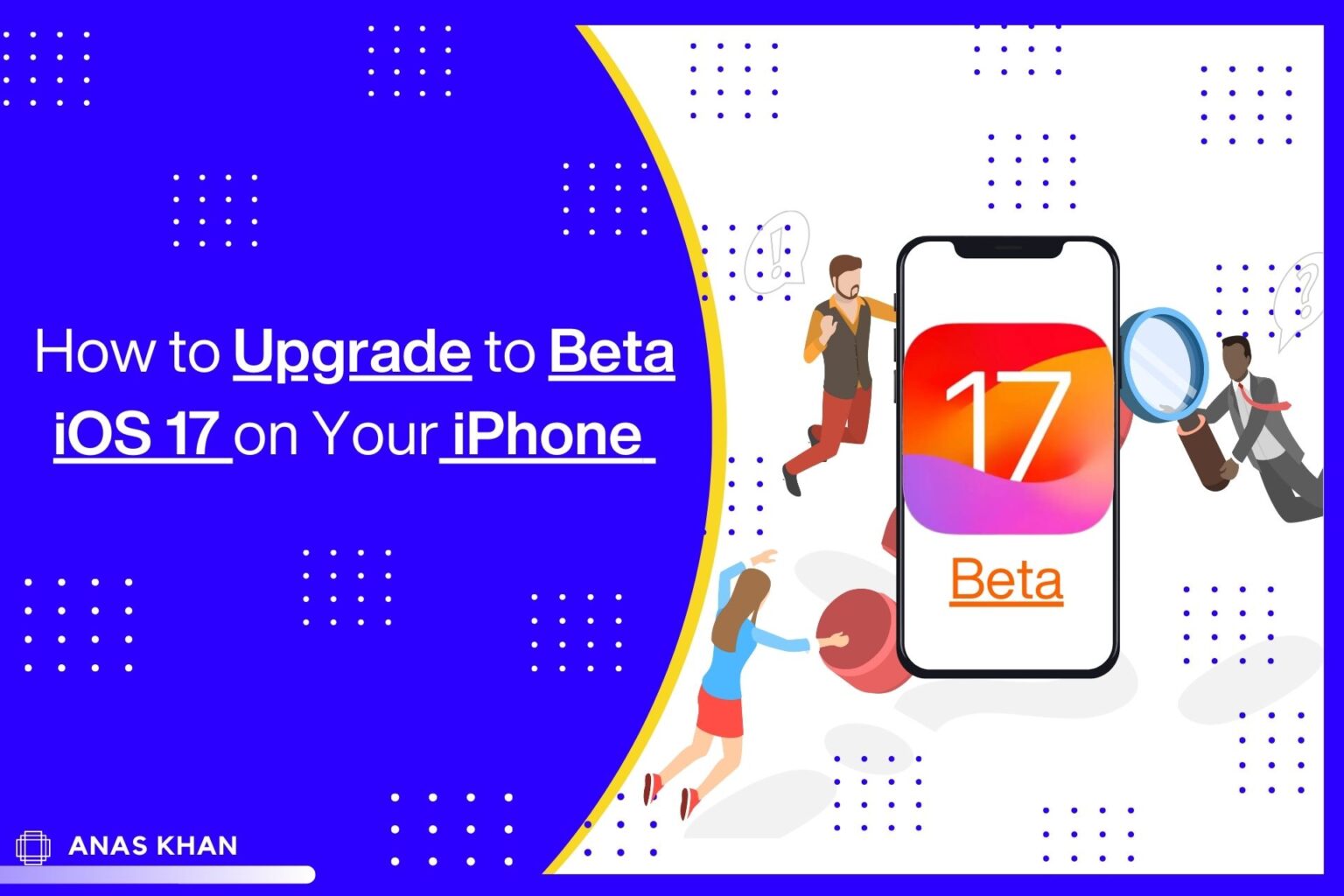Are you prepared to advance your iPhone experience? Look no further than Beta iOS 17! Packed with instigative new features and advancements, this rearmost update is set to revise how you use your iOS device. Whether you are a tech sucker or simply someone who loves exploring slice-edge technology, upgrading to Beta iOS 17 will unleash a world of possibilities for your iPhone. In this step-by-step companion, we’ll walk you through the process of installing Beta iOS 17 on your device and explore all the fantastic features it has to offer. So snare your iPhone and get ready for an exhilarating trip into the future of iOS!
Introduction
Welcome to the instigative world of Beta iOS 17! With its release, Apple is giving iPhone druggies a skulk peep into the future of their cherished bias. This beta interpretation is designed for those who are eager to test out new features and give precious feedback to Apple’s development platoon.
Installing Beta iOS 17 on your iPhone can be a thrilling experience, but it’s important to flashback that beta performances may contain bugs or glitches. It’s always recommended to back up your data before pacing with any software update. Once you’ve taken this preventative step, you are ready to dive in!
Beta iOS 17 brings a plethora of amazing features that will enhance your diurnal use of your iPhone. From streamlined contraptions and redesigned control centers to bettered sequestration settings and enhanced Siri capabilities, there is a commodity for everyone in this rearmost replication.
One noteworthy point is the Focus mode, which allows you to customize announcements grounded on what matters most at any given time. Whether you are working, relaxing, or enjoying quality time with loved ones,
Focus mode ensures that only applicable cautions reach you while minimizing distractions. Another instigative addition is Live Text. With this point, you can prize textbooks from images painlessly by simply tapping on them. Gone are the days of manually codifying information- now everything is just a valve down!
The new Maps app in Beta iOS 17 comes with enhanced navigation features like detailed street-level views and augmented reality directions for pedestrians. Say goodbye to getting lost and hello to seamless navigation wherever life takes you!
As with any beta software, there might be occasional hiccups along the way. If you encounter any issues while using Beta iOS 17 on your iPhone or iPad, don’t panic! Troubleshooting tips are readily available from online forums and Apple support channels where fellow testers share their experiences and solutions.
Joining the Beta Program gives users an exclusive opportunity not only to access early releases but also to contribute directly towards improving future updates by providing valuable feedback. It’s a chance to be part of the development process and
Step-by-Step Guide: Installing Beta iOS 17 on Your iOS Device
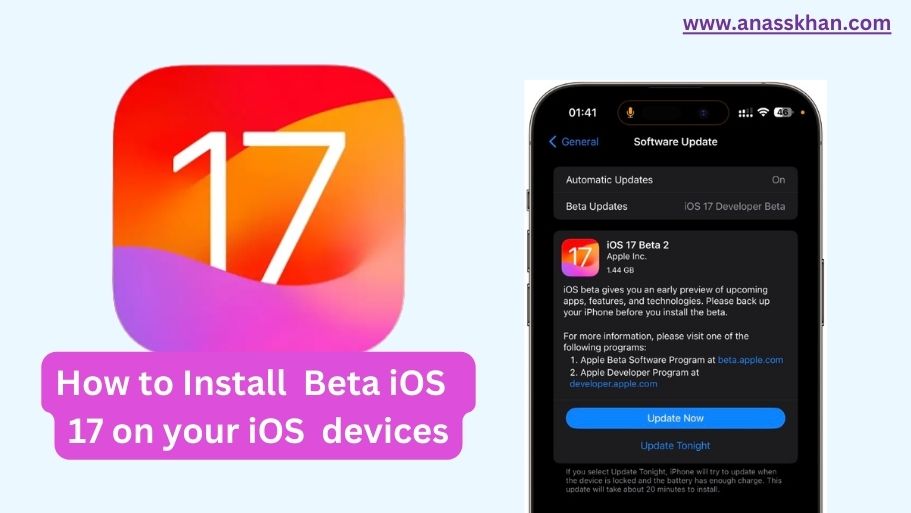
Are you eager to explore the new and exciting features of Beta iOS 17 on your iPhone or iPad? Well, you’re in luck! In this step-by-step guide, we will walk you through the process of installing the beta version of iOS 17 on your device.
Before diving into the installation process, it’s important to note that beta versions come with their fair share of bugs and issues. So proceed at your own risk and make sure to back up all your data before getting started.
You must sign up for the Apple Beta Software Programme. Visit Apple’s website and sign up using your Apple ID. Once registered, navigate to the “beta.apple.com” page and select “iOS” from the list of available betas.
Next, click on “Enroll Your Devices” and follow the prompts to download a profile onto your device. This will allow you to receive beta updates over the air.
Once the profile is installed, go to Settings > General > Software Update. You should see an option for downloading and installing iOS 17 beta. Simply tap on it and let the installation process begin.
Keep in mind that downloading and installing a beta version can take some time depending on factors like internet speed and device model. Be patient during this stage as rushing may lead to errors or incomplete installations.
After successfully installing iOS 17 beta, reboot your device if prompted by any system messages. And just like that, congratulations! You are now among those lucky few who get early access to all the latest features offered by Apple’s newest operating system.
Remember though – while exploring these new features can be exhilarating; experiencing occasional crashes or app compatibility issues is also part of being a beta tester. Don’t forget that reporting these problems helps improve future releases!
So there you have it – a step-by-step guide for installing Beta iOS 17 on your iOS device. Get ready to embrace the future of iOS and
Exploring the New Features of Beta iOS 17 on iOS Devices
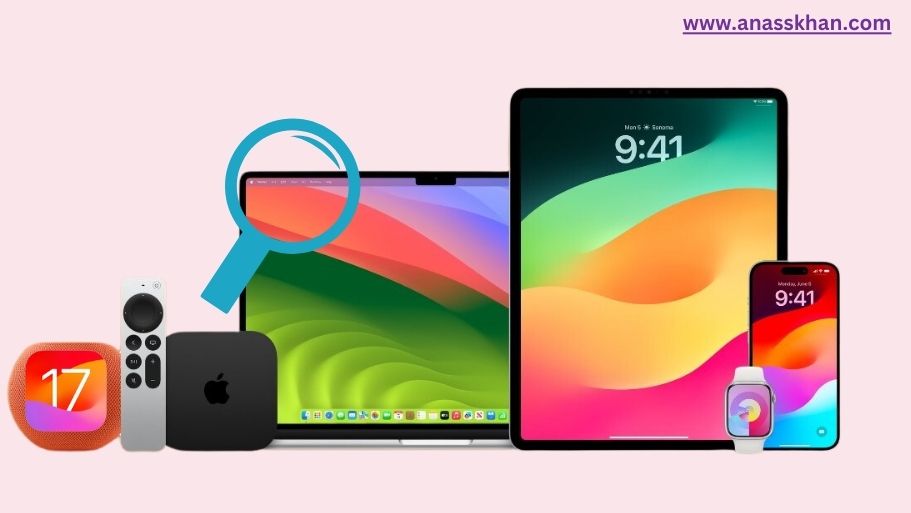
One of the most exciting aspects of upgrading to Beta iOS 17 on your iOS device is getting access to a range of new features and improvements. Apple has packed this update with numerous enhancements that aim to enhance user experience and make everyday tasks more convenient. Let’s dive into some of the standout features you can expect with Beta iOS 17.
One notable addition is the redesigned Control Center. With a fresh layout and customizable options, it allows users to access essential settings and shortcuts more efficiently. You can now personalize your Control Center by adding or removing different modules according to your preferences.
Another impressive feature is Live Text, which uses advanced machine-learning technology to recognize text in images. This means you can easily extract information from photos and even copy and paste text from pictures directly into other apps.
Additionally, Focus Mode helps you stay focused on what matters most by filtering notifications based on preset categories such as work, personal time, or sleep. This ensures uninterrupted productivity without being constantly distracted by unnecessary alerts.
The improved Maps app brings enhanced details for landmarks, buildings, roads, and transit routes. The addition of augmented reality (AR) navigation makes finding your way around easier than ever before.
Furthermore, FaceTime receives an upgrade with spatial audio support for more immersive conversations along with a grid view option for better collaboration during video calls.
These are just a few highlights among many exciting features in Beta iOS 17! Exploring the rest will unveil even more functionalities designed to elevate your digital experience on iPhone or iPad devices.
Troubleshooting Tips for Beta iOS 17 on iPhone and iPad

Experiencing issues with the beta version of iOS 17 on your beloved iPhone or iPad? Don’t worry, we’ve got you covered! Beta versions are notorious for their bugs and glitches, but fear not – we have some troubleshooting tips to help you navigate through any hiccups you may encounter.
It’s important to remember that beta software is still in the testing phase. Bugs are an inevitable part of this process. One common issue users face is app crashes. If this happens to you, try force-closing the app and reopening it. This fixes the issue in the majority of situations.
Another common complaint is poor battery life. Beta versions tend to be more power-hungry as they run additional diagnostics in the background. To optimize battery usage, go to Settings > Battery > Battery Health and enable optimized charging.
If your device becomes unresponsive or sluggish after installing iOS 17 beta, a quick restart might do the trick. Simply hold down either the power button (on iPhones without a home button) or both power and home buttons simultaneously (on older iPhones and iPads) until you see the Apple logo.
Wi-Fi connectivity can also be finicky in beta versions. If you’re experiencing Wi-Fi issues like slow speeds or frequent disconnections, try resetting network settings by going to Settings > General > Reset > Reset Network Settings.
If all else fails and you find yourself overwhelmed with persistent problems on iOS 17 beta, consider reaching out to Apple Support for assistance. They have a team dedicated specifically to helping users iron out any kinks during their experience with beta software.
Remember that using a beta version always comes with risks – it’s called “beta” for a reason! However, by following these troubleshooting tips and staying patient throughout the process, you’ll hopefully have a smoother experience navigating through any challenges that arise while testing iOS 17 beta on your iPhone or iPad.
How to Join the Beta Program and Test iOS 17 on Your Device
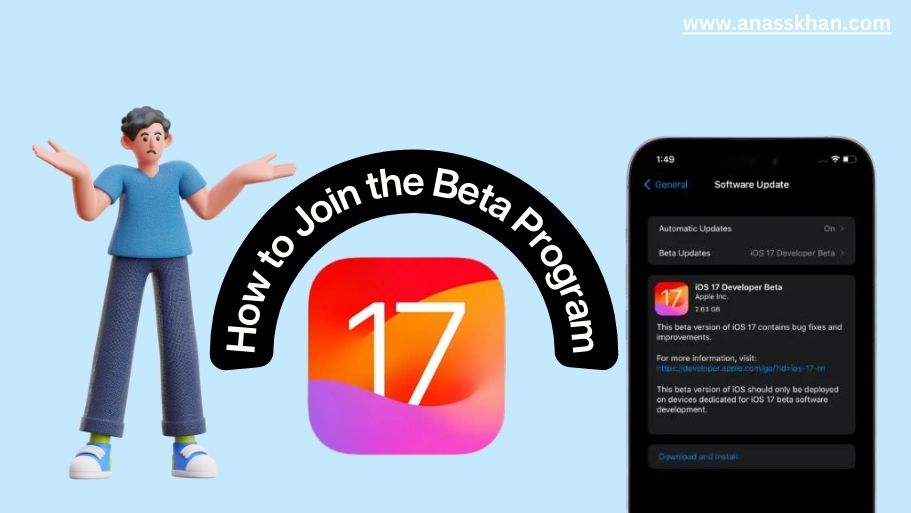
Joining the Beta Program and testing out the latest version of iOS can be an exciting experience for iPhone users. If you’re eager to get your hands on iOS 17 before its official release, here’s a step-by-step guide on how to join the Beta Program and start testing it on your device.
First, make sure you have a compatible device. iOS 17 Beta is available for iPhone models starting from iPhone 6s and later. Once you’ve confirmed that your device is eligible, visit Apple’s Beta Software Program website.
Next, sign in with your Apple ID and agree to the terms and conditions. From there, navigate to the “Enroll Your Devices” section. Select your iPhone model from the list of eligible devices and click “Download profile”.
Follow the prompts to install the profile on your device. This will allow your iPhone to receive beta software updates over the air. Once installed, go to “Settings”, then tap on “General” followed by “Software Update”. You should see an option to download and install iOS 17 Beta.
Before proceeding with the installation, make sure you back up all important data as beta versions can sometimes be unstable or contain bugs. It’s also recommended that you install beta software on a secondary device rather than your primary one.
Once everything is backed up, proceed with downloading and installing iOS 17 Beta onto your device following the instructions provided by Apple during this process.
Testing out new features and providing feedback through bug reporting helps shape future iterations of iOS before its official release. So don’t hesitate – join the Beta Program today! Keep in mind that being part of a beta program means encountering potential issues or conflicts with other apps or services on your device.
Safely Downgrading from Beta iOS 17 to Stable iOS Version
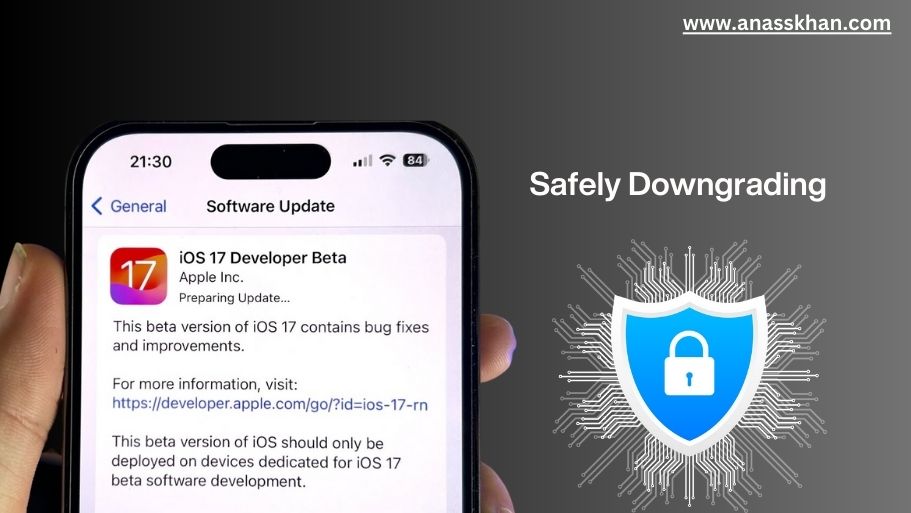
So, you’ve been exploring the new features and testing out the Beta iOS 17 on your iPhone or iPad. But what if you encounter issues or simply decide that it’s not for you? Don’t worry, because downgrading to a stable version of iOS is relatively straightforward.
Make sure you have a recent backup of all your data. This includes photos, videos, contacts, and any other important files stored on your device. You can use iCloud or iTunes to create a backup so that nothing gets lost in the process.
Next, visit Apple’s Developer website and download the stable version of iOS that corresponds with your device model. Connect your device to your computer and open iTunes (or Finder on macOS Catalina and later). Select your device within iTunes/Finder and choose “Restore iPhone” (or iPad) while holding down the Option/Shift key.
Locate the downloaded stable version of iOS on your computer and follow the prompts to initiate the downgrade process. Keep in mind that this will erase all data from your device, so be prepared for a fresh start.
Once completed, set up your device as new or restore from the backup you created earlier. Take note that any data created while using Beta iOS 17 may not be compatible with older versions of iOS.
Remember to always carefully consider whether beta software is right for you before installing it on your primary device. It’s exciting to try out new features early but keep in mind there may be bugs or compatibility issues along the way!
Stay tuned for more tips and tricks about navigating through various software updates!
Conclusion
The journey to upgrading your iPhone or iPad to the Beta iOS 17 has been an exciting one. You’ve followed our step-by-step guide, explored the new features, and even troubleshoot any issues that may have arisen along the way. Now, as we near the end of this blog post, it’s important to take a moment and reflect on what you’ve accomplished.
By installing the Beta iOS 17 on your device, you have gained access to cutting-edge technology before it is released to the general public. This means that you can experience all the new features and enhancements firsthand and provide valuable feedback to Apple.
Throughout this process, we hope you have felt empowered and confident in your ability to navigate through beta software updates. We understand that there may have been challenges along the way, but remember that with each hurdle comes growth and knowledge.
As you continue exploring all that Beta iOS 17 has to offer, don’t forget about staying connected with other beta testers through forums or online communities dedicated to sharing experiences and tips. This will enhance your overall testing experience by providing insights from fellow users who are also diving into this exciting new release.
Always keep in mind that being part of a beta program comes with its responsibilities. It’s essential to report any bugs or issues promptly so they can be addressed before the official release. Your feedback plays a vital role in shaping future updates for millions of iPhone users worldwide.
(without actually concluding), embracing Beta iOS 17 on your iPhone or iPad opens up a world of possibilities for innovation and discovery. So go forth with confidence! And remember: never stop exploring!
FAQS
1. Can anyone install the Beta iOS 17 on their iPhone?
No, only members of the Apple Beta Software Program can access and install the Beta iOS versions.
2. What are some pitfalls associated with installing a beta software interpretation?
Beta performances may contain bugs or stability issues that could impact your device’s performance. It’s recommended to back up your data before installing any beta software and be prepared for implicit glitches.
3. How do I join the Apple Beta Software Program?
To join the Apple Beta Software Program, visit the sanctioned Apple website and enroll using your Apple ID. Follow the instructions handed to gain access to forthcoming betas.
4. Is it possible to downgrade from Beta iOS 17 to a stable iOS interpretation?
Yes, you can return back to a stable iOS interpretation by following the specific way outlined by Apple for downgrading from beta software.
5. Will my apps and data be affected when upgrading or downgrading from beta software?
Elevation or downgrading from beta software may beget certain apps or data loss due to comity issues or changes in system armature during installation processes. It’s always judicious to back up important information beforehand.
6. When will the sanctioned release of iOS 17 be available for all druggies?
The exact release date of iOS 17 has not been blazoned yet;
still, it generally becomes available several months after its original beta testing period. Please note that these FAQs give general information grounded on common scripts but individual gests may vary depending on device comity, settings, and other factors unique to each stoner’s situation.