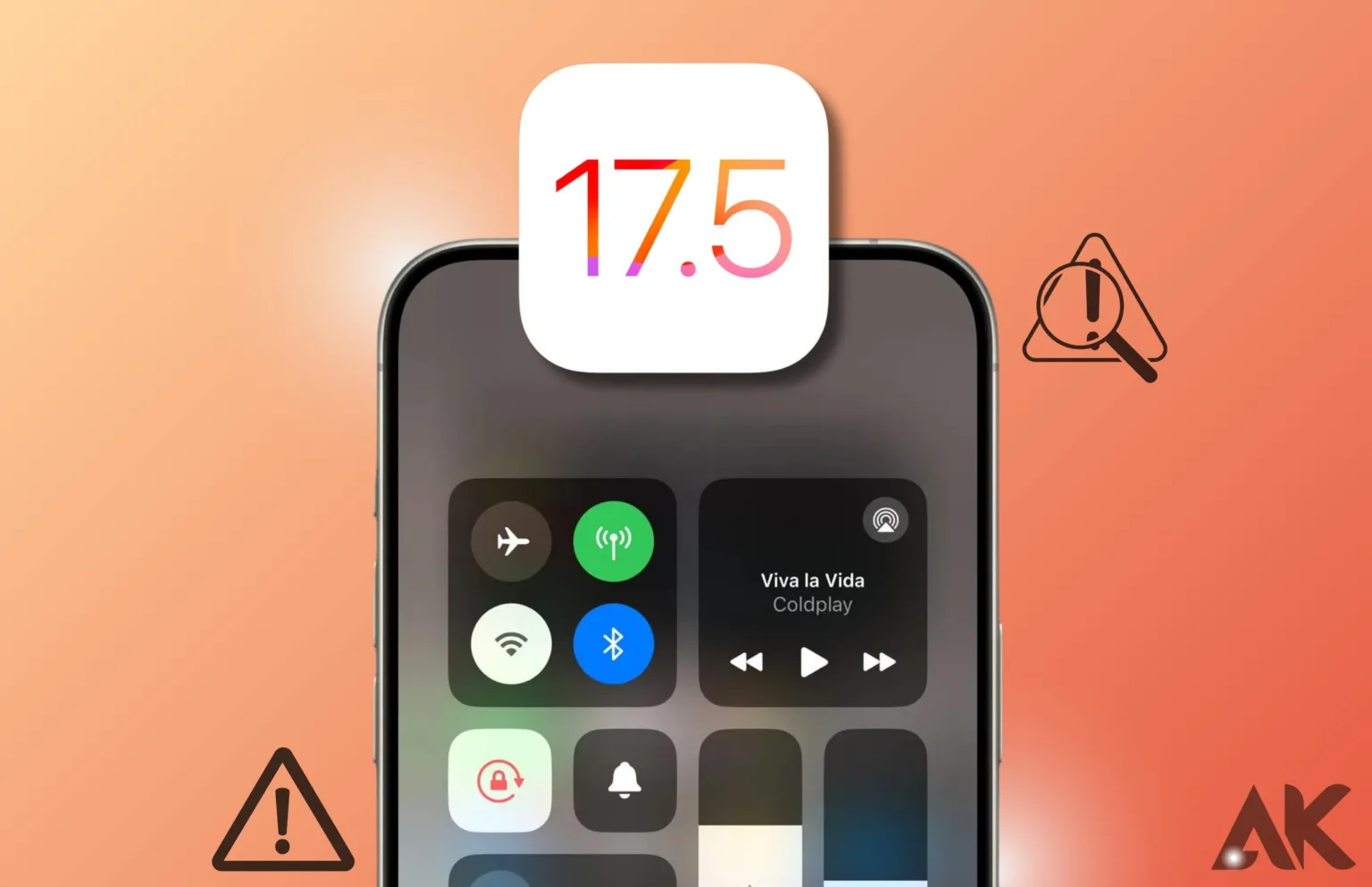iOS 17.5 problems we’ll walk you through common issues that you may run into after updating to iOS 17.5 on your iPhone or iPad in this article. Software updates may result in problems including abrupt battery drain, program crashes, or improper Wi-Fi operation. But don’t worry, we have a few easy fixes for these issues. We can help you if your smartphone is operating slower than normal or if your Face ID isn’t working properly. Learn how to resolve these problems and restore your device’s functionality by following along.
Battery Drain
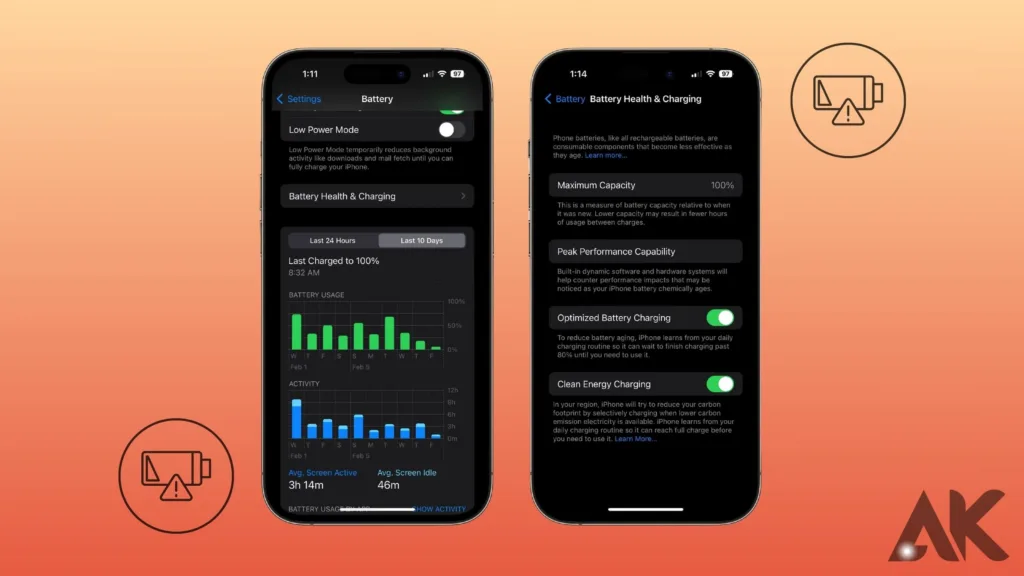
Many iPhone and iPad users sometimes experience battery drain, particularly after switching to a new version of iOS, such as iOS 17.5 Fast battery drain on your device can be annoying and expensive. This could occur for various reasons, including overly power-hungry background apps, a bad network connection, or even a software defect. Start by looking through your device’s settings to see which apps are consuming the most battery life to resolve this problem.
After that, you may try to end these apps or turn off their background app refresh. Battery life can also be extended by disabling functions like location services and lowering screen brightness. You might want to think about clearing the settings on your smartphone or getting in touch with Apple support if the issue doesn’t go away.
Sometimes a hardware problem, such as a defective battery, is the reason for battery drain. If you’ve tried every software update and the battery depletion is still occurring quickly, it might be time to have a professional examine your device. They can identify whether there is a hardware issue and suggest the best solution. Always remember to check on the condition of your device’s battery and take action to save energy, like turning on low power mode or keeping the most recent software on your device.
Performance Issues
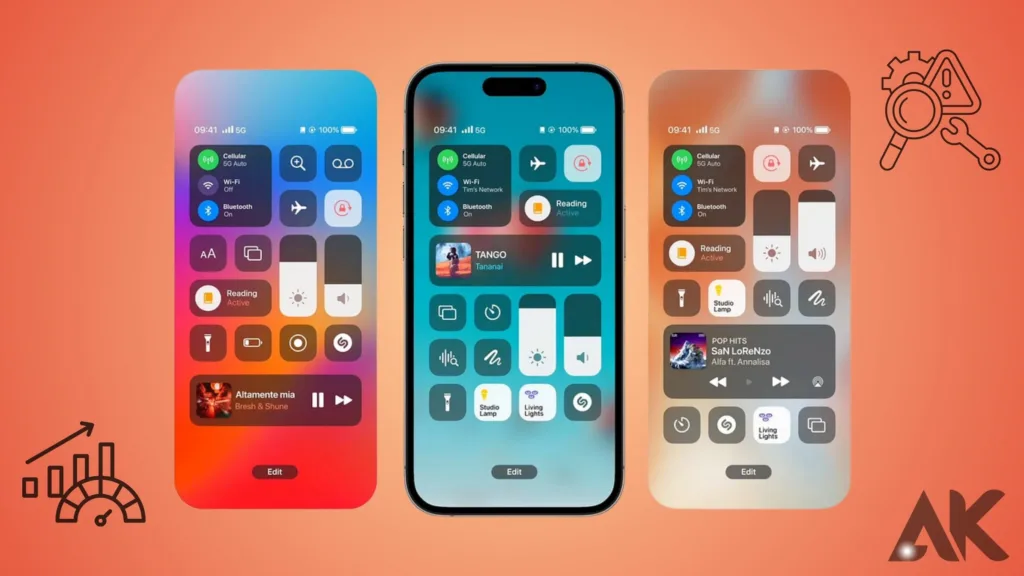
After updating to iOS 17.5, your iPhone or iPad may experience performance difficulties that make it feel slower or more slow than usual. Although these problems can be bothersome there are a few things you can do to make your device work better. Since background programs can suck up system resources, start by trying to close any unused ones that are open. Restarting your device might also help boost performance and refresh its memory.
Update to the most recent version of iOS if the issue still exists. Apple frequently releases upgrades that enhance functionality and address defects. Consider restoring your device to its factory settings if none of these fixes work, but make sure you back up your data beforehand. Try these procedures first, then if the performance problems continue, get in touch with Apple Support for more help.
Connectivity Problems
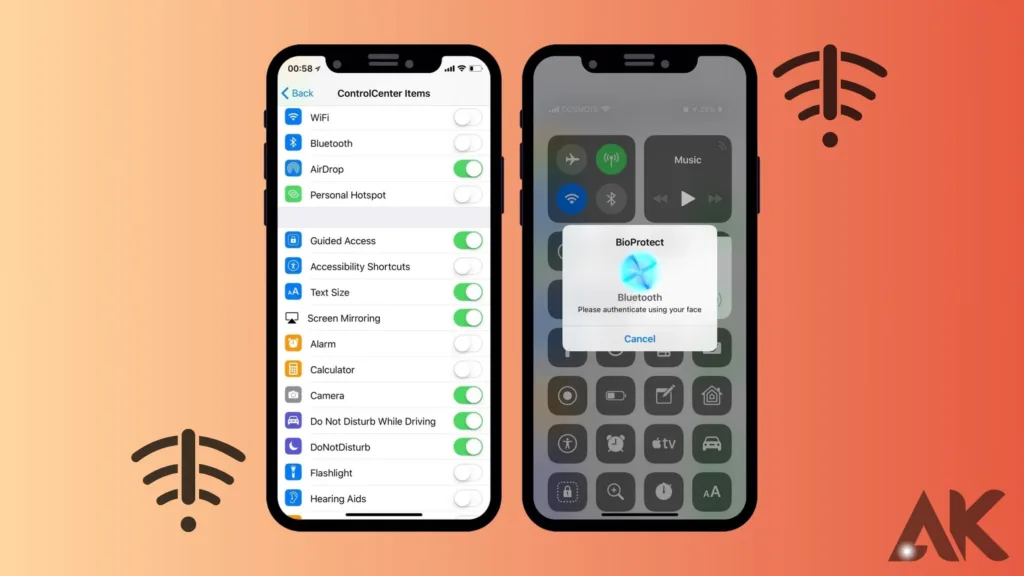
Connectivity issues can be annoying while trying to use your iPad or iPhone, such as Wi-Fi or Bluetooth troubles. After updating to iOS 17.5 these issues may arise and keep you from connecting to other devices or the internet. To begin troubleshooting these problems, turn off Bluetooth and Wi-Fi and then turn them back on. Sometimes, this can fix small connectivity issues. Try resetting your device’s network settings by selecting Settings > General > Reset > Reset Network Settings if that doesn’t work. You might have to enter your Wi-Fi password again after doing this since it resets all of your network settings to their original defaults.
If you’re still having trouble connecting, there might be a problem with your modem or router. See if it helps to restart them. To find out if the issue is unique to your current network, you may try connecting to another Wi-Fi network. Try unpairing and then repairing your device with the Bluetooth device you’re attempting to connect to if you’re experiencing problems with Bluetooth communication. Should none of these fixes resolve the issue, there might be a software defect to blame. In this situation, you might have to wait for Apple to release a software update to resolve the problem, or you might need to get in touch with Apple Support for more help.
App Crashes
Using iPhone or iPad apps can be stopped and annoyed by app crashes, particularly after updating to iOS 17.5. An application that crashes exits the screen quickly and returns you to the home screen. There are several possible causes for this, including problems with the iOS operating system or faults in the app’s code. The first step in fixing app crashes is to see if the app has an update available in the App Store. Updates are frequently released by developers to address bugs and boost stability. To see if it fixes the crashing problem, download and install any available updates.
Try forcing the app to close and then reopen it if updating it doesn’t solve the problem. If your device has a home button, slide up from the bottom of the screen and pause in the middle of the screen; if not, swipe up and hold from the bottom of the screen; then, swipe left or right to locate the app you wish to dismiss. This is how you force close an app. To exit the app, swipe up on the preview. Try opening the app again after it has been closed to check if it functions correctly.
If the program crashes even after you restart your smartphone, try again. Sometimes, minor software bugs that could be the reason for an app crash can be resolved with a simple restart. Holding down the power button will cause the “Slide to Power Off” slider to appear. Slide it to switch off your device, then restart it. To turn your device back on, wait a few seconds and then press and hold the power button once again until the Apple logo displays.
Try these steps first, and if the app still crashes, there might be a more significant problem with your device or the app. In this situation, you might need to get in touch with the app’s developer for assistance or try uninstalling and reinstalling it. Remember that removing an app will also remove any related data, so before deleting anything crucial, make a backup of your data.
Touchscreen Unresponsiveness
On your iPhone or iPad, touchscreen unresponsiveness can be a very annoying problem, particularly after updating to iOS 17.5. Using the device can be challenging if its touchscreen is slow or non-responsive. There are a few things you can do to attempt to resolve this issue. To turn off your device, try restarting it by holding down the power button until the “Slide to Power Off” slider shows up. Then, slide it to turn it off. To turn your device back on, wait a few seconds and then press and hold the power button once again until the Apple logo displays.
Try clearing the device’s cache by closing all apps and restarting it again if restarting it doesn’t resolve the problem. Another option is to attempt a hard reset, which involves holding down the volume and power buttons (for newer devices) or the power and home buttons (for older devices) until the Apple logo shows up. Restarting the hardware of the device can occasionally assist in resolving touchscreen issues.
Should the issue continue, there might be a more severe hardware problem with your device. For more help in this situation, you might need to visit an Apple Store or get in touch with Apple Support. They can identify the issue and suggest the most effective solution.
Random Restarts
It might be annoying when your iPad or iPhone randomly restarts, especially after updating to iOS 17.5. Unexpected device restarts can interfere with your use and result in the loss of any work you haven’t saved. This could occur for several reasons, including hardware problems, software bugs, or incompatibilities with specific applications. First, see whether there is a software update available for your device to troubleshoot odd restarts. To address issues and enhance stability, Apple frequently makes updates; so, updating to the most recent version of iOS could potentially remedy the problem.
Try resetting your device by holding down the power button until the “Slide to Power Off” slider displays, then move it to turn it off if updating the software isn’t able to resolve the issue. To turn your device back on, wait a few seconds and then press and hold the power button once again until the Apple logo displays. Sometimes, doing this fixes brief software bugs that could be the source of the random restarts.
Try resetting the settings on your device if the sporadic restarts persist. Go to Settings > General > Reset > Reset All Settings to accomplish this. All of your device’s settings will be returned to their original settings by doing this, but no data will be lost. You might need to visit an Apple Store or get in touch with Apple Support if the issue doesn’t go away after you reset your settings. They can assist in identifying the problem and suggest the best line of action to resolve it.
Poor Battery Life
It might be annoying when your iPad or iPhone has poor battery life, especially after updating to iOS 17.5. Your ability to utilize your device throughout the day may be limited if its battery runs out rapidly. A faulty battery, overly power-hungry background apps, or software problems are a few possible causes of this. Start by looking through your device’s settings to see which apps are consuming the most battery life to extend the life of your battery. After that, you can attempt to end these apps or turn off their background app refresh.
Try turning down the screen brightness and turning off components like push notifications and location services if it doesn’t help to save battery life. Another option is to try updating to the most recent version of iOS, as Apple frequently issues updates that address bugs and extend battery life. Should the issue continue, there might be a battery problem with your device. For more help in this situation, you might need to visit an Apple Store or get in touch with Apple Support. They can assist in identifying the problem and suggest the best line of action to resolve it.
Face ID or Touch ID Not Working
It can be upsetting when Face ID or Touch ID doesn’t work, especially when you’re trying to unlock your iPad or iPhone or verify an online transaction. After updating to iOS 17.5, several problems may arise and make it impossible for Touch ID or Face ID to recognize your fingerprint or face. First, look for any dirt or debris on the TrueDepth camera (for Face ID) or the Home button (for Touch ID) to troubleshoot Face ID or Touch ID not working. Try using a gentle, dry cloth to clean these spots and see if that fixes the problem.
Try rebooting your smartphone if cleaning the TrueDepth camera or the Home button doesn’t help. Sometimes, minor software bugs that could be blocking Face ID or Touch ID from working can be resolved with a simple restart. Holding down the power button will cause the “Slide to Power Off” slider to appear. Slide it to switch off your device, then restart it. To turn your device back on, wait a few seconds and then press and hold the power button once again until the Apple logo displays.
Make sure Face ID and Touch ID are enabled in your device’s settings if they’re still not working. Make sure the “iPhone Unlock” (or “iTunes & App Store” for Touch ID) option is enabled by going to Settings > Face ID & Passcode (or Touch ID & Passcode). Try toggling it off and back on again if it’s currently on.
Should the problem continue, there can be a more significant hardware problem with your device. For more help in this situation, you might need to visit an Apple Store or get in touch with Apple Support. They can assist in identifying the problem and suggest the best line of action to resolve it.
iCloud Syncing iOS 17.5 problems
Problems with iCloud syncing can be annoying, particularly if you’re trying to access your data or files on several devices. These problems may arise with an iOS 17.5 update and may stop your iPhone from synchronizing with iCloud. To resolve iCloud syncing problems, begin by examining your internet connection. Verify that you are linked to a reliable Wi-Fi network and that there are no outages to iCloud services.
Try signing out of iCloud and back in again if all is well with your internet connection. Go to Settings > [Your Name] > Sign Out to accomplish this. When prompted, enter your Apple ID password and log back in. This can reset the connection between your device and iCloud, which can occasionally fix syncing problems.
Try rebooting your device if logging out and back in again doesn’t solve the problem. Sometimes, minor software bugs that could be the source of the synchronization issue can be resolved with a simple restart. Holding down the power button will cause the “Slide to Power Off” slider to appear. Slide it to switch off your device, then restart it. To turn your device back on, wait a few seconds and then press and hold the power button once again until the Apple logo displays.
Should the syncing problems continue, there can be a more significant problem with your iCloud account or device. You might need to get in touch with Apple Support in this situation if you need more help. They can assist in identifying the problem and suggest the best line of action to resolve it.
Screen Rotation Problems
It can be annoying to have issues with your iPhone or iPad’s screen rotation, particularly if your device doesn’t spin as it should when you tilt it. These problems may arise with an iOS 17.5 update and may make it impossible for your iPhone to flip between portrait and landscape mode. First, make sure that the screen rotation lock is turned on to begin troubleshooting screen rotation issues. Open Control Center by swiping down from the top-right corner of the screen, then make sure the screen rotation lock symbol is highlighted. In that case, unlock screen rotation by tapping the icon.
Try resetting your device if unlocking screen rotation doesn’t resolve the issue. A quick restart may occasionally resolve small software bugs that could be the source of the screen rotation issue. Holding down the power button will cause the “Slide to Power Off” slider to appear. Slide it to switch off your device, then restart it. To turn your device back on, wait a few seconds and then press and hold the power button once again until the Apple logo displays.
Should the issue of screen rotation continue, there might be an additional issue with the hardware or software of your device. For more help in this situation, you might need to visit an Apple Store or get in touch with Apple Support. They can assist in identifying the problem and suggest the best line of action to resolve it.
Conclusion
iOS 17.5 problems after updating to iOS 17.5, fixing common difficulties on your iPhone or iPad can frequently be fixed with a few easy steps. There are various troubleshooting methods you may take to address difficulties with battery use, app crashes, connection, unfriendly touchscreen, odd restarts, iCloud syncing, incorrect Face ID or Touch ID, and issues with screen rotations. These include looking for software updates, rebooting your device, wiping the Home button or TrueDepth camera, examining the settings, and, if required, getting in touch with Apple Support. These instructions should help you fix these problems and have an easier procedure with your iOS device running iOS 17.5.
FAQ
Q1. Explain iOS 17.5.?
A: The most recent iteration of Apple’s mobile operating system for iPhone and iPad devices is iOS 17.5.
Q2: What new capabilities is iOS 17.5 equipped with?
Several new enhancements are included in iOS 17.5, such as better Face ID recognition, better battery life, and revised privacy options.
Q3: How can I get iOS 17.5 updated?
A: On your device, navigate to Settings > General > Software Update and follow the on-screen directions to update to iOS 17.5.
Q4: Will my device run slower with iOS 17.5?
A: iOS 17.5 is made to function well on compatible devices. However, the new features and improvements may have some performance impact on older devices.
Q5: After updating to iOS 17.5, is it possible for me to go back to a prior version of iOS?
A: After a new release, Apple usually permits reverting to the prior version of iOS for a short period. For the most recent information, it is recommended to visit Apple’s support page as this window is typically brief.
Q6: Will my data be erased when I update to iOS 17.5?
A: Your data shouldn’t be erased when you update to iOS 17.5. However, before applying any software upgrades, it’s usually a good idea to make a backup of your device.