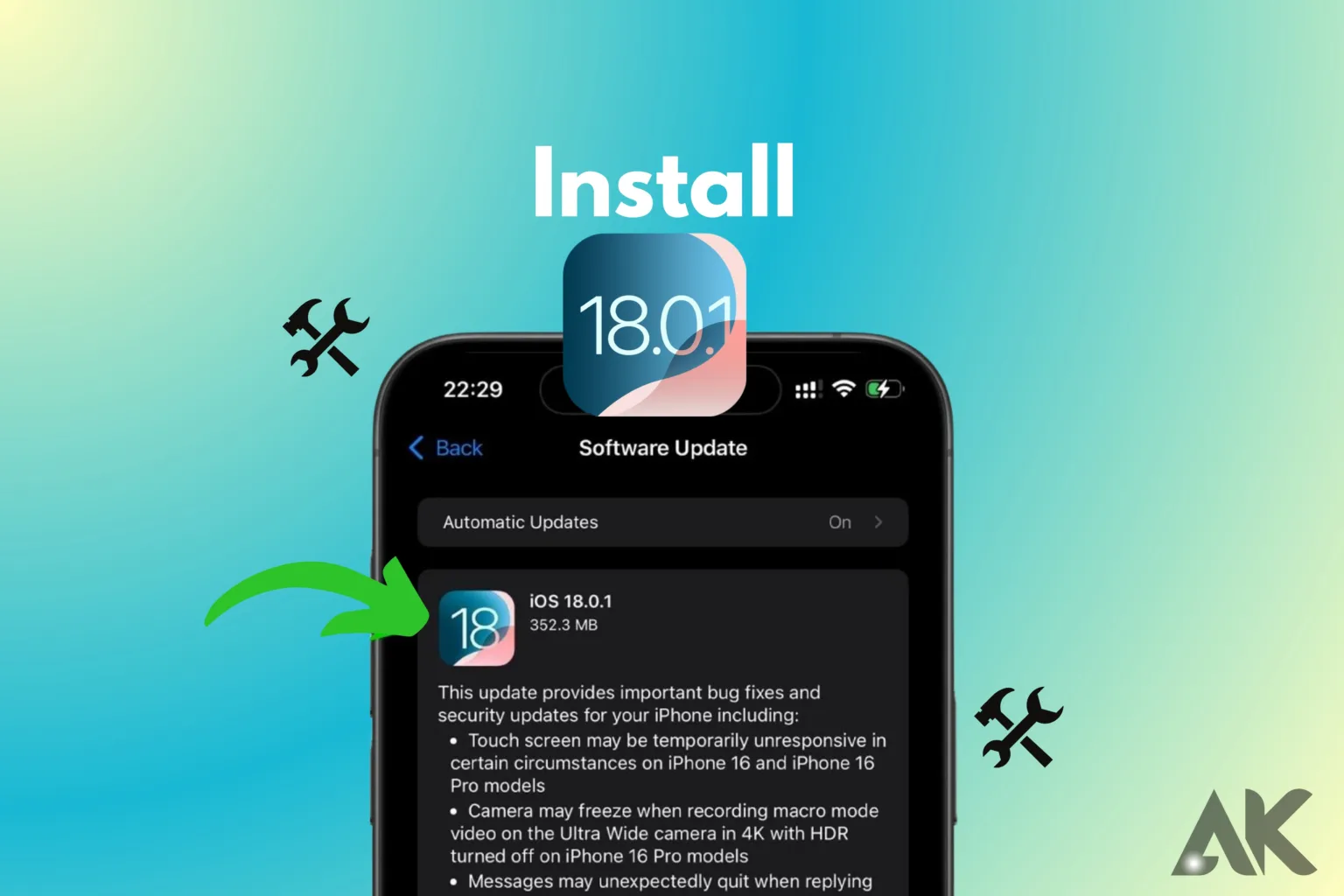IOS 18.0.1 Installation If you want to keep access to security, best performance, and new features, you must upgrade your iPhone. With the introduction of [iOS 18.0.1 installation], Apple has made a variety of enhancements and bug fixes that can improve your overall experience. No matter how much you care about security or iPhones, you should update to [iOS 18.0.1 installation]. In this post, we’ll guide you through installing the most recent iOS update. You will learn how to prepare your iPhone for the update and what to do to guarantee a smooth and trouble-free installation.
Before beginning the [iOS 18.0.1 installation], make sure your iPhone is fully charged or connected in. It’s also advisable to keep your Wi-Fi connection stable for uninterrupted update downloads. If you try to install updates while using cellular data or when your battery is low, the installation may fail. Once these prerequisites are satisfied, you can begin the [iOS 18.0.1 installation]. Make use of these thorough guidelines to guarantee a seamless and easy upgrade.
1. Back Up Your Data
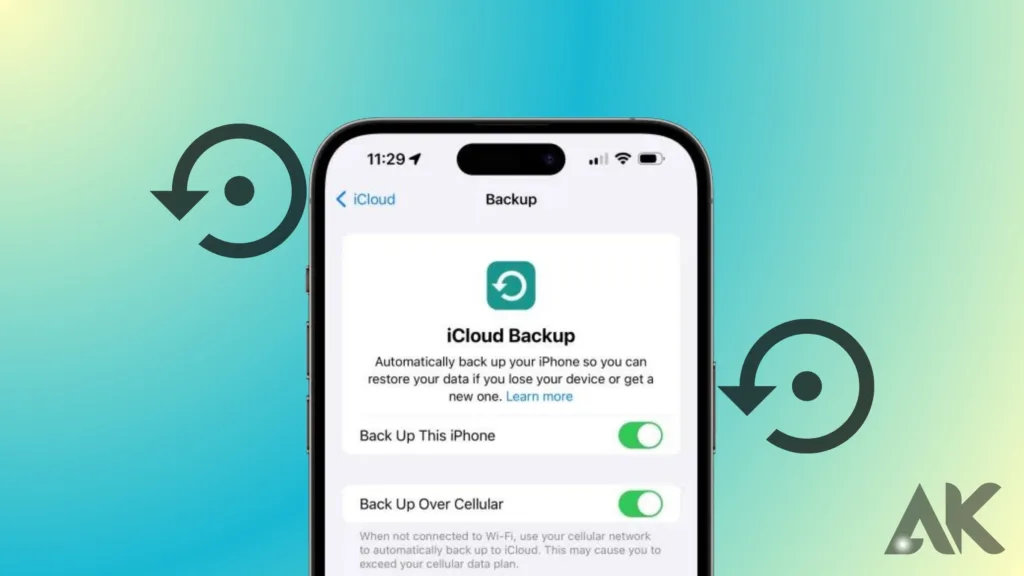
Before starting the [iOS 18.0.1 installation], you must make a backup of the data on your iPhone. Whether you’re using iTunes or iCloud, having a backup ensures that your important files and preferences are secure in case something goes wrong during the upgrade. Although iOS updates seldom result in data loss, it’s better to be safe than sorry. To back up using iCloud, go to Settings > Your Name > iCloud > iCloud Backup and select Back Up Now.
In this method, your data will be kept in the cloud, enabling you to restore it if an upgrade is required. Using Finder or iTunes on a PC is another excellent option to safeguard your data before downloading [iOS 18.0.1]. In iTunes (or Finder on a Mac), select Back Up Now after your iPhone is linked to your computer. As a result, your computer will create a local backup. Whether you use iTunes or iCloud, ensure sure your data is backed up before starting the [iOS 18.0.1] installation.
2. Check for Compatibility
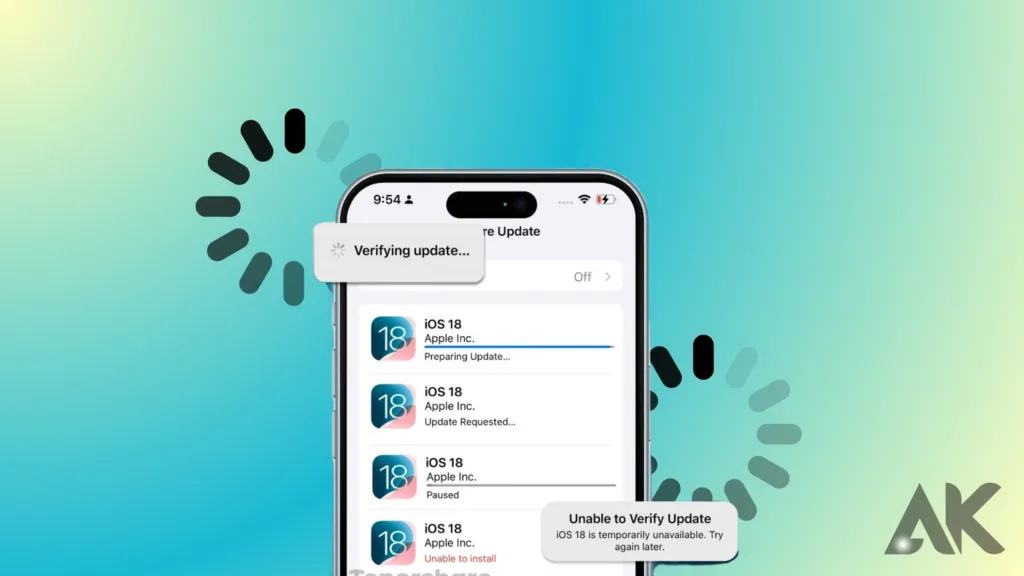
Before beginning the [iOS 18.0.1 installation], confirm that your iPhone is compatible with the most recent version of iOS. Although Apple ensures that a range of devices receive updates, older models may not always be supported by newer versions of iOS. While it should be possible to install [iOS 18.0.1] on devices as old as the iPhone 12, it’s a good idea to visit Apple’s official website to see a full list of supported models.
A compatible device is required to complete the [iOS 18.0.1 installation]. If the update is incompatible, your iPhone won’t display it in your settings. If it is compatible, you can choose Settings > General > Software Update now. If your phone is ready to install [iOS 18.0.1], you can verify it here. If your smartphone isn’t supported by the most recent iOS version, you might want to think about getting a newer iPhone model to take full use of it.
3. Download and Install iOS 18.0.1
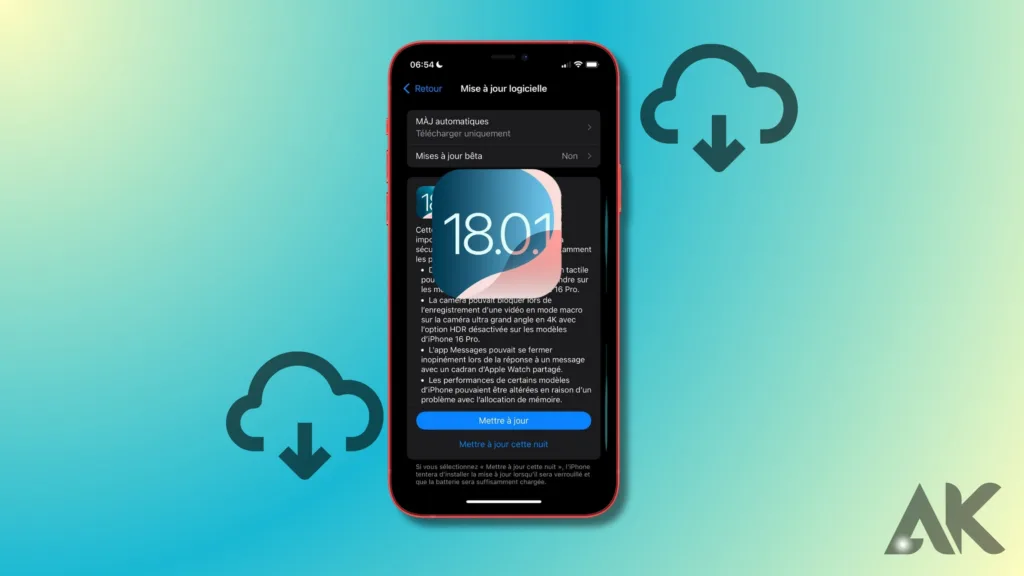
Now that you have verified compatibility and created a backup of your data, you may begin the [iOS 18.0.1 installation]. Before using cellular data, connect your device to Wi-Fi to save money. Go to Settings > General > Software Update. If the update is available for your iPhone, you will see Download and Install. Tap this option to begin the update’s download. The amount of traffic on Apple’s servers and your internet speed will determine how long it takes to download [iOS 18.0.1 installation].
The download will conclude with a prompt to install the update. Tap Install Now to begin the [iOS 18.0.1 installation] procedure. The iPhone will restart throughout the installation process, and you may notice the Apple logo accompanied by a progress bar. Once the installation process is complete, your phone will restart. The process can take several minutes. After it has resumed, you can use the extra capabilities that your iPhone—which will be running the latest version of iOS—has been granted by [iOS 18.0.1 installation].
4. Troubleshooting Issues During Installation
Although installing [iOS 18.0.1] normally proceeds without a hitch, there are times when things don’t go as planned. If your update fails or gets stuck, don’t freak out. Before attempting to continue with the installation, make sure that your internet connection is stable. A failed [iOS 18.0.1 installation] could be the result of your iPhone having insufficient storage space. To check the available storage, navigate to Settings > General > iPhone Storage.
To make room for the update, you might have to uninstall some files or programs. If, during the installation of [iOS18.0.1], your iPhone gets stuck on the Apple logo, you can do a hard reset by simultaneously holding down the Power and Volume Down keys until the Apple logo appears once again. This usually resolves any issues with installation. If these troubleshooting techniques don’t work, you may always use the backup you created before starting the [iOS 18.0.1 installation] to restore your iPhone.
5. Post-Installation Tips
It’s important to search for any additional features or settings that the update may have contained after [iOS 18.0.1] has been installed successfully. To see if there are any new privacy features or customization options, open the Settings app. Additionally, check the App Store to see if any updates for the app are available. It may be necessary to upgrade certain apps for them to function correctly with the [iOS 18.0.1 installation].
Verify that everything is working flawlessly upon installation as well. Check to make sure your phone calls, texts, and applications are working correctly. If your phone is lagging or performing poorly, you might try restarting it or clearing the cache. Despite Apple’s best efforts to ensure a seamless [iOS 18.0.1 installation], a few minor problems might arise. Usually, these are resolved in subsequent releases. Look for updates after installing [iOS 18.0.1] to ensure your device continues to perform at its peak.
6. Freeing Up Space After Installation
While the [iOS 18.0.1 installation] doesn’t take up much space, some users could find that their device has a lot of temporary files that were created during the upgrading process. To create space, locate any outdated information or unnecessary files that might still be present after the [iOS 18.0.1 installation] by going to Settings > General > iPhone Storage. You might also want to offload any programs that aren’t in use or delete any cached data from apps that use a lot of storage space. If, after downloading [iOS 18.0.1], your iPhone’s storage becomes limited, think about using iCloud to store large goods like movies and photos.
You’ll be able to more readily access your info and clear up important space on your smartphone by doing this. Following the installation of [iOS 18.0.1], you may keep your device running smoothly by routinely removing unused apps and backing up older files to a PC or cloud service.
7. Restoring Your Data After Installation
In the odd event that your [iOS 18.0.1 installation] has problems, you can easily restore your data by using your backup. For those who used iCloud to back up their data, restoration is simple. After completing the [iOS 18.0.1 installation], navigate to Settings > General > Reset > Erase All Content and Settings. By doing this, you will be able to restore your device to its factory settings. During setup, you will be prompted to restore from your iCloud backup; once you do, all of your data, settings, and apps will be restored.
If you backed up using iTunes or Finder, connect your device to the same computer as you used to generate the backup, open iTunes, or select Restore Backup. If you complete the steps, your data will be restored to as it was before the [iOS 18.0.1 installation]. This ensures that any contacts, photos, private information, or app data lost during the update will be seamlessly recovered.
Conclusion
Even though the [iOS 18.0.1 installation] is a simple process, it requires careful planning to ensure that everything goes according to schedule. Through data backup, compatibility checks, and addressing common issues, you can help yourself avoid any hassles throughout the upgrade process. Following the completion of the [iOS 18.0.1 installation], take some time to update your apps, look into new settings, and free up any storage space that the update process could have used. Remember to turn on automatic updates and stay up to speed on new updates to keep your device running smoothly.
The [iOS 18.0.1 installation] improves your experience overall and strengthens the security and functionality of your iPhone with a few minor additions. By easily updating to the most recent iOS version using the steps in this article, you can keep your iPhone performing at its best. Make sure to regularly check for new updates on your device to ensure that it is always up to date with the newest features and security advancements, as well as to continue to benefit from Apple’s most current innovations.
FAQ
Q1: What is iOS 18.0.1?
The most recent iteration of Apple’s mobile operating system, iOS 18.0.1, brings enhanced security, enhanced functionality, and improved performance for devices that support it.
Q2: How can I find out if iOS 18.0.1 is compatible with my device?
Go to the Apple website or go to Settings > General > About on your iPhone to verify compatibility. It will be possible for you to install iOS 18.0.1 if your smartphone is one of the supported devices.
Q3: How can I create a device backup before updating to iOS 18.0.1?
iTunes or iCloud can be used to create a backup of your device. To access the iCloud backup, navigate to Settings > [Your Name] > iCloud > iCloud Backup, then select “Back Up Now.” To utilize iTunes, link your gadget to your PC, pick it, and click “Back Up Now.”
Q4: Before updating iOS 18.0.1, does my smartphone need to have space cleared out?
Indeed, to guarantee a seamless installation, it is advised to have at least 2 GB of free space. Go to Settings > General > iPhone Storage to view your storage.
Q5: Can I use my mobile data to install iOS 18.0.1?
Even though you can use mobile data, it’s best to join a Wi-Fi network to guarantee a quicker download and prevent unnecessary data charges.