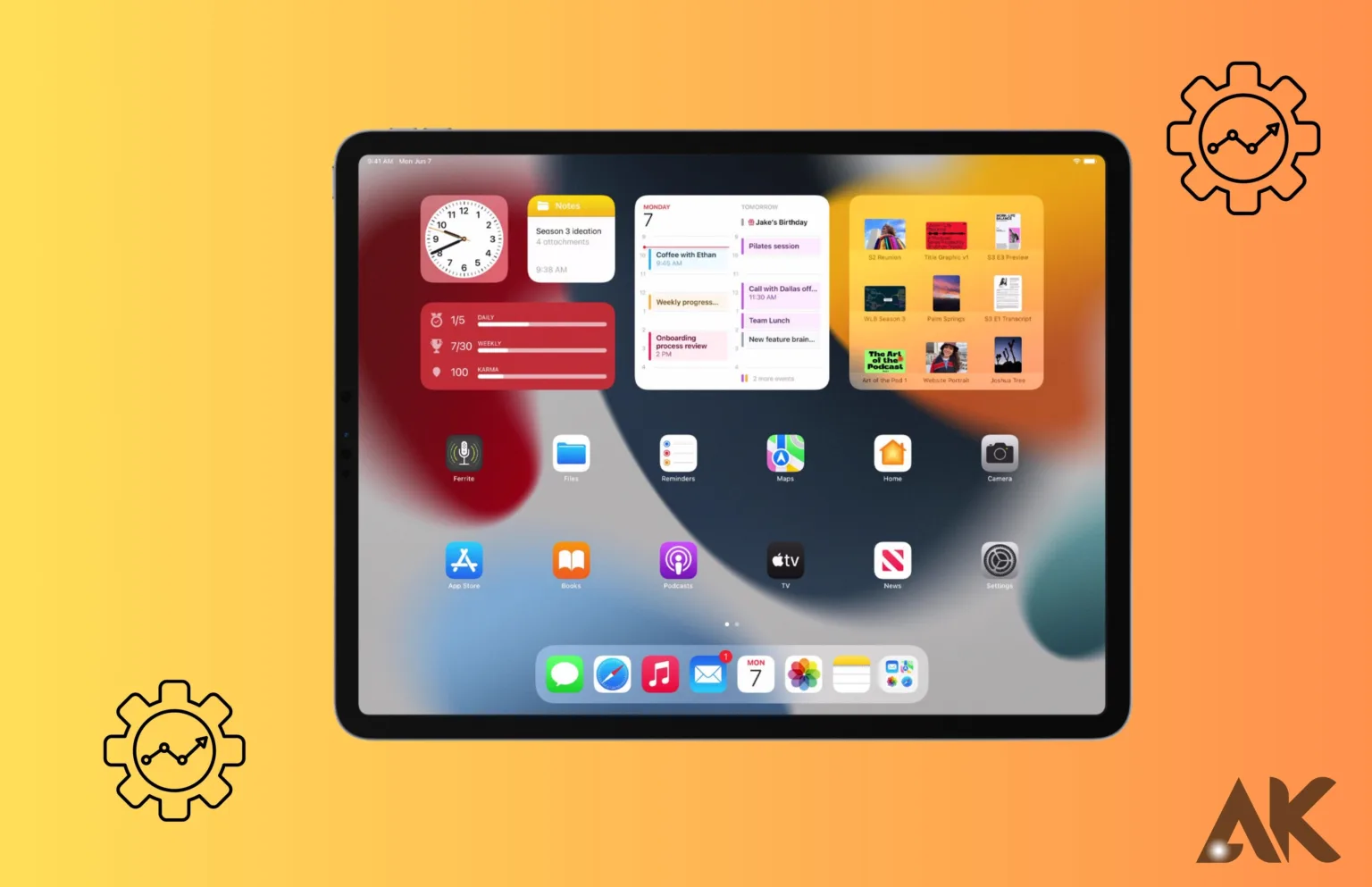Take your productivity to the next level with iPad Pro: 7 game-changing strategies to maximize efficiency. Boost your workflow and boost productivity with Split View and Siri.
Introduction
There are a number of reasons why your iPad Pro might not be working as efficiently as it once did. Maybe you’ve installed too many apps and your device is now overloaded. Maybe you’ve been using the same app for too long and it’s become sluggish. Or maybe you just need to give your iPad Pro a fresh start.

Luckily, there are a few simple ways to revitalize your iPad Pro and maximize its productivity. Here are four tips:
1. Keep your apps up to date
One of the best ways to keep your iPad Pro running smoothly is to make sure all of your apps are up to date. Outdated apps can cause performance issues, so it’s important to keep them updated. You can update your apps manually or set them to update automatically in the Settings app.
2. Delete unused apps
If you have apps on your iPad Pro that you never use, get rid of them! In addition to consuming valuable storage space, unused apps can also slow down your device. To delete an app, simply press and hold on its icon until it jiggles, then tap the “x” that appears. By confirming that you want to delete the app, it will be removed from your device.
3. Restart your iPad Pro regularly
Just like any other computer, restarting your iPad Pro can help improve its performance. If you notice that your device is starting to feel sluggish, try restarting it. This will close
What is the iPad Pro and its Features?
Powerful and versatile, the iPad Pro can be used for a variety of purposes. Its large screen and fast processor make it ideal for productivity-related activities such as email, web browsing, and document editing. The iPad Pro also has a number of features that make it well-suited for creative endeavors such as photo and video editing, music production, and drawing. Here are some of the key features of the iPad Pro:
Large, high-resolution display: The 12.9-inch iPad Pro has a resolution of 2732 x 2048, making it ideal for working with multiple documents or viewing detailed graphics.
Fast processor: The A10X Fusion chip in the iPad Pro is faster than most PC laptops, making it great for multitasking or running demanding apps.
Support for Apple Pencil: The Apple Pencil is an optional accessory that lets you use your iPad Pro like a digital notebook or sketchpad. It’s pressure sensitive and responds to tilt, making it great for artists and other creative professionals.
Optional keyboard: There are a number of third-party keyboard cases available for the iPad Pro that turn it into a pseudo-laptop. This can be handy when you need to do some serious typing or data entry.
7 Ways to Maximize Productivity with Your iPad Pro
If you’re like most people, you probably use your iPad Pro for a variety of tasks, from checking email and browsing the web to playing games and watching movies. But what if you could use your iPad Pro to be even more productive? Here are a few ways to maximize productivity with your iPad Pro:
1. Utilizing Split View
If you have an iPad Pro, you know that its large screen is perfect for multitasking. And with iOS 11, Apple has made it even easier to take advantage of the iPad Pro’s extra real estate with a new feature called Split View.
Split View allows you to run two apps side-by-side on your iPad Pro. This is great for when you want to reference one app while working in another, or if you just want to keep an eye on something while you’re doing something else.
Here’s how to use Split View on your iPad Pro:
1. Make sure both the apps you want to use are updated to their latest versions.
2. Start by opening the first app you want to use.
3. To access the Dock, drag toward the bottom of the screen.
4. Drag the second app you want to use from the Dock and drop it onto the left or right side of the first app.
5. You can adjust how much space each app takes up by dragging the divider in between them.
6. To close Split View, simply drag the divider all the way off to one side or another.
2. Setting Up Shortcuts in Home Screen
Assuming you’ve already set up your iPad Pro and are ready to start using it, one of the first things you’ll want to do is set up some shortcuts in the home screen. This will help you get to the apps and features you use most often more quickly and easily.
To set up a shortcut, simply tap and hold on an app icon until all of the icons start wiggling. Then, drag the app icon you want to create a shortcut for onto another app icon. You can also drag an app icon to the edge of the screen to create a folder.
Once you’re done setting up your shortcuts, tap the home button to save them. Now whenever you tap on an app icon, it will take you directly to that app or feature.
3. Automating Tasks with Siri Suggestions
Siri Suggestions is a powerful tool that can help you automate tasks and save time. With Siri Suggestions, you can add shortcuts to your favorite apps and websites, so you can quickly get to the things you need with just a few taps.
You can access Siri Suggestions by tapping the Siri icon on the Home screen or by asking Siri for help. To add a shortcut, simply tap the + icon next to the suggested task. You can also customize your shortcuts by tapping the Settings icon next to the shortcut.
Shortcuts are automatically added to Siri Suggestions based on your usage patterns. So, if you frequently visit a certain website or use a particular app, Siri will suggest adding a shortcut for it. You can also manually add shortcuts for things that you do often.
Siri Suggestions is a great way to automate tasks and save time. By adding shortcuts for your favorite apps and websites, you can quickly get to the things you need with just a few taps.

4. Taking Advantage of iCloud Synchronization
Assuming you have an iCloud account (which comes free with every Apple ID), you can take advantage of its synchronization features to keep your content organized and up-to-date across all of your devices. This means that, whether you’re using your iPad Pro, iPhone, or Mac, you’ll always have access to the latest versions of your documents, photos, notes, and more.
To get started, simply enable iCloud sync on each of your devices by going to the Settings app and tapping on your iCloud account. Then, choose which types of content you’d like to sync between devices. Once everything is set up, any changes you make on one device will automatically be reflected on all of your other devices that are connected to iCloud.
This can be a huge time-saver when it comes to staying organized and keeping your content in sync. For example, if you’re working on a document on your iPad Pro and need to step away from your desk, you can pick up right where you left off by opening the same document on your iPhone. And when you make any changes or additions on your iPhone, they’ll automatically be reflected back on your iPad Pro (and vice versa).
So if you’re looking for ways to maximize productivity with your iPad Pro, be sure to take advantage of iCloud synchronization!
5. Leveraging Advanced Keyboard and Trackpad Features
There are a ton of different keyboard and trackpad features that can help you maximize your productivity with your iPad Pro. To start, make sure you’re using the right keyboard for your needs. If you’re mostly typing text, consider using a Bluetooth keyboard that connects wirelessly to your iPad Pro. This will give you the most flexibility in terms of where you position your iPad Pro and how you type.
If you’re primarily using your iPad Pro for drawing or other creative endeavors, then you might want to consider investing in an Apple Pencil. The Pencil is pressure sensitive, so it can give you a natural drawing experience. Plus, there are a ton of different apps that support the Apple Pencil, so you can really customize your workflow.
No matter what type of user you are, there are a few advanced keyboard and trackpad features that can help you be more productive:
- Use multiple finger gestures on the trackpad to quickly navigate around your iPad Pro. You can use three fingers to swipe between apps, four fingers to bring up the App Switcher, and five fingers to activate Mission Control.
- Use Force Touch on the trackpad to add extra functionality to certain apps. For example, in Safari you can Force Touch on a link to preview the website before opening it. In Maps, you can Force Touch on a location to get more information about it. And in iMessage, you can Force Touch on a message bubble to send quick.
6. Utilizing the Files App Effectively
The iPad Pro is a versatile tool that can be used for a variety of tasks. One way to maximize its productivity is to utilize the Files app effectively.
The Files app allows you to access and manage all of your files in one place. You can create folders to organize your files, and you can even tag them for easy reference later.
When you need to access a file, simply open the Files app and navigate to the appropriate folder. Tap the file to access it later. If you’re working on a document, you can even use the split-screen feature to have the document open alongside another app.
To make sure you always have access to the latest version of your files, you can set up iCloud Drive to sync them across all of your devices. That way, you can pick up where you left off no matter what device you’re using.
By taking advantage of the features offered by the Files app, you can make your iPad Pro even more productive.
7. Making Use of Third
There are a number of ways to make use of your iPad Pro, and one of the most effective is to utilize third-party apps. There are a number of great apps out there that can help you maximize productivity with your iPad Pro, and using them can be a great way to get more out of your device.
One of the best productivity apps for the iPad Pro is OmniFocus. This app helps you manage your tasks and projects in an efficient way, and it can be a great tool for keeping on top of your work. Another great option is Things, which is another excellent task management app that can help you stay organized and productive.
Another type of app that can be useful for productivity is a note-taking app. The iPad Pro is an excellent device for taking notes, and there are a number of great apps available that can help you make the most out of this feature. One of the most popular options is Evernote, which is a powerful yet easy-to-use app that can help you keep all of your notes organized and accessible. Other great choices include Bear and Notability, both of which offer unique features and tools that can make taking notes on the iPad Pro even easier.
No list of productivity-enhancing apps would be complete without mentioning 1Password. This password manager makes it easy to keep track of all your different passwords, and it can also help you generate strong passwords for new accounts. 1Password is an essential
Conclusion
We hope our list of seven revitalizing ways to maximize productivity with your iPad Pro has given you some ideas on how to use this device in an even more efficient way. Your iPad Pro can be a powerful tool for staying organized and productive, so make sure to take advantage of all the features it offers. With these tips, you’ll be able to get more out of your iPad Pro every day!
FAQ
Assuming you want a content section for an FAQ section on how to maximize productivity with your iPad Pro:
1. How can I use my iPad Pro to be more productive?
There are a number of ways that you can use your iPad Pro to be more productive. One way is to use it as a tool for organization. You can create folders and subfolders to keep track of your files and documents. Another way is to utilize the many productivity apps that are available for iOS devices. Some of these apps include task managers, note-taking apps, and document scanners.
2. What are some of the best productivity apps for iPad Pro?
There are many great productivity apps available for iPad Pro. Some of our favorites include Things 3, Evernote, and Scanbot.
3. Can I use my iPad Pro as a primary computer?
Yes, you can definitely use your iPad Pro as a primary computer. It has the processing power and features necessary to handle most tasks and applications that you would need a computer for. Additionally, there are a number of accessories available that can further enhance its functionality, such as keyboards and styluses.
4. Is the iPad Pro good for multitasking?
Yes, the iPad Pro is great for multitasking. It has a fast processor and plenty of RAM, allowing you to run multiple apps at once without any slowdown or lag. Additionally, iOS features such as Split View make it easier to work on two apps side-by-side.
5. How can I use my iPad Pro to stay organized?
Using your iPad Pro to stay organized is easy! You can create folders and subfolders to keep track of all your files, documents, and other items. Additionally, many productivity apps offer powerful organizational features that make managing your tasks and projects even easier.