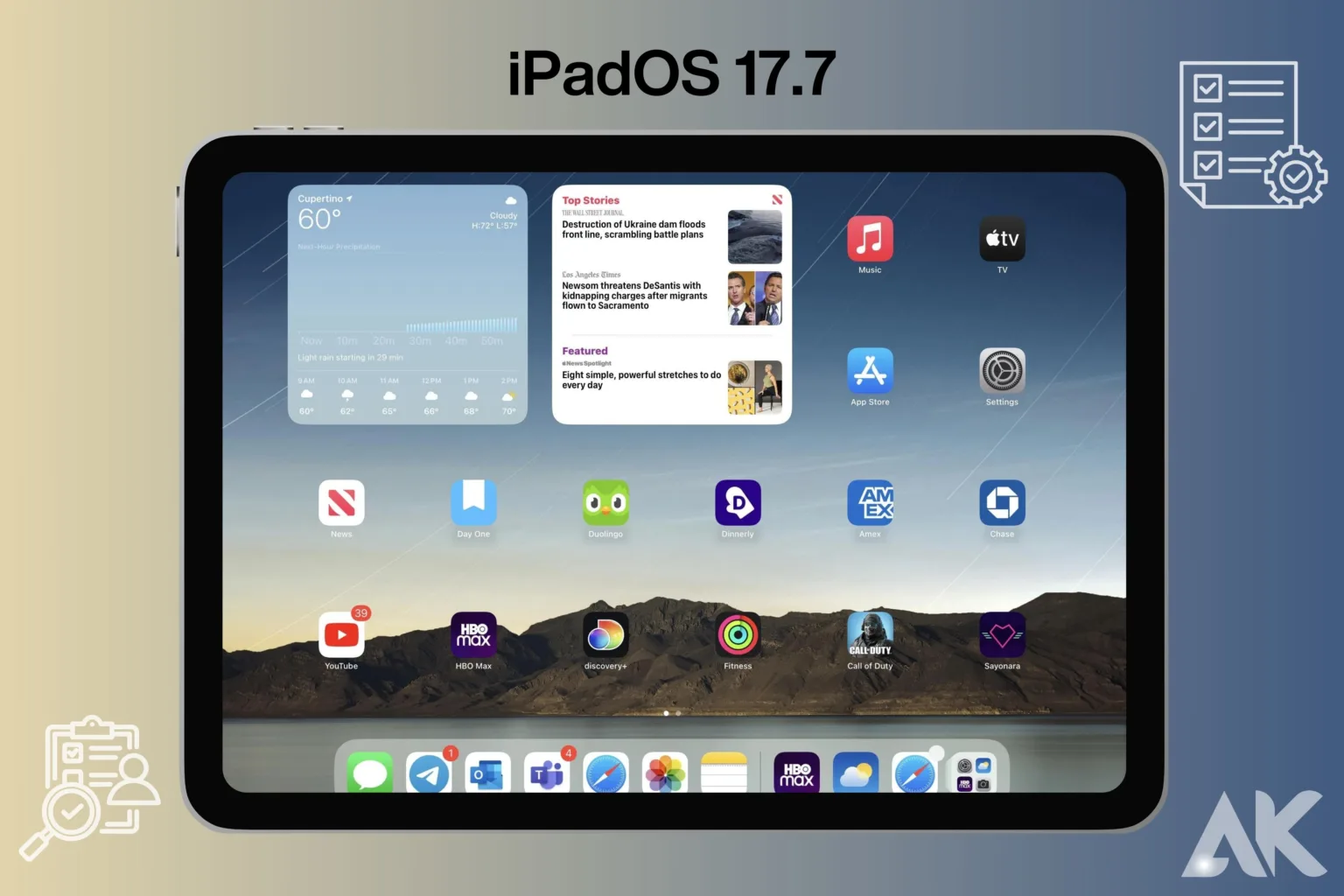With iPadOS 17.7 on the horizon, many iPad users are eager to unlock its new features and improvements. However, before diving into the update, it’s essential to ensure your device is ready. This version brings advanced functionality, but not all iPads can support it. From storage space and battery life to software compatibility, several factors determine whether your iPad can smoothly transition to iPadOS 17.7. In this guide, we’ll break down everything you need to know about the system requirements, ensuring you can upgrade without a hitch. So, is your iPad ready for the next leap forward? Let’s explore the key requirements to find out if your device is prepared for this exciting update.
Supported Devices: Is Your iPad Ready?
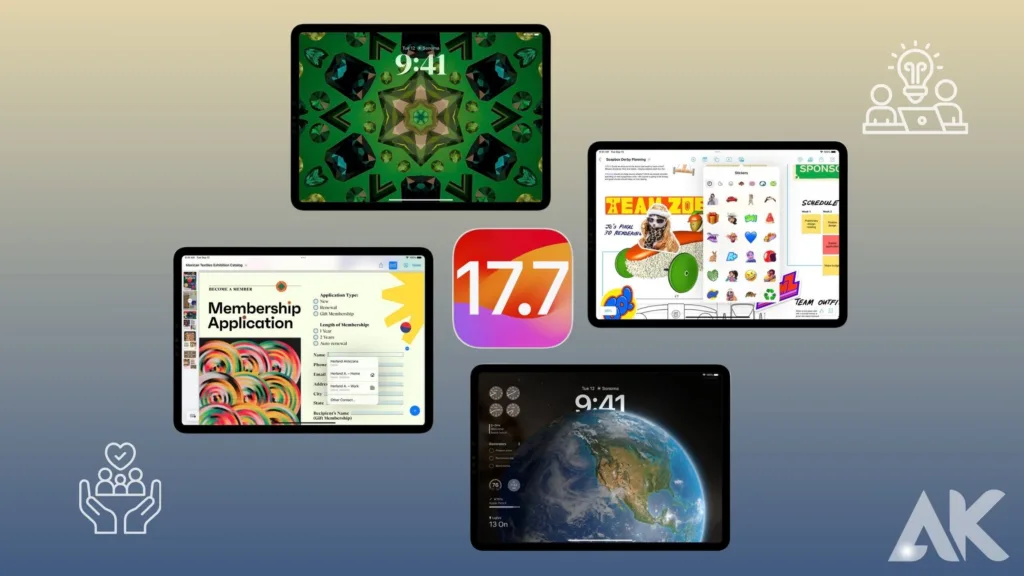
Before diving into the exciting features of iPadOS 17.7 system requirements, it’s essential to confirm whether your iPad is compatible with this update. Apple has outlined a list of supported devices that can handle the upgrade. iPadOS 17.7 is available for a range of models, including the **iPad Pro (all models)**, the **iPad Air (3rd generation and later)**, the **iPad (5th generation and later)**, and the **iPad mini (5th generation and later)**.
Unfortunately, older models like the **iPad Air 2** or the **iPad mini 4** won’t be able to run this version due to hardware limitations. Ensuring iPadOS 17.7 system requirements compatibility is crucial because the update brings performance enhancements and features that require modern processing power. If your device falls within the supported list, you can confidently proceed with the update, knowing your iPad is ready to handle the new capabilities that iPadOS 17.7 has to offer.
Storage Space: Clearing the Clutter
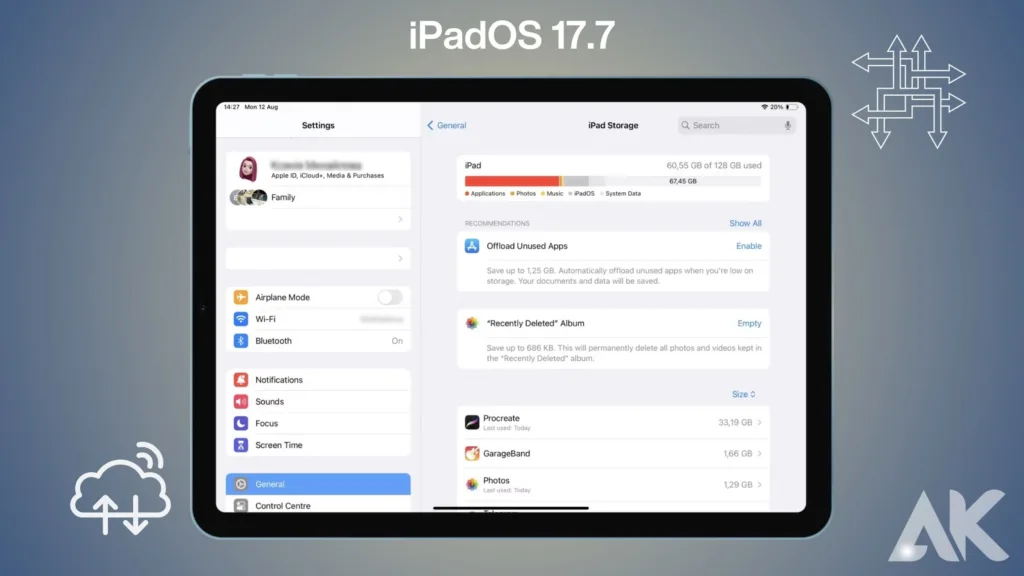
Before installing iPadOS 17.7 system requirements, ensuring you have enough storage space is vital for a smooth upgrade. The update typically requires **5-7 GB** of free space, depending on your current software version and device. If your iPad is running low on storage, you might face difficulties when attempting to download or install the update. To avoid this, it’s important to clear some clutter before you begin.
Start by checking your iPad’s storage in **Settings > General > iPad Storage**, where you’ll see a breakdown of how your space is being used. Deleting iPadOS 17.7 system requirements unused apps, old photos, or large files can free up much-needed space. Alternatively, backing up files to iCloud or an external storage option can help you keep iPadOS 17.7 system requirements your important data without sacrificing local storage. Having iPadOS 17.7 system requirements enough space ensures a smooth installation process and reduces the chances of errors or interruptions during the upgrade.
Battery Life: Keep Your Device Charged
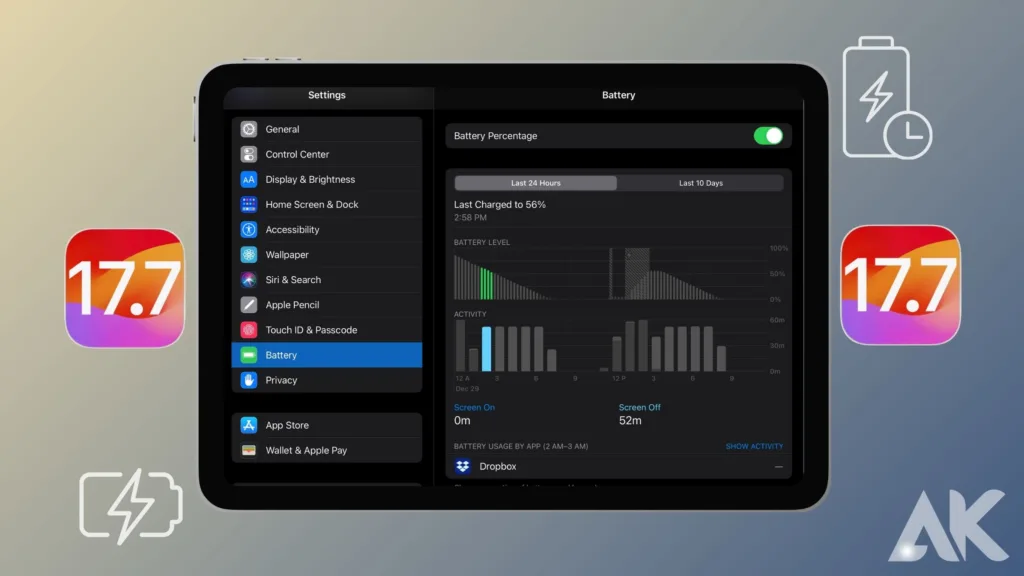
Ensuring your iPad has enough battery life is crucial before attempting the iPadOS 17.7 system requirements upgrade. Apple recommends that your device be charged to at least **50%** or remain plugged into a power source throughout the update process. This is because installing a software update can be power-intensive, and interruptions due to a low battery can lead to incomplete installations, potential data loss, or even requiring a full device reset.
Keeping your iPad plugged in guarantees that the installation process runs smoothly without any unexpected shutdowns. Additionally, a well-charged device ensures you can begin exploring the new features of iPadOS 17.7 immediately after installation, without waiting for your device to recharge. So, before starting the update, double-check your battery level or connect it to a reliable power source to prevent any unnecessary hiccups during the installation process. Your iPad will thank you for it!
Internet Connection: Stay Connected
A stable internet connection is essential when updating to iPadOS 17.7 system requirements. The update process involves downloading large files that can take up several gigabytes of data, making a reliable Wi-Fi connection the best option. Slow or unstable internet can cause the download to fail, leading to a frustrating experience and possible delays. To avoid any issues, ensure you’re connected to a high-speed Wi-Fi network before starting the update.
If you’re using cellular data, be mindful of your data limits as downloading an iPadOS 17.7 system requirements update can quickly consume a significant amount. Additionally, interruptions in your connection can lead to corrupted downloads, which may require you to restart the process from scratch. To safeguard your experience, verify your internet is strong and consistent before beginning the update. A smooth download will ensure you can quickly install iPadOS 17.7 system requirements and start enjoying its new features without any hassle.
Apple ID and iCloud: Syncing Your Data
To fully experience iPadOS 17.7, having your **Apple ID** and **iCloud** settings properly configured is essential. Your Apple ID serves as the key to unlocking various services and features, such as syncing data across devices, downloading apps, and accessing personalized settings. Before updating to iPadOS 17.7 system requirements ensure you’re logged into your Apple ID to avoid any disruption in functionality. Additionally, **iCloud** plays a significant role in keeping your data safe and easily accessible.
With iCloud, you can sync important files like photos, documents, and app data across all your Apple devices, ensuring that nothing is lost during the upgrade process. Double-check your iCloud settings under **Settings > [Your Name] > iCloud** to confirm that backups and syncing are enabled. This not only protects your data but also makes transitioning to the new update seamless, as all your preferences and files will be intact after upgrading to iPadOS 17.7 system requirements.
Backup Your Data: Protect What Matters
Before upgrading to iPadOS 17.7 system requirements, it’s crucial to **back up your data** to safeguard all your important files. Software updates can sometimes lead to unforeseen errors, and having a backup ensures you won’t lose any personal information, apps, or settings. There are two main ways to back up your iPad: via **iCloud** or **iTunes**.
Using iCloud is a seamless option, as it allows you to iPadOS 17.7 system requirements automatically back up your data wirelessly. Just go to **Settings > [Your Name] > iCloud > iCloud Backup**, and tap **Back Up Now** to start the process. Alternatively, you can connect your iPad to a computer and use iTunes to create a local backup.
Once your data is securely stored, you can proceed with the iPadOS 17.7 system requirements update with peace of mind, knowing that all your important information is protected in case anything goes wrong during installation. Backup is the ultimate safety net!
Software Update: Navigating the Installation Process
Once you’ve confirmed that your iPad is compatible and prepared for the iPadOS 17.7 system requirements update, the next step is navigating the **installation process**. Begin by heading to **Settings > General > Software Update**, where your iPad will check for available updates. Once iPadOS 17.7 appears, tap **Download and Install**. Make sure iPadOS 17.7 system requirements your device is connected to Wi-Fi and plugged into a power source throughout the installation process to avoid any interruptions.
After the update has been downloaded, your iPad will automatically restart and begin installing iPadOS 17.7 system requirement. This process may take some time, so be patient and avoid using your device during the installation. Once the update is complete, your iPad will reboot again, and you’ll be guided through a few setup steps before accessing the new software. Navigating this process is straightforward, and once it’s done, your iPad will be fully equipped with the latest features and improvements.
Post-Update Considerations: Exploring New Features
After successfully installing iPadOS 17.7 system requirements, it’s time to explore the **new features** and improvements that come with the update. Post-update, you’ll want to familiarize yourself with the latest additions to ensure you’re getting the most out of your iPad’s enhanced capabilities.
From improved multitasking features to new widgets, iPadOS 17.7 system requirements is designed to boost both productivity and user experience. Begin by exploring the revamped **Control Center**, which now offers more customization options for quicker access to essential settings.
Additionally, make sure to test out any new apps or updates to existing ones, such as enhancements to **Safari**, **Mail**, or **Files**, which are optimized to work seamlessly with the new software. It’s also a good idea to monitor how your iPad performs after the update, ensuring that battery life and speed remain consistent or improve. Taking the time to explore and adjust to iPadOS 17.7 system requirements will help you fully unlock the potential of your device.
Troubleshooting: What to Do If You Encounter Issues
If you encounter issues during or after the iPadOS 17.7 update, don’t worry; there are several troubleshooting steps you can take to resolve them. First, if the installation fails or hangs, try restarting your iPad by holding down the power button until you see the Apple logo. This simple step can often clear minor glitches. If you experience performance issues, such as sluggishness or app crashes, consider force-closing the affected apps by swiping up from the bottom of the screen and removing them from your app switcher.
Additionally, check for any available updates by returning to **Settings > General > Software Update**. Sometimes, subsequent patches are released to address specific issues. If problems persist, resetting your network settings might help; just navigate to **Settings > General > Reset > Reset Network Settings**. Finally, if none of these solutions work, reaching out to Apple Support can provide you with personalized assistance tailored to your specific issues.
Conclusion
In conclusion, upgrading to iPadOS 17.7 is an exciting opportunity to enhance your iPad experience with new features and improved performance. However, ensuring that your device meets the necessary system requirements is crucial for a smooth transition. From confirming compatibility and managing storage space to backing up your data and maintaining a stable internet connection, each step plays a vital role in the upgrade process.
After installation, take time to explore the new functionalities and optimize your settings to fully benefit from the update. Should you encounter any challenges, remember that troubleshooting steps are available to help you navigate through potential issues. With careful preparation and a proactive approach, you can enjoy all that iPadOS 17.7 has to offer, making your iPad even more powerful and versatile in your daily tasks. Happy upgrading!
FAQs
1.What iPad models are compatible with iPadOS 17.7?
iPadOS 17.7 supports iPad Pro (all models), iPad (5th generation and later), iPad Air (3rd generation and later), and iPad mini (5th generation and later). Older models, such as the iPad Air 2 and iPad mini 4, are not compatible.
2.How much storage space do I need to update to iPadOS 17.7?
You should have at least 5-7 GB of free storage space available on your device to download and install iPadOS 17.7. It’s a good idea to clear out any unused apps or files before upgrading.
3,.What should I do if my iPad battery is low during the update?
Apple recommends having your iPad charged to at least 50% or keeping it plugged into a power source during the update. This ensures the installation process is not interrupted due to a low battery.
4.Is a Wi-Fi connection necessary for the update?
Yes, a stable Wi-Fi connection is crucial for downloading iPadOS 17.7. Using cellular data may consume significant data, so it’s best to connect to a reliable Wi-Fi network.
5.How can I back up my iPad before the update?
You can back up your iPad using iCloud or iTunes. For iCloud, go to Settings > [Your Name] > iCloud > iCloud Backup and tap Back Up Now. To use iTunes, connect your iPad to a computer and follow the prompts to create a local backup.