IPadOS 18.2 multitasking tips By making the most of the iPad’s multitasking capabilities, users can increase their productivity with the help of the new [iPadOS 18.2 multitasking tips]. Apple keeps improving iPad productivity with every iPadOS version, giving consumers desktop-like capabilities on a portable device. Knowing the proper [iPadOS 18.2 multitasking tips] will greatly increase your productivity whether you’re utilizing an iPad for business, education, or personal tasks.
We’ll go over several crucial [iPadOS 18.2 multitasking techniques] in this tutorial to help you handle jobs and apps with ease, maximize your device’s capabilities, and streamline your workflow. These [iPadOS 18.2 multitasking tips] will help you operate more efficiently while on the road, regardless of your level of experience with iPad multitasking.
Master Split View and Slide Over
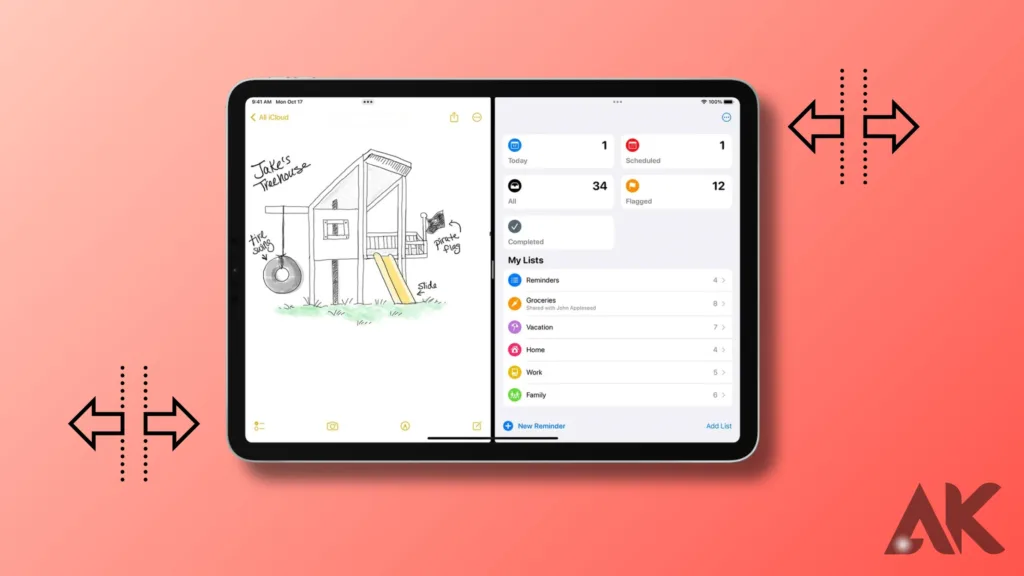
Enhanced with [iPadOS 18.2 multitasking tips], Split View and Slide Over are two multitasking capabilities that let you work with numerous apps at once to increase efficiency. Using two apps side by side in Split View makes it simpler to refer to one while working on another. For example, you can read a document in one app and compose an email in another, eliminating the need to navigate between displays. For multitaskers who wish to maximize their screen real estate and maintain focus on several things at once, this function is ideal.
By floating it over one of the current programs in Split View, Slide Over, on the other hand, allows you to add a third app to the mix. While remaining in your primary workflow, this can be particularly helpful for fast tasks like reviewing notes or checking messages. Mastering [iPadOS 18.2 multitasking tips] and turning your iPad into a real productivity powerhouse requires knowing how to activate and configure these capabilities.
Drag a second app from the dock to either side of the screen after opening the first app to enable Split View. You have control over how much room each program takes up by moving the divider in the middle of each app to change its width. Similarly simple is Slide Over: slide an app to the centre of the screen after revealing the dock by swiping up from the bottom. Without interfering with your main job, it will hover over your current view, ready for instant access.
Enhanced App Switcher for Fast Navigation
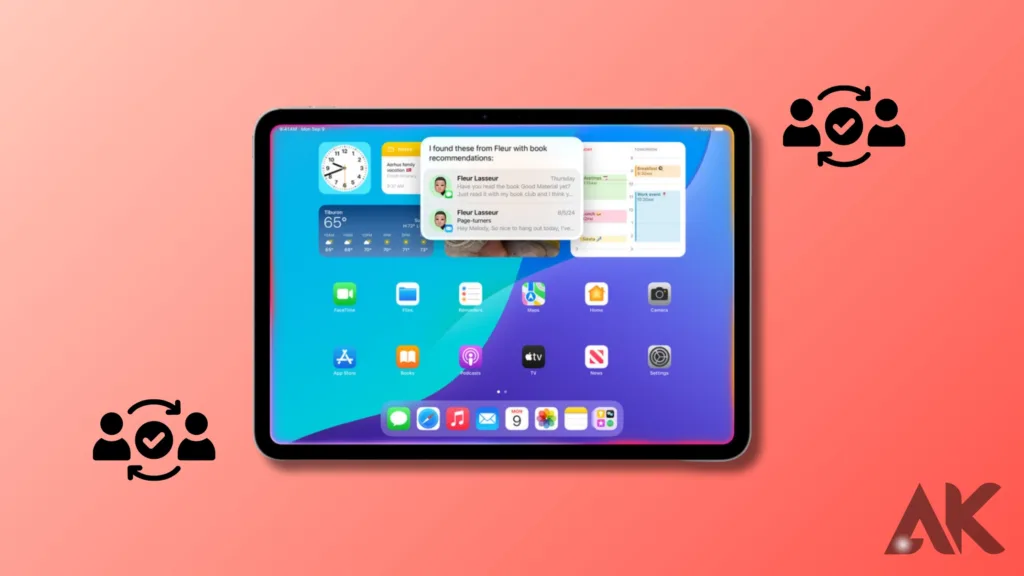
Using the enhanced App Switcher to navigate between numerous apps more quickly and effectively is one of the less well-known [iPadOS 18.2 multitasking tricks]. This feature makes multitasking easier by allowing users to swiftly scan all of the open programs and switch between them instantly. With all of your open Split View and Slide Over apps displayed in a neat grid, the App Switcher now gives you a better overview of your programs.
Because you can see precisely where you left off in each app, it’s really helpful for users who are working with many applications at once. The App Switcher turns into a potent weapon for keeping up your pace without getting lost in the multitasking mix when you have [iPadOS 18.2 multitasking tips] on your side.
Double-pressing the Home button, if your iPad has one, or swiping up from the bottom of the screen and holding it for a second will bring up the App Switcher. Apple also adds the ability to more easily exit programs from the App Switcher in [iPadOS 18.2 multitasking tips], which can assist keep your device operating smoothly if you have multiple apps open at once.
Drag and Drop for Seamless Content Sharing
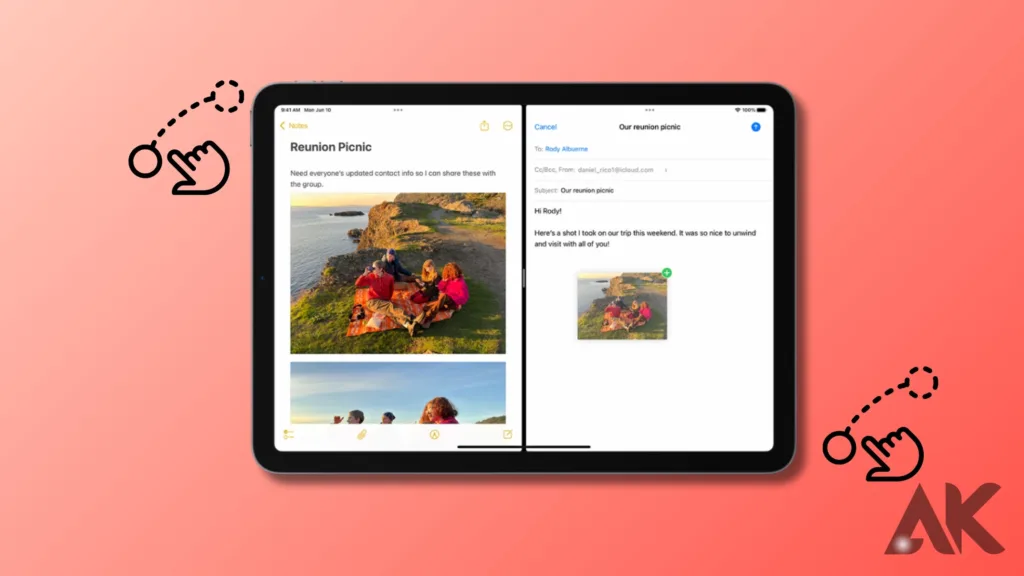
Using the drag-and-drop function to share stuff between apps is one of the most useful [iPadOS 18.2 multitasking tips]. This robust feature increases productivity by eliminating the need for conventional copy-and-paste operations, making it ideal for anyone who wants to move text, images, or files rapidly. If you need to add a picture from your Photos app to a document you’re creating in Pages, you can just drag and drop the image into the page using [iPadOS 18.2 multitasking tricks]. The drag-and-drop feature is popular among iPad power users since it allows you to move stuff around in real time without having to close apps.
Tap and hold the object you wish to move, then drag it to the desired spot in another app to use drag and drop. Additionally, multitouch functionality is supported by [iPadOS 18.2 multitasking tips], which lets you pick up numerous objects at once and drop them into an app. For instance, you may save a ton of time when working on a presentation by selecting multiple photos or text passages and dragging them all into your slides at once. With the ability to arrange items in a more immediate and tactile manner, this feature not only boosts efficiency but also enables more creative processes.
Using the New Stage Manager for Enhanced Organization
The Stage Manager, which enables users to arrange and overlay windows for a desktop-like experience on their iPad, is another revolutionary feature in [iPadOS 18.2 multitasking tips]. You have a lot more control over how you handle numerous activities using Stage Manager because it allows you to resize program windows, overlap them, and quickly switch between different app groups.
With larger iPad screens, this function is particularly useful because it lets you open even more apps and organize them. For users who depend heavily on multitasking, Stage Manager turns your iPad into an extremely efficient workspace when paired with [iPadOS 18.2 multitasking recommendations] like Split View and Slide Over.
Just choose the Stage Manager icon in the Control Center to launch Stage Manager. You may then decide how you want your apps to be ordered, controlling which programs are minimized and which remain visible. [iPadOS 18.2 multitasking suggestions] advise utilizing this functionality for work including data entry, design, or research that calls for a variety of materials or references. You can track your progress, rapidly move between workflows, and avoid the clutter of having all of your apps open at once by grouping them into clusters.
Quick Note Integration for On-the-Fly Jotting
Using the Quick Note feature, which lets you take notes without opening the Notes app, is among the best [iPadOS 18.2 multitasking hacks]. Professionals and students who need to quickly scribble down thoughts or key points will find this tool very helpful. Quick Note is more integrated than before with [iPadOS 18.2 multitasking tips], enabling users to take notes in one convenient place and record content from any app. This implies that you can quickly open a note, add pertinent information, and go back to your main task without interfering with your workflow when working on a project, browsing the web, or reading an email.
Swipe up from the bottom-right corner of your screen to launch Quick Note, or use an Apple Pencil if you have one. You have a consistent location to refer to all of your spontaneous ideas thanks to Quick Notes, which are stored in the Notes app and may be arranged like any other note. [iPadOS 18.2 multitasking hints] suggest using Quick Note to record data from many apps so you can instantly connect and refer to it. By providing you with a centralized method to capture and retrieve crucial information as it comes to mind, this function not only saves time but also boosts productivity.
External Display Support for Expansive Workflows
External display support is a significant feature of [iPadOS 18.2 multitasking tips], enabling users to extend their workspace by connecting their iPad to a second monitor. Those who use many applications and want additional screen space to handle difficult activities will especially benefit from this functionality. You can run, for instance, your primary project on the iPad’s display while utilizing a reference app or communication tool on the external monitor by connecting your iPad to an external monitor.
This allows you to run multiple apps on each screen. Making your iPad a dual-screen workstation that boosts productivity is now easier than ever thanks to the [iPadOS 18.2 multitasking recommendations] about external displays.
Support for external displays is easy to set up. By utilizing a USB-C or HDMI adapter to connect your iPad to a suitable monitor, you can extend or mirror your screen. It is strongly advised to extend the screen to maximize your multitasking capabilities by enabling you to use each display separately. For tasks that need more than one resource, like a video editing project where you can have your editing tools on the iPad and a full-screen preview on the external display,
[iPadOS 18.2 multitasking tips] recommend utilizing this functionality. In addition to making it simpler to work on meticulous tasks, this extended view also minimizes the need to jump between apps, which speeds up and improves workflow.
Focus Mode Enhancements for Distraction-Free Multitasking
The enhanced Focus Mode, one of the most productive [iPadOS 18.2 multitasking tips], is intended to help you focus on the task at hand by minimizing distractions from background activities and notifications. Focus Mode now works better with multitasking settings thanks to [iPadOS 18.2 multitasking tips], which let you choose which apps and notifications are permitted to run while engaging in particular tasks. For instance, you can set up a “Work” Focus Mode in which social networking or entertainment app notifications are paused and only necessary apps, such as email and notes, are available. This focused strategy guarantees that you may focus entirely on your work without interruptions.
It’s simple to set up Focus Mode: select Focus from the Control Center, then pick or make your Focus setting. You can utilize [iPadOS 18.2 multitasking tips] to customize each mode to the apps and contacts you require for various situations, including work, study, and leisure. For example, you can only enable productivity apps and disable notifications from all other apps when in Focus Mode for work. In this manner, you can take advantage of a distraction-free setting that facilitates multitasking without worrying about interruptions.
Keyboard Shortcuts for Efficient Navigation
Using keyboard shortcuts to expedite navigation and multitasking is one of the most useful [iPadOS 18.2 multitasking tips], allowing you to operate your iPad more like a PC. In [iPadOS 18.2 multitasking hints], Apple has added more keyboard shortcuts that cover everything from app switching to Split View and Slide Over controls. With the help of these shortcuts, you may operate your iPad without touching the screen, which can save time and improve multitasking—especially for those who utilize intricate workflows or switch between apps regularly. By enabling you to do activities with a few keystrokes, knowing the fundamental keyboard shortcuts can significantly increase your productivity.
By holding down the Command key on an external keyboard, a menu will appear with all of the keyboard shortcut possibilities. Command + Tab can be used to swiftly navigate between open apps, while Command + H can be used to return to the Home screen, according to [iPadOS 18.2 multitasking hints]. Additionally, there are shortcuts for modifying Slide Over and Split View, which make managing your multitasking configuration simpler. You may maximize the multitasking features in [iPadOS 18.2 multitasking tips] and use your iPad more effectively by becoming familiar with these shortcuts.
Conclusion
By learning these [iPadOS 18.2 multitasking tricks], you may completely change how you use your iPad and turn it into a tool that can easily manage intricate operations. Every suggestion is intended to help you increase productivity and simplify your duties, from using Stage Manager and external displays for a wider workspace to configuring Split View and Slide Over for easy access. Using keyboard shortcuts makes switching between tasks effortless, and integrating Focus Mode and Quick Note allows you to capture information in a distraction-free environment.
In addition to increasing your productivity, these [iPadOS 18.2 multitasking techniques] make sure that your iPad adjusts to your workflow, offering a fluid and responsive multitasking experience designed to satisfy the needs of today’s mobile professionals and creatives.
FAQ
Q1: What are iPadOS 18.2’s primary multitasking features?
Several strong multitasking features, including Split View, Slide Over, Stage Manager, and enhanced support for external displays, are included in iPadOS 18.2. These capabilities enable you to expand your workspace by connecting to an external monitor, run numerous apps simultaneously, and transition between jobs with ease. Every tool is made to assist users in maintaining organization and managing intricate operations.
Q2: How can I utilize my iPad’s Slide Over and Split View features?
A: Drag an app from the Dock to the left or right side of the screen after opening another app to activate Split View. This will put the two apps next to each other. You can use Slide Over to make a smaller, movable window by dragging an application from the Dock to the screen without completely aligning it. You can easily move between vital apps with the help of both of these features.
Q3: How can Stage Manager enhance multitasking? What is it?
A tool called Stage Manager makes it simpler to navigate between tasks by arranging open programs into smaller, more manageable windows on the screen. Because it allows you to group apps and organize your workspace to concentrate on particular tasks, it’s especially helpful for people who work with many apps at once. From the Control Center, you can activate Stage Manager.
Q4: With iPadOS 18.2, is it possible to connect my iPad to an external display?
A: Yes, you can expand your workspace using iPadOS 18.2’s support for external screens. You can work with separate apps on both screens by connecting your iPad to a monitor. For customers who require additional screen real estate for multitasking—for example, using an iPad app for design while using a monitor app for reference—this capability is perfect.

