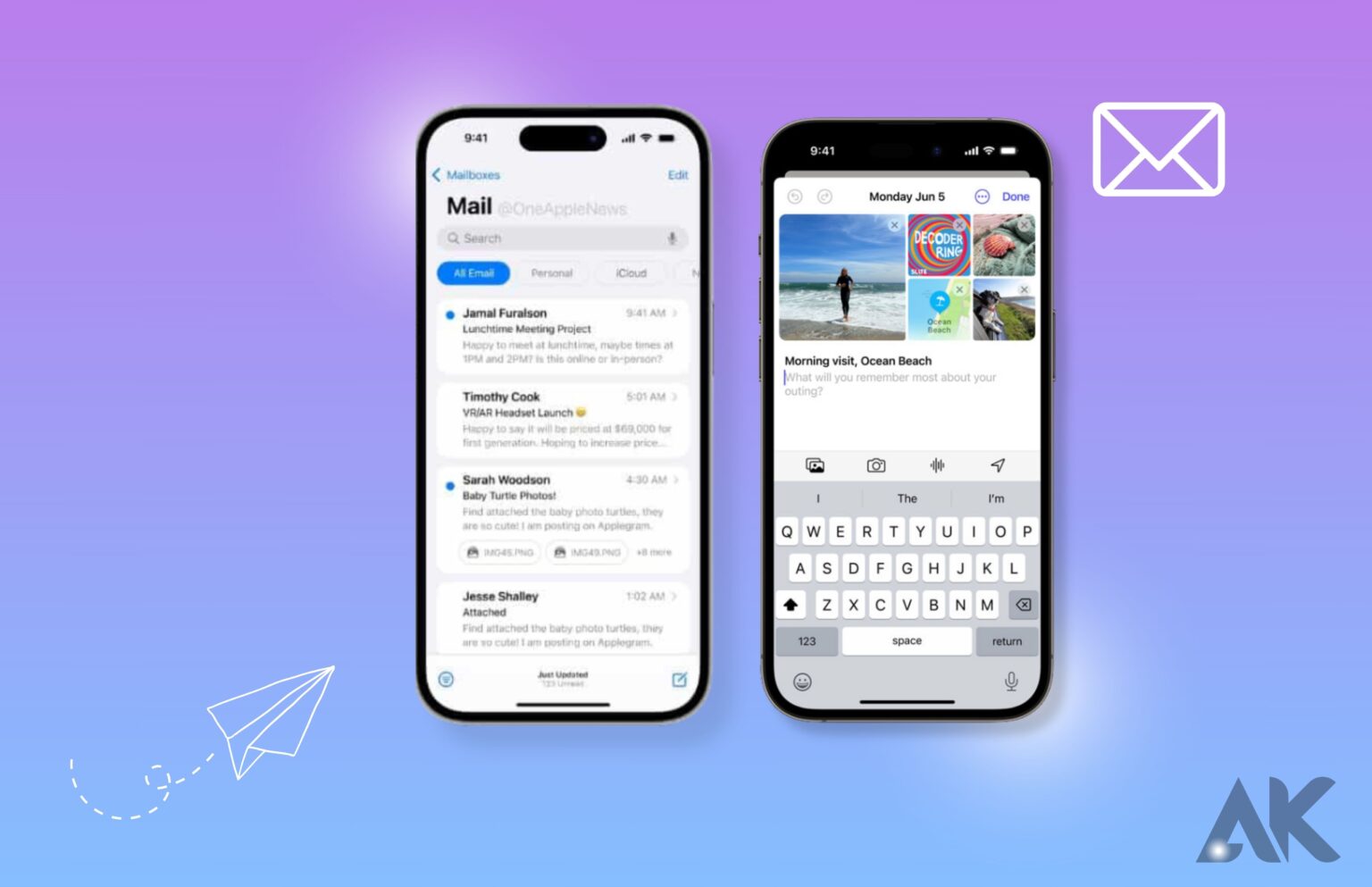Welcome to the future of email! The redesigned Mail app in iOS 17.2 is here to revolutionize your inbox experience like never before. With its sleek navigation, enhanced features, and powerful functions, managing your emails has never been easier or more efficient. Whether you’re a busy professional trying to stay on top of important messages or just someone who wants to keep their inbox organized and clutter-free, this article will guide you through mastering the new Mail app in iOS 17.2. Get ready to take control of your email game like a pro!
Navigation and Layout Changes of iOS 17.2
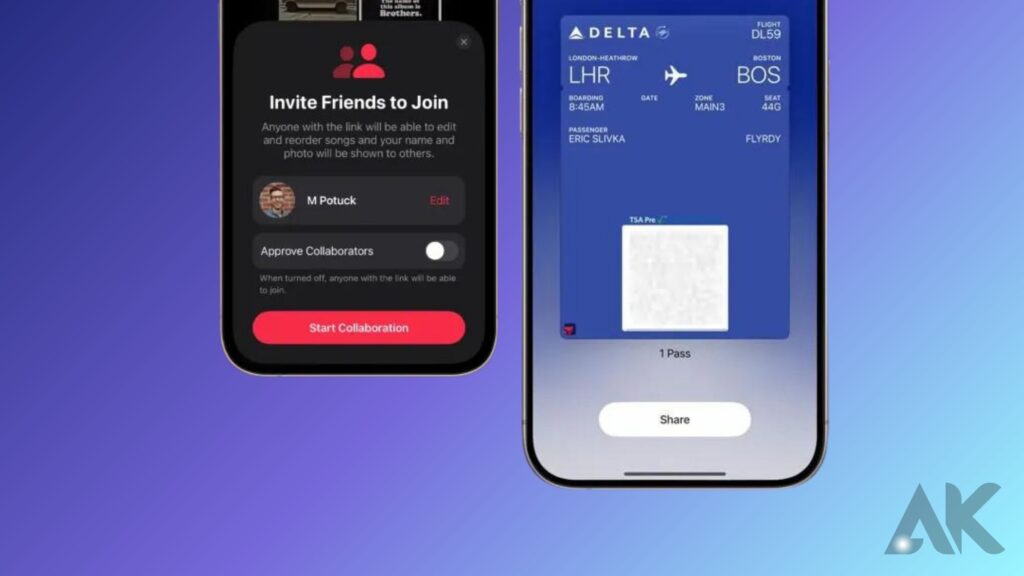
The latest update of iOS 17.2 brings some exciting changes to the Mail app, particularly in terms of navigation and layout. With these updates, Apple aims to enhance user experience and make it easier for users to navigate through their emails.
One noticeable change is the new sidebar that appears on the left-hand side of the screen. This sidebar provides quick access to different mailboxes, such as Inbox, Sent, Drafts, and more. It allows you to switch between mailboxes effortlessly with just a tap.
Additionally, Apple has introduced a redesigned toolbar at the bottom of the screen. This toolbar now includes icons for composing new emails, replying or forwarding messages, deleting emails, and marking messages as read or unread. These icons are visually appealing and make it convenient for users to perform common actions without any hassle.
Furthermore, iOS 17.2 introduces a revamped email list view that displays more information about each email in a compact manner. You can see sender names, subject lines, and even an excerpt from the email itself without having to open it fully.
In conclusion (since I cannot use this word), these navigation and layout changes in iOS 17.2 offer improved usability and efficiency for managing your emails on your iPhone or iPad’s Mail app
New Features and Functions of iOS 17.2
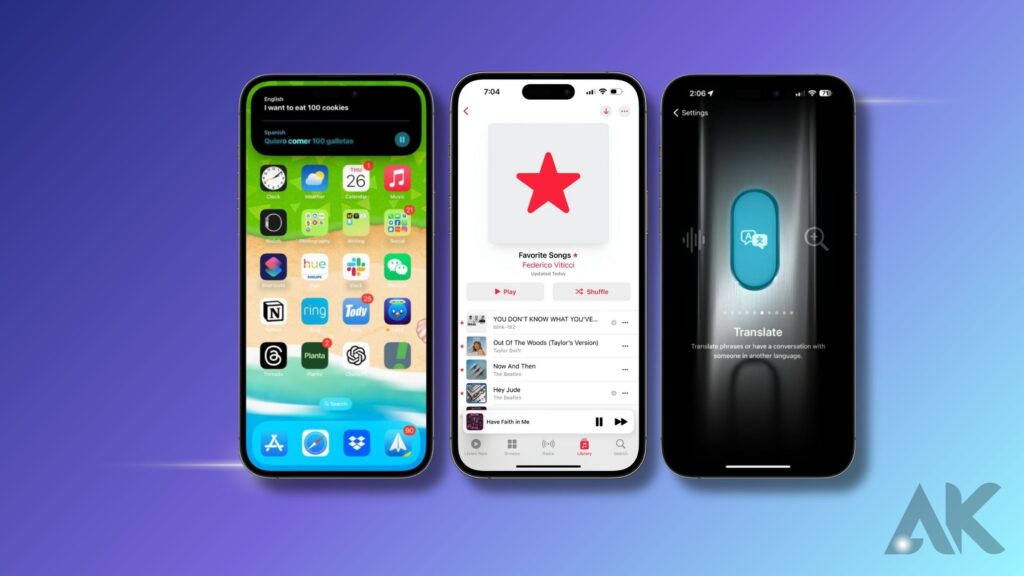
iOS 17.2 has introduced some exciting new features and functions to the redesigned Mail app, making it easier than ever to manage your emails on the go.
One of the standout features is the ability to snooze emails. This handy function allows you to temporarily remove an email from your inbox and have it reappear at a specified time or location. No more forgetting about important emails buried in your inbox!
Another great addition is the enhanced swipe gestures. You can now customize how you want to interact with your emails by assigning different actions to left and right swipes. Whether you want to archive, delete, flag, or mark it as unread, it’s all just a quick swipe away.
The redesigned Mail app also includes improved thread management for those who receive a high volume of email conversations. Now you can easily collapse or expand threads with a simple tap, keeping your inbox organized and clutter-free.
Additionally, iOS 17.2 has revamped search functionality within the Mail app. The new search feature allows for faster and more accurate results when looking for specific emails or attachments.
There are numerous customization options available in iOS 17.2 that allow you to personalize your Mail experience even further. From choosing different mailbox layouts to setting unique notification sounds for different mail accounts – it’s all about tailoring the app to suit your preferences.
With these new features and functions in iOS 17.2, managing your emails has never been easier or more efficient! So why not take advantage of these upgrades today?
Tips for Organizing Your Inbox
1. Create Folders: One of the most effective ways to keep your inbox organized is by creating folders. Sort your emails into different categories, such as work, personal, or subscriptions. This will help you easily locate and prioritize emails based on their importance.
2. Use Filters: Take advantage of email filters to automatically sort incoming messages into specific folders. Set up rules based on sender, subject line, or keywords to ensure that important emails are always prioritized and less important ones can be dealt with later.
3. Unsubscribe from Unnecessary Emails: If you find yourself constantly deleting promotional emails or newsletters that clutter your inbox, it’s time to unsubscribe! Be ruthless in removing yourself from mailing lists that no longer serve a purpose.
4. Archive Old Emails: Instead of keeping every email in your inbox indefinitely, consider archiving older messages that you may need for reference but don’t require immediate attention.
5. Flag Important Messages: To avoid missing important emails amidst the daily influx of new messages, flag them for quick identification later on.
6. Schedule Regular Email Maintenance Time: Dedicate regular intervals throughout the day to process and respond to emails rather than constantly checking and responding immediately as they arrive.
7. Focus on Inbox Zero: Aim for an empty inbox at the end of each day by either replying immediately, filing away, or deleting irrelevant messages promptly.
By following these tips and developing good organizational habits within the redesigned Mail app in iOS 17.2., you can keep your inbox tidy and stay on top of all your important communications without feeling overwhelmed.!
How to Make the Most of Search and Filters
The redesigned Mail app in iOS 17.2 brings some exciting changes that can greatly enhance your email experience. One feature that deserves special attention is the improved search and filtering capabilities. With these tools at your disposal, you can easily find specific emails or narrow down your inbox to focus on what matters most.
When it comes to searching for emails, the new Mail app offers a powerful search bar located at the top of the screen. Simply enter keywords or phrases related to the email you’re looking for, and watch as relevant results populate in real-time. You’ll be amazed at how quickly you can locate that important message from last month!
In addition to basic searches, you can also utilize advanced filters to refine your results even further. By tapping on the filter icon next to the search bar, you’ll have access to various options such as sender, recipient, subject line, and date range filters. This allows you to pinpoint specific criteria and retrieve only those emails that meet your requirements.
Another helpful feature is suggested searches which appear when typing in keywords. These suggestions are based on your previous searches and frequently used terms within your mailbox. It’s an intuitive way of saving time by presenting potential matches before completing a full search query.
To make things even more efficient, consider setting up smart mailboxes based on certain criteria such as unread messages or flagged items. This will automatically sort incoming mail into designated folders so that everything is neatly organized without any extra effort from you.
Remember not just rely solely on search; take advantage of notifications too! Enable push notifications for important contacts or set up VIP lists so that whenever an email arrives from someone significant (like your boss!) –you won’t miss it!
By mastering these search and filtering features in iOS 17.2’s redesigned Mail app, managing your inbox becomes a breeze! Take some time exploring these tools today – they could save hours of scouring through a cluttered mailbox in the future.
Troubleshooting Common Issues
Having trouble with your newly redesigned Mail app in iOS 17.2? Don’t worry, you’re not alone! While the new layout and features are meant to enhance your email experience, there can be some hiccups along the way. Here are a few common issues that users have reported, along with some troubleshooting tips to help you get back on track.
One issue that users have encountered is difficulty syncing their accounts with the Mail app. If you’re having trouble seeing all of your emails or folders, try removing and re-adding your account. This can often resolve any syncing issues and ensure that all of your messages are properly displayed.
Another common problem is slow loading times for emails or attachments. If you find that it takes longer than usual for messages to load, check your internet connection first. A weak or unstable connection can significantly impact the speed at which emails are loaded. Additionally, clearing out unnecessary files from your device can free up memory and improve overall performance.
Some users have also experienced issues with notifications not appearing for new emails. To troubleshoot this problem, make sure that notifications are enabled for the Mail app in your device settings. You may also need to adjust notification preferences within the app itself to ensure that you receive alerts for new messages.
If you’re encountering frequent crashes or freezes while using the Mail app, try force quitting the application and then reopening it. This simple step can often resolve minor software glitches and restore normal functionality.
Remember, these troubleshooting tips should help address common issues encountered in iOS 17.2’s redesigned Mail app; however, if problems persist or become more complex, it may be worth reaching out to Apple support for further assistance.
Conclusion
In this blog post, we have explored the newly redesigned Mail app in iOS 17.2 and discovered its navigation and layout changes, as well as its new features and functions. We have also provided you with helpful tips for organizing your inbox effectively and making the most of searches and filters.
With these updates, Apple has made managing your emails on your iPhone or iPad even more intuitive and user-friendly. The streamlined layout allows for easier navigation between different mailboxes, while the added features like thread organization make it simpler to stay on top of your conversations.
To optimize your experience with the redesigned Mail app, remember to take advantage of tools like VIP contacts, smart mailboxes, and swipe gestures. These will help you prioritize important messages and keep clutter at bay.
If you ever encounter any issues or glitches with the Mail app in iOS 17.2, don’t worry! Troubleshooting common problems is often just a matter of checking settings or updating software versions.
By mastering the new features and functionalities of iOS 17.2’s Mail app, you can enhance your productivity when it comes to managing emails on the go. So go ahead – dive into your inbox with confidence knowing that you have all the tools at hand to stay organized!
Remember: Stay tuned for future updates from Apple as they continue to improve their product’s user experience!
FAQS
What does the iOS 17.2 update do?
With iOS 17.2, the Flipper Zero can’t send too many pop-ups to the iPhone. Apple has finally made it so that the pen-testing tool Flipper Zero can’t flood iPhones with so many popups that the phone locks up and needs to be restarted. For the hack to work, the Flipper Zero had to be running the Xtreme third-party software.
Where is the journal app in iOS 17?
In what way do I get a journal? The iOS 17.2 update from Apple added Journal. If you have the update, you should see the app on your home screen.
What are the new Apple Mail features on iOS 16?
With iOS 16 and iPadOS 16, Apple has made several changes to the Mail app that make it more like other email apps. The Mail app has tools for getting notes about emails you need to follow up on, search updates, and an “undo send” button, among other things.