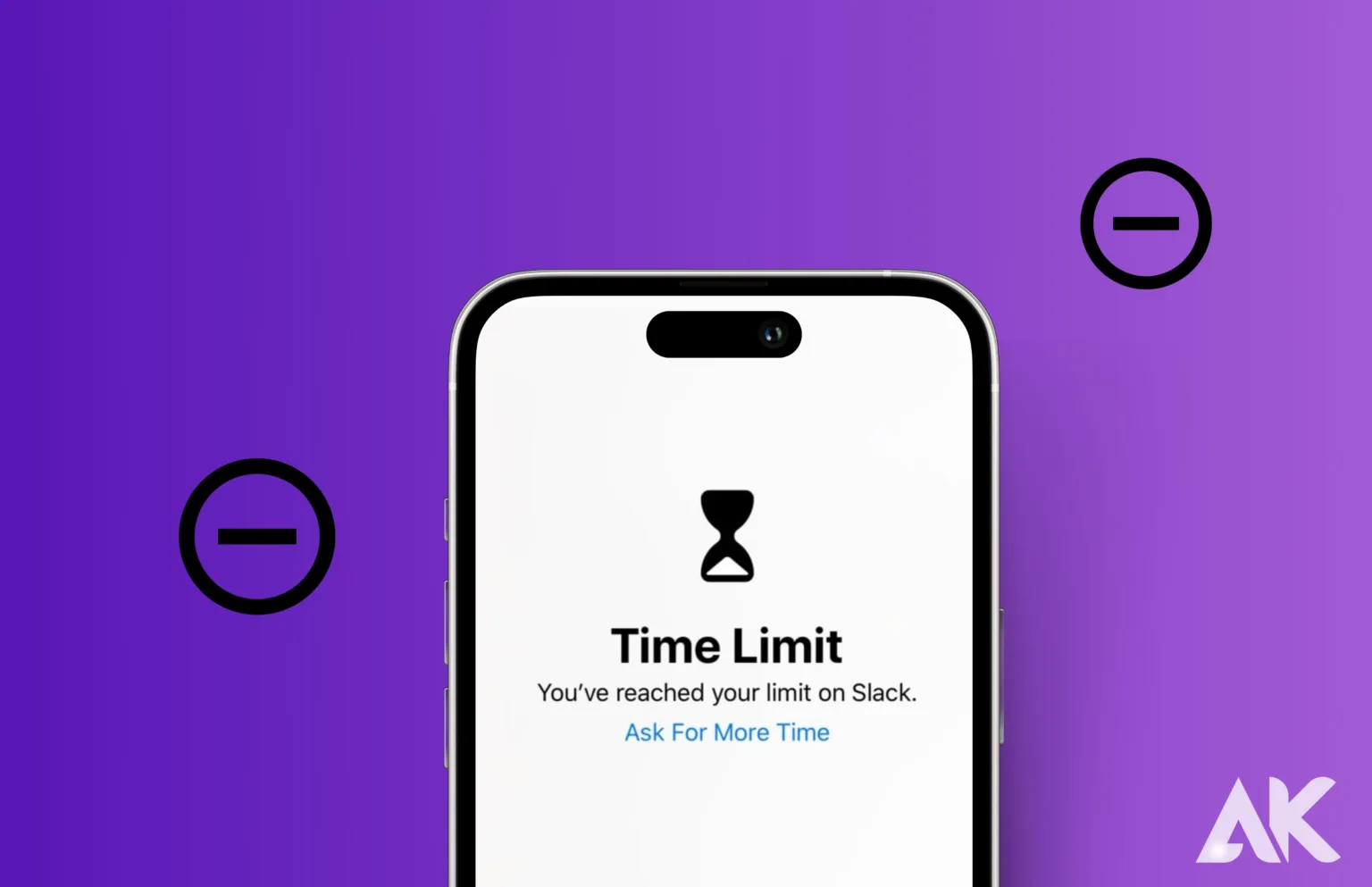Are you tired of feeling like time is always running out on your iPhone? Well, we’ve got a game-changing solution for you! In this blog post, we will show you the ultimate hack to Remove Time Limit on your iPhone. Say goodbye to constantly being interrupted by “Time’s Up” notifications and hello to endless hours of productivity, entertainment, and social media scrolling. Get ready to unlock the full potential of your device as we dive into the step-by-step process of removing the time limit on your iPhone. Let’s make every minute count!
What is Time Limit in Screen Time
The time limit in screen time refers to the maximum amount of time that you can spend on your iPhone in a day. By default, this is set to 12 hours. However, you can change this setting to any value between 1 and 24 hours. To do this, go to Settings -> Screen Time -> Time Limit.
How to Set App Limits on iPhone
You can set app limits on your iPhone to help you manage your time. To achieve this, select Screen Time under Settings. Tap App Limits, then tap Add Limit. Choose the category of apps you want to limit, then enter the amount of time you want to allow for that category. Tap Add at the top right when you’re done.
How to Disable iPhone Time Limit Without Passcode
It is pretty easy to turn off the time limit on your iPhone without a passcode. Here’s how:
1. Click and select Screen Time in Settings.
2. Click on Change Screen Time Passcode.
3. Enter your current passcode.
4. Turn off Screen Time by toggling the switch next to it to the left.
5. You will be prompted for your passcode again. Enter it and click on Turn Off in the popup window.
How to Remove Time Limit with Passcode on iPhone
If you’re looking to remove the time limit on your iPhone with a passcode, there are a few different methods you can try. One is to simply enter the wrong passcode four times in a row. This will temporarily disable the device and allow you to enter a new passcode. Another method is to use Siri to bypass the lock screen. To do this, hold down the Home button and say “Siri, what time is it?” Once Siri responds, ask her to turn off the clock. This will disable the time limit and allow you to enter a new passcode.
Set communication limits
If you have an iPhone, you can remove the time limit on it so that you can use it for as long as you want. To do this, go to Settings > General > Restrictions and then tap on the “Disable Restrictions” button. This will remove the time limit from your iPhone.
Set limits for app use
It’s no secret that spending too much time on your phone can be detrimental to your health. But if you find yourself glued to your screen more often than you’d like, there are steps you can take to limit your app use.
One way to set limits is by using the Screen Time feature in iOS 12. This tool lets you see how much time you’re spending on your device and in individual apps, and it also allows you to set limits for app use. Go to Settings > Screen Time to view Screen Time.
Another way to limit app use is by setting up Downtime, which will restrict access to certain apps when activated. To do this, go to Settings > Screen Time > Downtime. From here, you can choose what hours Downtime should be active and which apps will be available during that time.
If you want a more extreme solution, you can always delete the offending apps from your device altogether. This may not be ideal if you still want to use your phone for other things, but it’s a surefire way to prevent yourself from using problematic apps.
Turn on downtime on demand
Assuming you mean the Screen Time feature:
With Screen Time, you can set a daily time limit for specific apps, or for your entire device. If you hit your limit, the app will be blocked for the rest of the day. You can also schedule downtime, which allows you to block all apps (except for ones that you allow) overnight.
Set up a family member’s iPhone with Screen Time.
Assuming you have an iPhone running iOS 12 or later, here’s how to set up Screen Time for a family member:
1. Get your iPhone’s Settings app open.
2. Tap on Screen Time.
3. Tap on Family Sharing.
4. Tap on the Add Family Member button.
5. Enter your family member’s Apple ID and password when prompted, then tap on the Add button.
6. Once your family member has been added, tap on their name under Family Sharing.
7. Turn on the Share Across Devices option, then tap on the Configure Screen Time For [Family Member] button.
8. On the next screen, you can choose to either use the same settings as your iPhone or customize them for your family member. If you want to customize them, tap on Customize under Communication Limits.
9 Here you can set limits for phone calls, FaceTime, and Messages, as well as specify which contacts your family member can communicate with during certain hours using the Allow Calls From and Always Allow Contact options respectively. When you’re done making changes, tap on the Done button at the top right of the screen
Select the contacts and applications you want to always allow.
If you want to remove the time limit on your iPhone, you need to go to Settings > Screen Time. Then, tap on “Always Allow,” and select the apps and contacts that you want to allow at all times. This will ensure that these apps and contacts are always available, even if your device is locked.
Set content and privacy restrictions
If you want to remove the time limit on your iPhone, you need to go to Settings and then click on General. From there, scroll down to Restrictions and click on Enable Restrictions. Enter a four-digit passcode that only you know. Once restrictions are enabled, scroll down to the bottom of the page and find the Allowed Content section. Click on Websites and then Limit Adult Content. This will remove the time limit from your iPhone.
Get a report of your iPhone’s usage.
If you want to get a report of your device use on your iPhone, you can do so by going to Settings > Screen Time. Here, you will be able to see how much time you’ve spent on your device in the last 24 hours or the last 7 days. You can also see which apps you’ve used the most during that time period. If you want to get a more detailed report, you can tap on the Show Details option. This will show you a breakdown of your device use by app and website.
Conclusion
All in all, setting up a time limit on your iPhone can be an excellent way to ensure you and your family are using devices responsibly. With this tutorial, we have provided simple instructions for how to set up or remove the time limit on your iPhone. We hope these steps have been helpful as you work to create healthy limits and boundaries with the technologies you use in everyday life.
FAQ
Q: How do I remove the time limit on my iPhone?
A: Time limits can be removed by going to Settings > General > Restrictions and entering your passcode. Once in Restrictions, scroll down to the “Allowed Content” section and tap on “Time Limits.” You will then be able to turn off the time limit for specific apps or delete the app time limit completely.
Q: How do I stop my iPhone from automatically updating apps?
A: To prevent your iPhone from automatically updating apps, go to Settings > iTunes & App Store and turn off the toggle next to “Updates.” This will prevent any automatic app updates.
Mac Mini A1347 Specifications