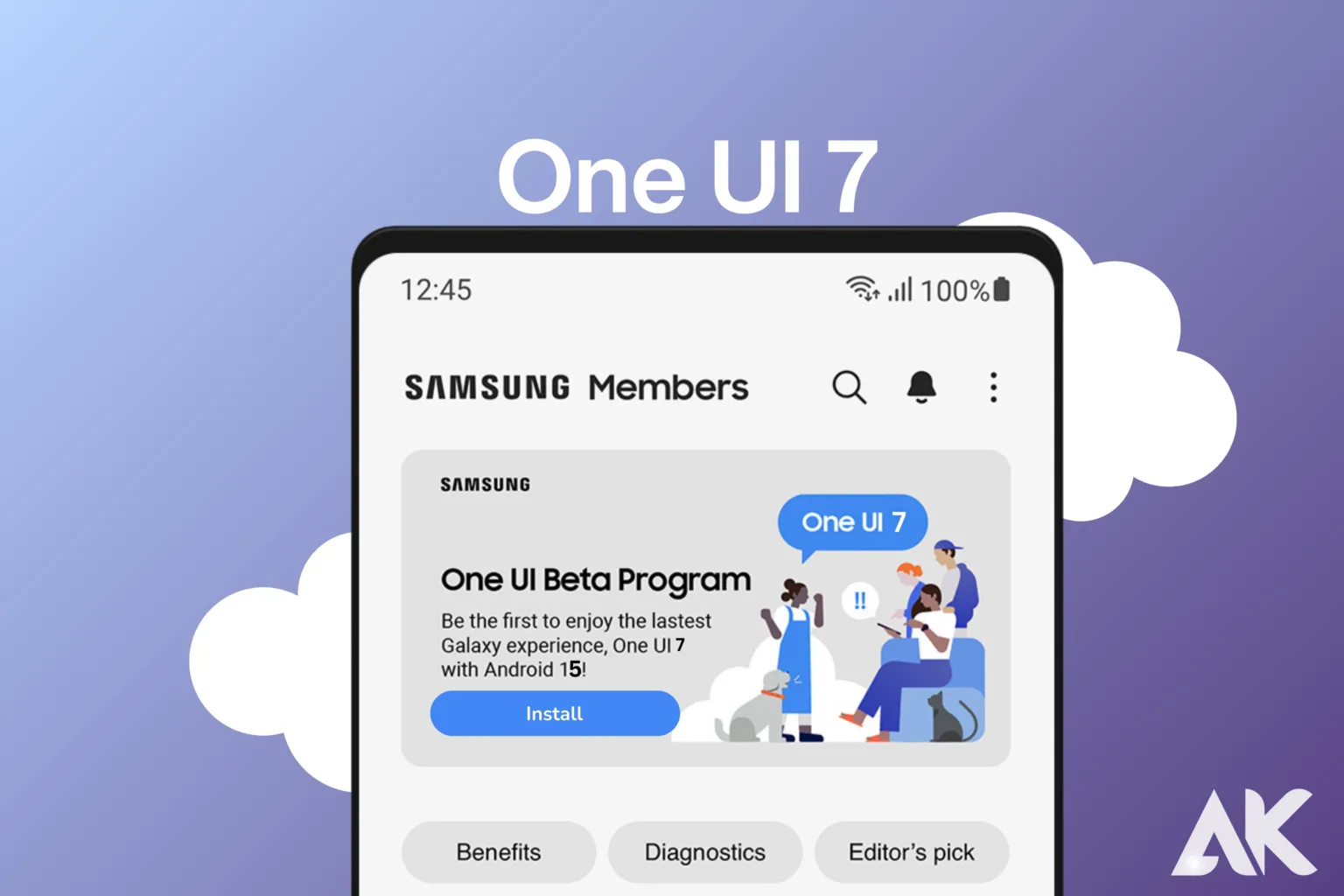Samsung One UI 7 installation Samsung smartphones now come with Samsung One UI, a modified version of Android that enhances and simplifies the user experience. The Samsung One UI 7 update may have added several intriguing new features to your phone, enhancing its functionality. To make things function more smoothly, it has new design improvements, additional customization choices, and improved performance.
Upgrading to Samsung One UI 7 is an excellent option if you want your Samsung device to look and function even better. This video will walk you through how to get the most out of the latest version of your Samsung smartphone, both during the installation process and to show off the new features.
Introduction to Samsung One UI 7
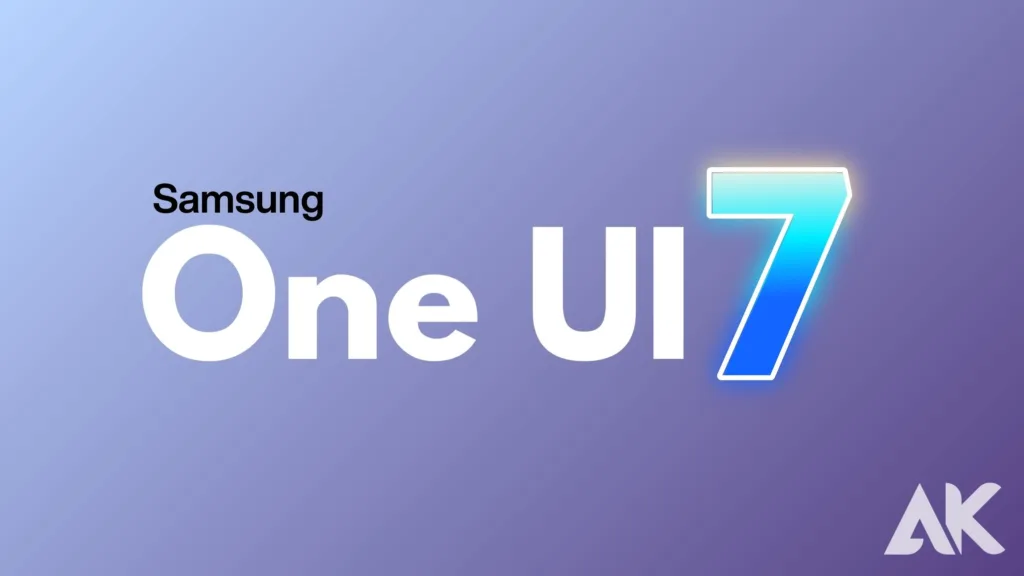
With its customized user interface for Android smartphones, Samsung One UI provides a state-of-the-art user experience that increases utility and productivity. Samsung has continuously enhanced and introduced new features to this user interface over time. The most recent version, Samsung One UI 7, has several new features and improvements. This version offers smoother multitasking, improved app management, and an easier-to-use layout.
Samsung One UI 7 delivers substantial internal modifications in addition to visual updates, with an emphasis on speed optimization and security enhancements. No matter how tech-savvy you are, this update should improve the functionality of your smartphone. This guide will walk you through the full installation process step-by-step so that you can install Samsung One UI 7 with ease.
Why Upgrade to Samsung One UI 7?
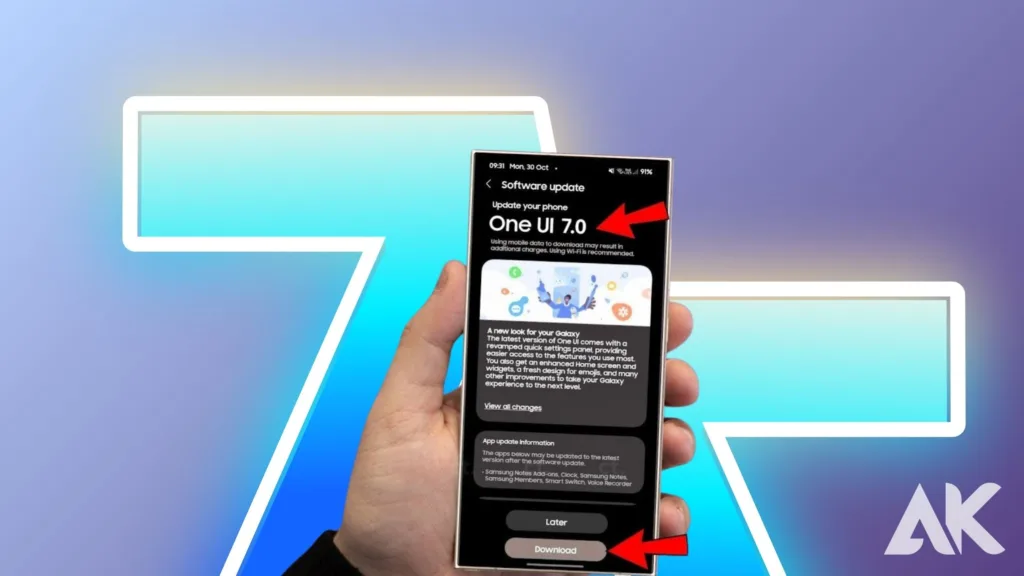
For owners of Samsung devices, moving to Samsung One UI 7 is a worthwhile alternative due to its many advantages. The improved user experience is among the strongest arguments for updating. With enhanced animations and a more unified aesthetic, the redesigned Samsung One UI 7 interface facilitates navigation and makes it easier to use. Now, you may more easily alter the user interface to suit your tastes and style.
There are some significant security improvements included in this release as well. Samsung strives to strengthen its smartphones against possible threats with every update. Samsung One UI 7’s enhanced privacy controls and security features help safeguard your data. Upgrading lets you take advantage of the newest security features to protect your data in addition to improving the appearance and feel of your device.
Preparing for Installation
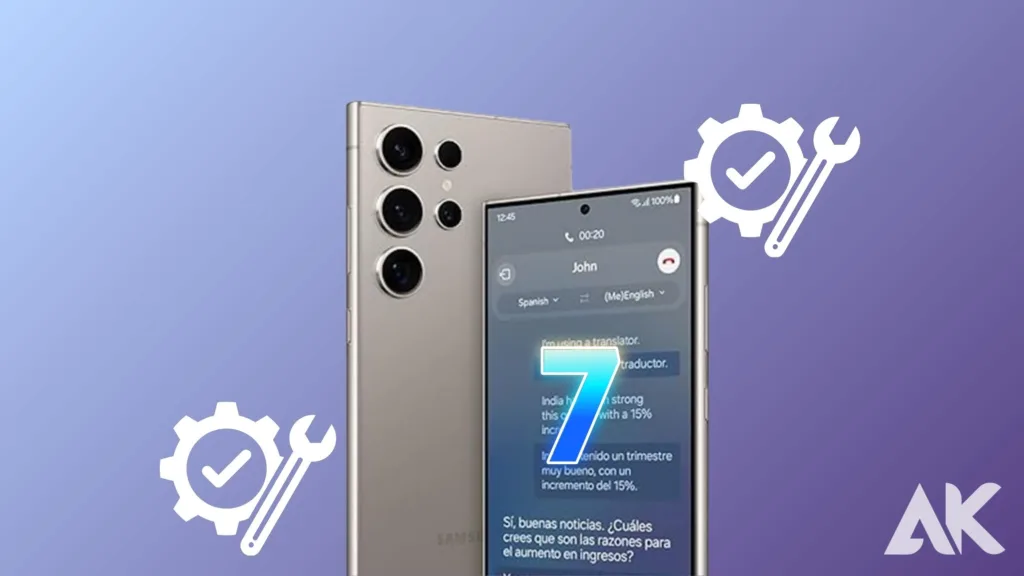
Be sure your smartphone is compatible with the update before installing Samsung One UI 7. The Note and Galaxy S series are expected to be among the newest devices to receive the update first, with older models perhaps seeing a delay. It’s simple to check if your gadget is compatible. See what updates are available by going to Samsung’s official website or checking the settings on your phone.
Before starting the installation, you must create a backup of your data. Updates typically save your files, but it’s a good idea to make a backup of your most critical information in case something goes wrong. Make use of cloud services like Samsung Cloud, Google Drive, and others to guarantee that your data is safe and accessible after installation. Due to the increased number of phases where something can go wrong, this step is particularly crucial if you’re performing a manual upgrade.
Step-by-Step Guide to Samsung One UI 7 installation
Samsung One UI 7 installation There are two major ways to install Samsung One UI 7: manually by downloading the update package, or automatically through the settings on your device. Although both approaches are quite simple, they need to be carefully followed to guarantee a good installation.
Automatic Update via Settings
- Link to a Reliable Wi-Fi Network: To avoid disruptions when downloading, make sure your device is linked to a dependable Wi-Fi network.
- Look for any updates: To install the software update, navigate to Settings > Software Update. Your device will look for available updates.
- Get the Update by Downloading It: Click Download to see if Samsung One UI 7 is available. Hold off until the download is finished.
- Put the Update in Place: After downloading, select Install Now. After restarting, the installation process will commence on your device.
Manual Installation Process
- Get the Update Package here: Download the Samsung One UI 7 update package that is compatible with your device by going to Samsung’s official website.
- Transfer to Device: To move the package to your device’s internal storage, use a USB cord.
- Press and hold the Power and Volume Up buttons to enter recovery mode after turning off your smartphone.
- Put the Update in Place: To navigate, use the volume buttons, and to select Install update from the SD card, use the power button. Find the update package and make sure the installation is complete.
Understanding the Installation Process
Once you start the update, the installation process proceeds in stages in the background. The update package is retained on your smartphone for a brief period after installing Samsung One UI 7. This package contains all the code and data needed to upgrade the software on your device to the most recent version. These files install new features and improvements in place of outdated system files.
Your device will automatically restart to complete the installation after the download is finished. By restarting, the system can integrate the new software components and realign itself. You must let your device complete this procedure without interfering. This could take several minutes, depending on your device and the amount of the update. In this case, patience is essential because hurrying or shutting off your device could cause the installation to fail.
Common Installation Issues and Troubleshooting
Users may have rare issues when attempting to install Samsung One UI 7. These may include issues that arise post-installation or malfunctioning downloads. A typical fix for installation issues is to make sure your device has adequate storage. By deleting files and apps that aren’t necessary for the Samsung One UI 7 to unpack and install all of its components, it can use less space.
An additional potential problem could be an old product or inappropriate equipment. Verify once more that your device is compatible and that the update package downloads successfully. As a final resort, think about performing a factory reset or resetting your network settings if the problems persist. Always make a backup of your data before starting any lengthy troubleshooting procedures.
Post-Installation Tips
Once Samsung One UI 7 has been installed properly, you can improve your smartphone’s performance by doing a few things. Before starting, make sure that all of your data, applications, and settings have been restored to their original state. First, create a copy of your data for backup. Generally, this method is trouble-free, particularly if you use Google Drive or Samsung Cloud for your backup.
Next, spend some time exploring the new Samsung One UI 7’s settings and personalization choices. You may customize the user interface to your liking and try out new features like improved app shortcuts and notifications. By changing these settings, you can significantly enhance the functionality of your device and the effectiveness and enjoyment of your daily interactions.
Conclusion
A great way to keep your Samsung mobile up to date and take advantage of the newest features and enhancements is to upgrade to Samsung One UI 7. With increased customization choices, improved performance, and strengthened security measures, this updated edition provides an improved user experience. This post will walk you through the simple installation process so you can quickly switch to Samsung One UI 7 and take full use of all its features.
Whether you want to add more personalization to your device or make sure it operates safely and smoothly, this update is made to accommodate your demands. So go ahead and update to Samsung One UI 7 to improve your Samsung gadget and take advantage of a safer, more fun, and more effective smartphone experience.
FAQ
Q1: What is Samsung One UI 7?
Samsung One UI 7, the company’s latest version of its customized Android interface, aims to enhance the Samsung device user experience. Your device comes with new features, performance improvements, and security updates to make it more efficient and easy to use.
Q2: How can I determine whether my device is compatible with Samsung One UI 7?
To check if your smartphone is compatible with Samsung One UI 7, go to Settings > Software Update. If your device is compatible with the update, a download and installation option will appear. A list of compatible models can also be found on the official Samsung website.
Q3: How can I install Samsung One UI 7 manually?
You can manually install Samsung One UI 7 on your smartphone if the update isn’t installed automatically. Download the update package from Samsung’s official website, move it to your device, and then follow the instructions to install it in recovery mode.
Q4: What should I do if the installation fails?
Before attempting to install Samsung One UI 7, make sure your smartphone has enough storage space and a stable internet connection. After your device has restarted, try the installation again. If problems persist, you may need to do a factory reset or contact Samsung support for additional assistance.
Q5: After I install Samsung One UI 7, will all of my info be lost?
No, after installing Samsung One UI 7, your data shouldn’t be erased. It’s a good idea to back up any important files before starting the update procedure to prevent any potential data loss. Use cloud backup services such as Samsung Cloud, Google Drive, or others to ensure the security of your data.