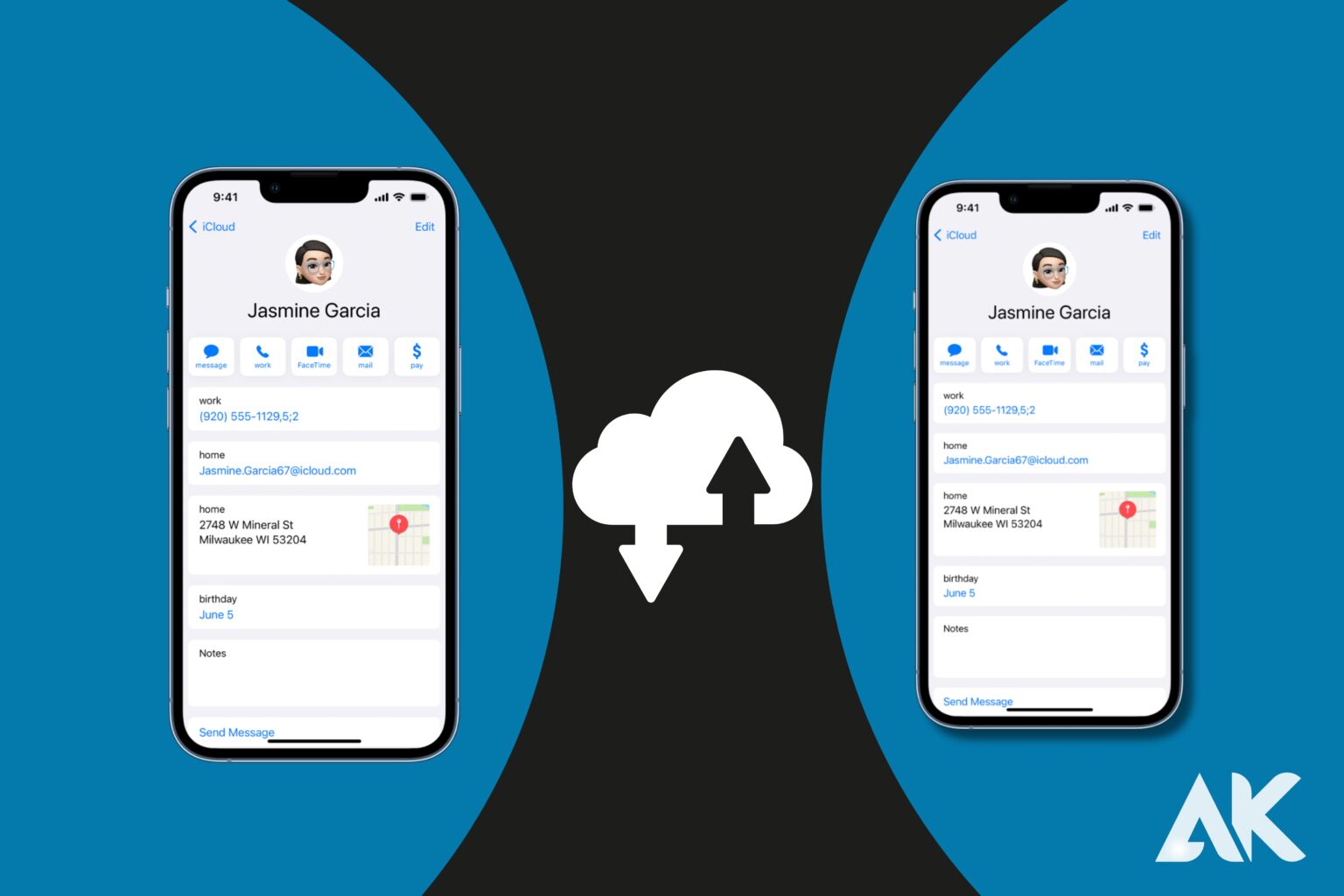Then there’s iCloud. If you don’t have much space on your PC, using iCloud is ideal. When you save files to iCloud, Apple stores them, and you can access the material from any device that uses your Apple ID. You may also manually backup your iPhone to iCloud (learn more about backing up your iPhone).
The drawback is that you only receive 5GB of free iCloud storage space. If you require more, you must pay for it. Furthermore, unlike TouchCopy, you cannot directly access data from iCloud backups to copy out specific music, messages, or other items.
What information is saved in an iCloud backup?
There are two options for transferring contacts to your new iPhone: restore a backup of your old iPhone to your new iPhone or merge backed-up contacts with contacts currently on an iPhone.
Method 1: Using iCloud Backup, Transfer Contacts to a New iPhone
- Create a backup of your previous iPhone: Settings > your login > iCloud > Backup > Enable “iCloud Backup” > Tap “Back Up Now”
- To restore the iCloud backup to your new iPhone, follow these steps: (On your brand-new iPhone) Erase iPhone > Settings > General > Reset > Erase All Content and Settings > Set up the iPhone until you get to the Apps & Data screen and select Restore from iCloud > Choose the backup you just made.
As you can see, applying this method on a device that already has data will wipe it and replace it with the data in iCloud.Check out TouchCopy if you want more control over what data is transferred, or Combine from iCloud if you wish to combine from iCloud.
Method 2:
Step 1: Transfer Contacts to a New iPhone Using an iCloud BackupStep 2: Transfer Contacts from iPhone to iPhone Using iCloud Backup
Method 3: Using iCloud Merge, you can transfer contacts from one iPhone to another.
To take advantage of this method, first, ensure that your contacts from your old iPhone are backed up to iCloud. Go to Settings > your login > iCloud > iCloud Backup > press “Back up Now” on your previous iPhone to do so. There must be enough free space in iCloud to hold the new backup.
After you’ve backed up your contacts in iCloud, you can transfer them to your new iPhone:
- Determine that the new iPhone is linked to Wi-Fi and that you are logged in to your Apple ID.
- Go to Settings > Tap your username > iCloud > Enable “Contacts”
- When asked, “What would you like to do with existing local contacts on your iPhone?” choose Merge.
- Your contacts will begin to migrate from iCloud to your new iPhone!
How to sync your contacts to iCloud and access them from any device
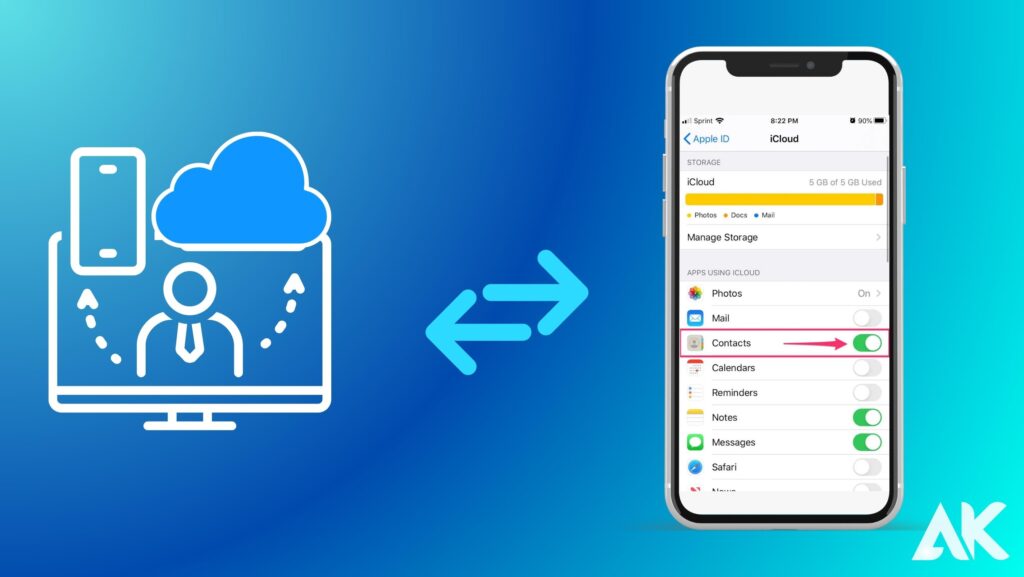
It’s simple to enable iCloud contact syncing so you can access all of your contacts from any device.
Contacts may be synced to iCloud from any Apple device and accessed from anywhere you can log in to your iCloud account.
- If you sync your contacts, they will remain in iCloud even if you erase them from your smartphone.
- This covers your iPhone, iPad, and iPod Touch, as well as iCloud for Windows and iCloud.com.When you sync your contacts to iCloud, you’ll be able to access them from any device, including your iPhone, iPad, Mac, or Windows computer. All of your contacts will be saved in the cloud, giving you access to them from anywhere you can sign in.
Please keep in mind that you cannot sync your contacts from iCloud.com or iCloud for Windows. However, if you have already synchronized them from another device, you can still use these programs to change them.
Before you sync your contacts, keep in mind that syncing them does not destroy them from the devices synchronized to your iCloud; it simply means that no new contacts you add will be synced. If you want to erase previously synced contacts, you must do it manually.
How to Move iCloud Contacts to a Different iCloud Account Using Settings
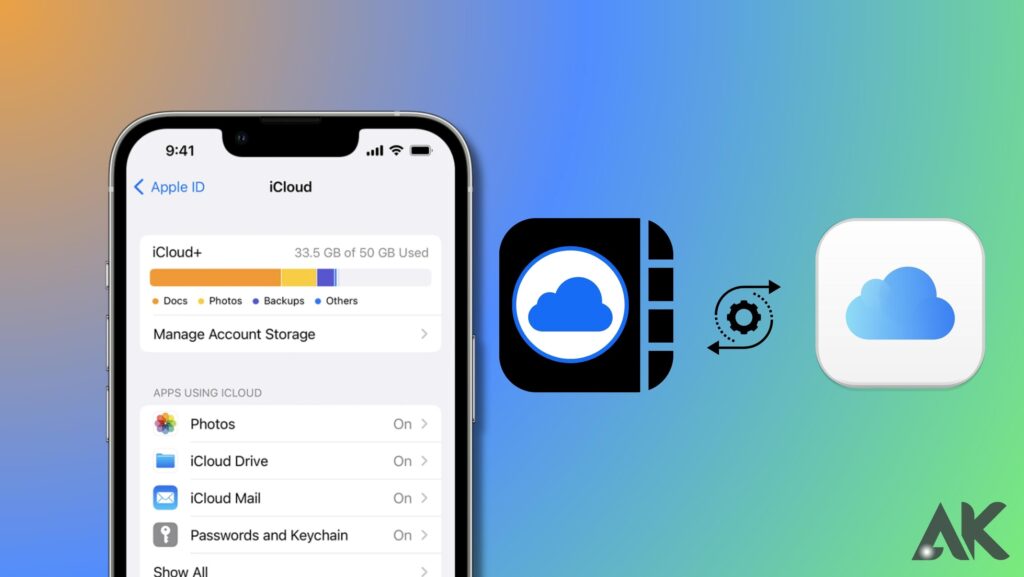
Through the iCloud settings, you can transfer contacts to a new iPhone with a different Apple ID. On both devices, you will sign in to your iCloud account. These instructions can let you transfer contacts to a new iCloud account.
Step 1: To begin, back up contacts from your iCloud account to your iPhone. Then, on both iPhones, open the Settings app, tap on the Apple ID, and enter one iCloud account and password.
Step 2: If the “Contacts” category is not activated, go to the iCloud and toggle contacts. Back up the contacts on the iPhone, then switch it off and on again. The contacts will then be saved on the iPhone.
Step 3:Log out of your iPhone’s iCloud account, sign in to another iCloud account, go to the Apple ID, and sign out of the old iCloud account. Then sign in with your new iCloud account and enable contacts. You will successfully transfer contacts from one iCloud account to another in this manner.
Transferring Contacts from an iPhone to an iPhone with a Different Apple ID
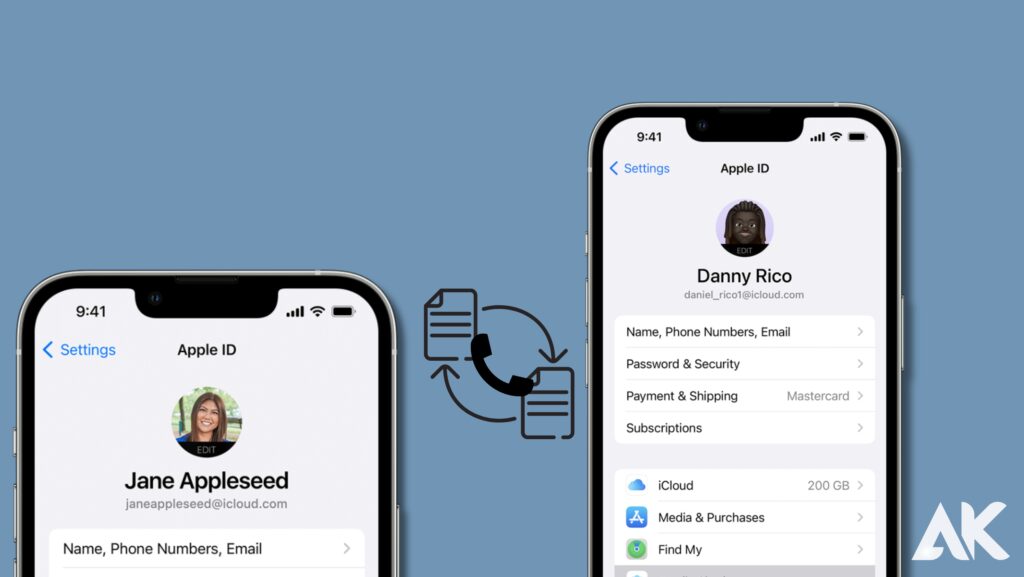
To transfer contacts between iPhones with different Apple IDs, two steps are required: Transfer contacts from iPhone A to computer > Transfer contacts from computer to iPhone B.
1. Start FoneTool > Connect iPhone A with the contacts you want to transfer to the computer.
2. Select iPhone to PC from the Phone Transfer menu.
3. Select Contacts by clicking the Plus icon. Select the contacts you want to transfer and confirm by clicking OK.
4. Start the Transfer > Choose a location to save the contacts > Select your preferred format > To proceed, click the Transfer button.
5. Unplug iPhone A and insert iPhone B into the PC > Select PC to iPhone from the Phone Transfer menu.
6. Click Contacts and choose the contacts you exported previously > Click Start Transfer to proceed.
As you can see, there is no need to utilize the Apple ID, therefore this also applies to transferring contacts from iPhone to iPhone without the usage of an Apple ID.
Apart from contacts, you may use them to share messages, photographs, songs, and movies.
After the transfer, click on Settings and enable Contacts in iCloud to sync the contacts to the preferred iCloud account.
→ Note:
If you wish to transfer all data from iPhone to iPhone, go to Tools and select iPhone to iPhone Transfer. It can transmit practically all data with a single click.
Conclusion
That’s all there is to it when it comes to transferring contacts from one Apple ID to another. You can do it immediately on your iPhone or by going to iCloud.com. If you don’t want to rely on iCloud, you can use FoneTool. It allows you to transfer and combine chosen contacts to another iPhone without losing data.